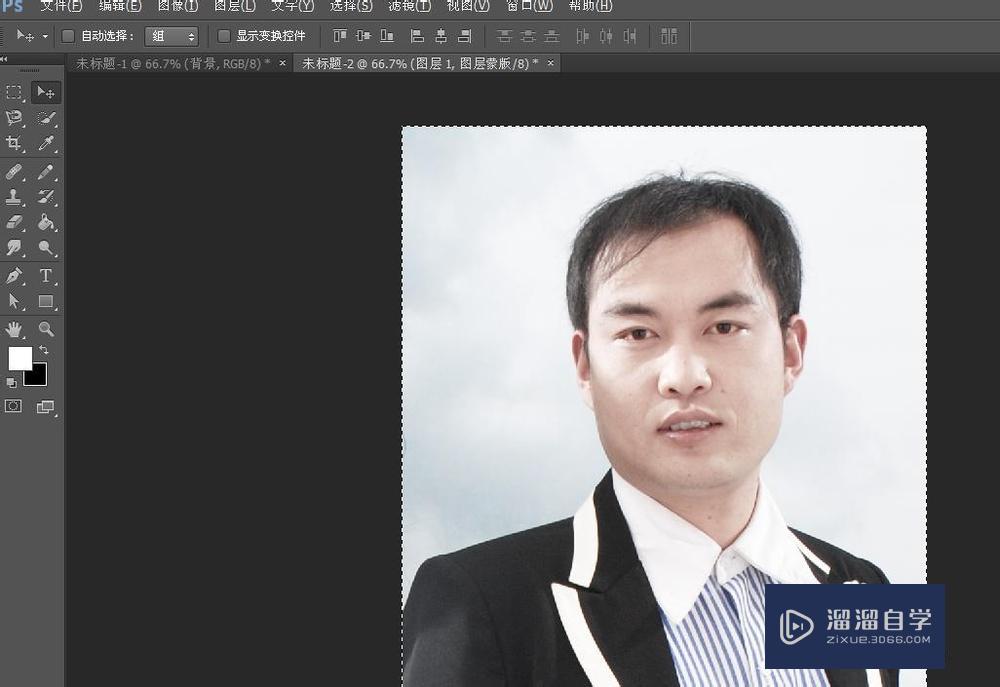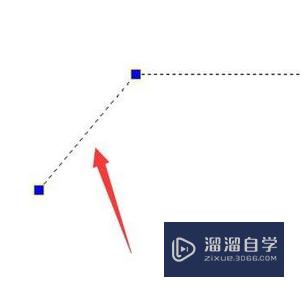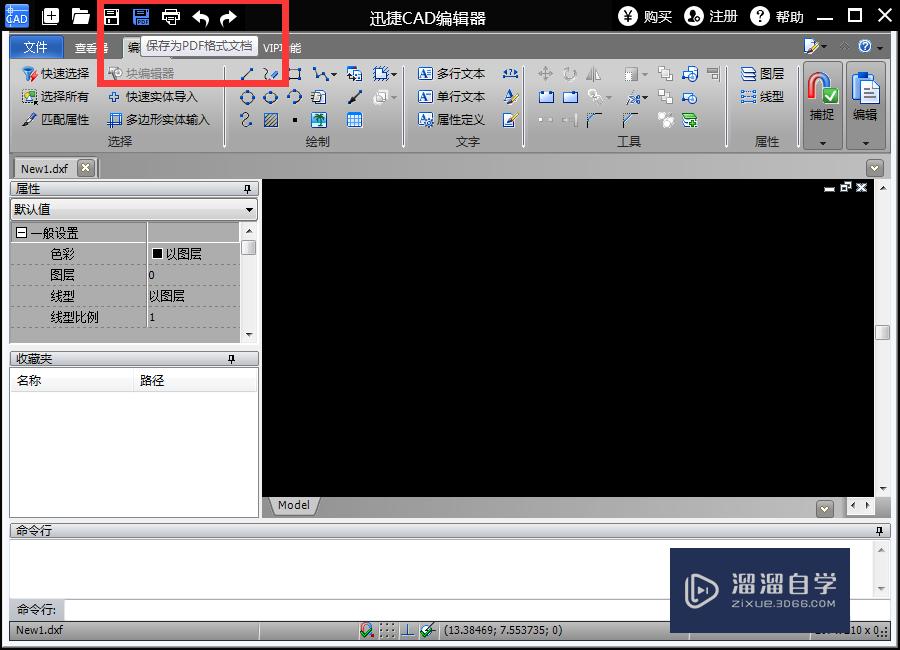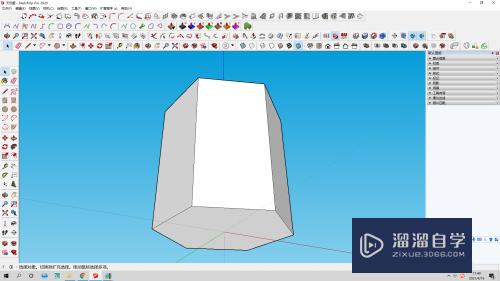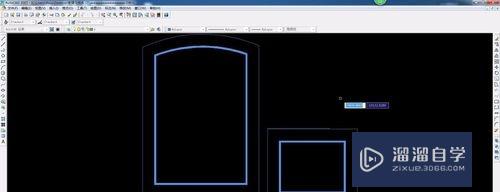CAD怎么对空白图形进行填充(cad怎么对空白图形进行填充设置)优质
在CAD工作中。我们经常会看到各种各样的图形。并且有很多的图形内被填充了图案。比如阴影。全黑。花纹等。那么CAD怎么对空白图形进行填充?小渲这就操作给大家看看。
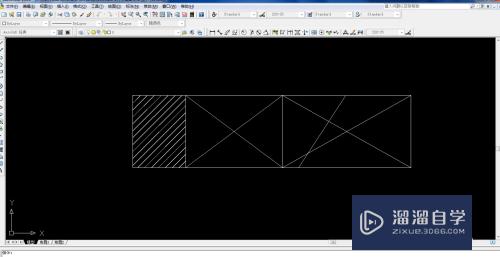
工具/软件
硬件型号:戴尔DELL灵越14Pro
系统版本:Windows7
所需软件:CAD2007
方法/步骤
第1步
首先。打开AutoCAD。并画出自己需要填充的图形。然后点击左边的“图案填充”图标指令;如图所示
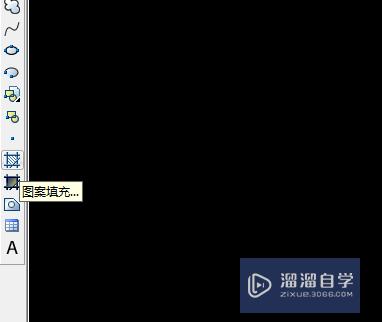
第2步
点击后。就会弹出一个对话框。并选择“图案”指令。点击后面的带三个点的方框。就会再弹出一个对话框。这个对话框是让我们选择需要填充的图案样式。
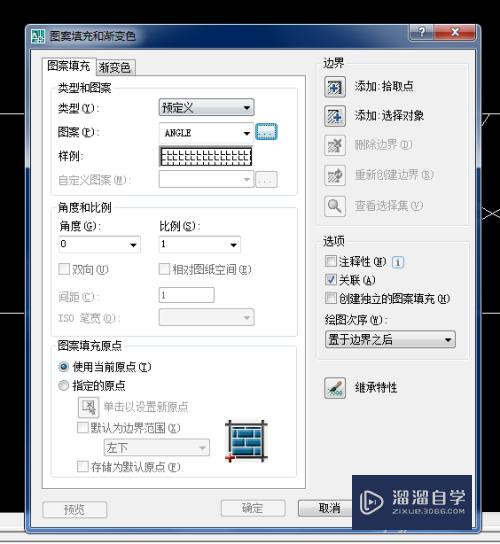
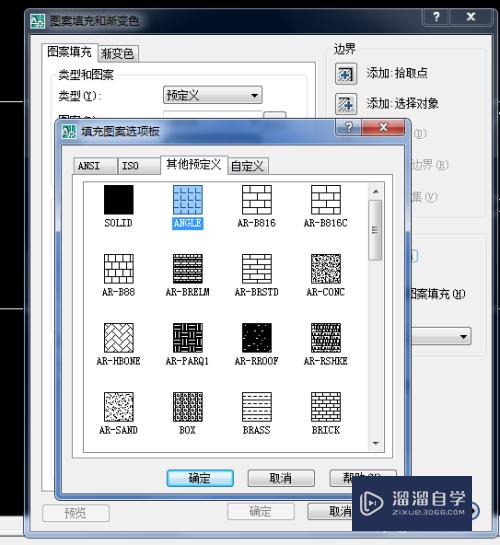
第3步
然后。用鼠标拉动滚动条。选择我们需要的填充图案。点击“确定”后。我们就会在样例中看到我们所选择的填充图案了。
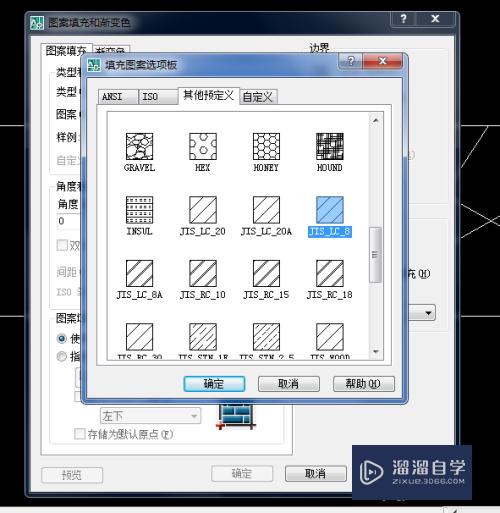
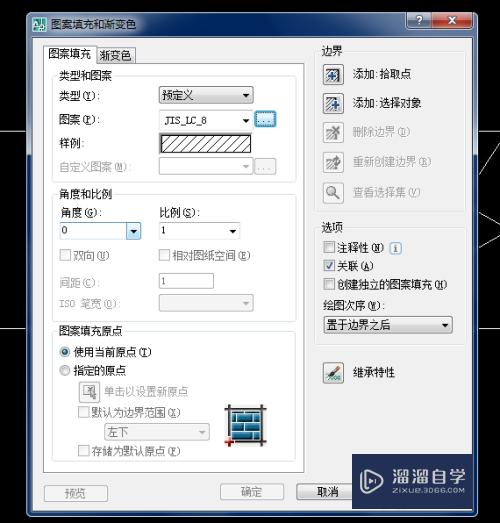
第4步
点击对话框右上角的“添加:拾取点”指令。对话框就会消失。这时的鼠标会变成“十字“样式。然后将鼠标的“十字”移到我们需要填充图案的图形中间空白处。单击鼠标左键。则需要被填充的图形周围的线框会变成虚线。如图所示

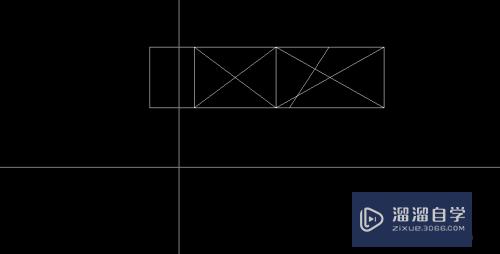
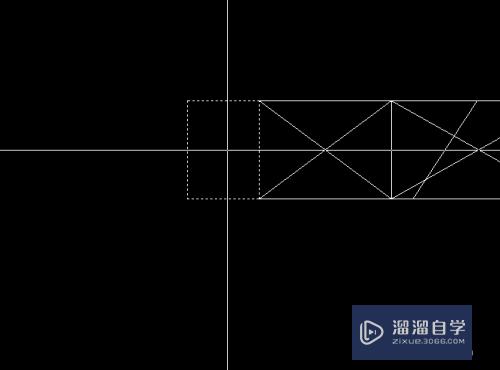
第5步
也可以点击对话框右上角的“添加:选择对象”指令。对话框同样会消失。然而这时的鼠标会变成”小方格“样式;然后用鼠标单击选择需要被填充图形周围边框。如图所示

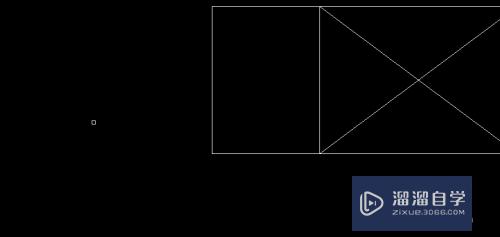
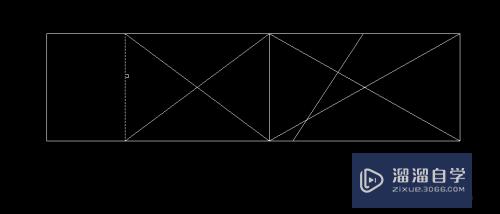
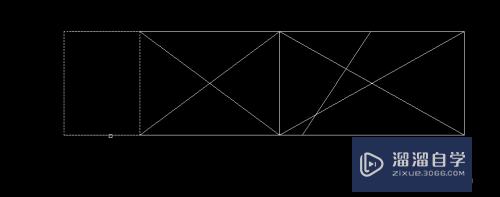
第6步
第四步或第五步完成后。敲击空格键。就会弹出刚才的对话框。点击”确定“。就会看到填充后图形样子了。
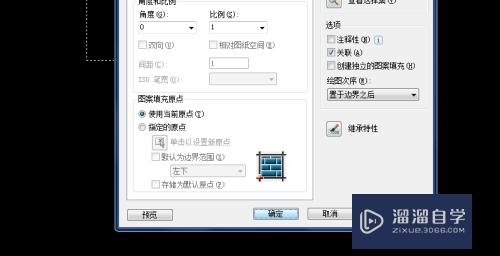
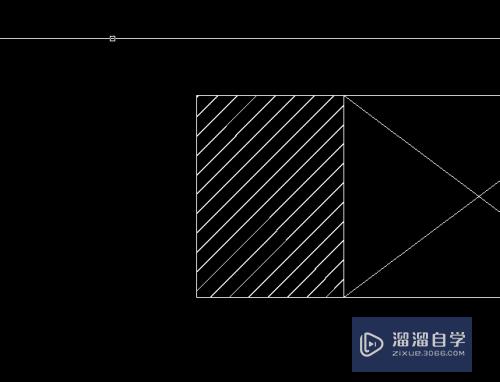
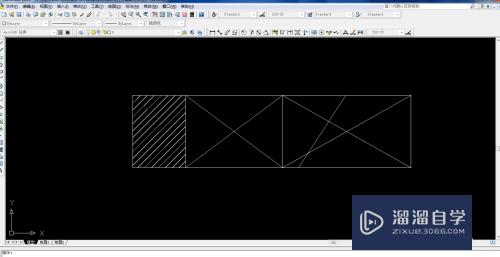
以上关于“CAD怎么对空白图形进行填充(cad怎么对空白图形进行填充设置)”的内容小渲今天就介绍到这里。希望这篇文章能够帮助到小伙伴们解决问题。如果觉得教程不详细的话。可以在本站搜索相关的教程学习哦!
更多精选教程文章推荐
以上是由资深渲染大师 小渲 整理编辑的,如果觉得对你有帮助,可以收藏或分享给身边的人
本文标题:CAD怎么对空白图形进行填充(cad怎么对空白图形进行填充设置)
本文地址:http://www.hszkedu.com/63717.html ,转载请注明来源:云渲染教程网
友情提示:本站内容均为网友发布,并不代表本站立场,如果本站的信息无意侵犯了您的版权,请联系我们及时处理,分享目的仅供大家学习与参考,不代表云渲染农场的立场!
本文地址:http://www.hszkedu.com/63717.html ,转载请注明来源:云渲染教程网
友情提示:本站内容均为网友发布,并不代表本站立场,如果本站的信息无意侵犯了您的版权,请联系我们及时处理,分享目的仅供大家学习与参考,不代表云渲染农场的立场!