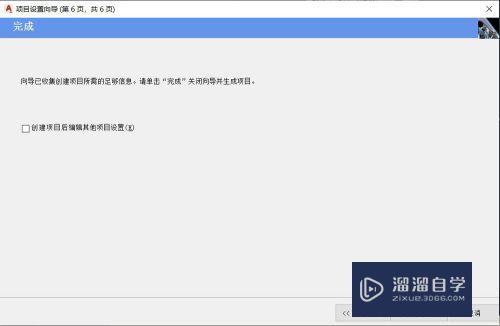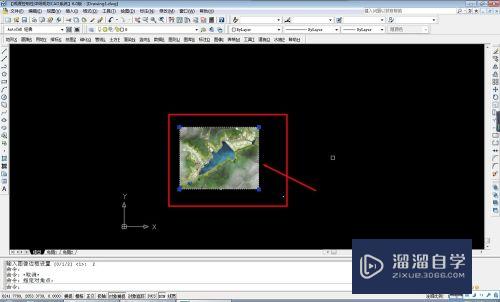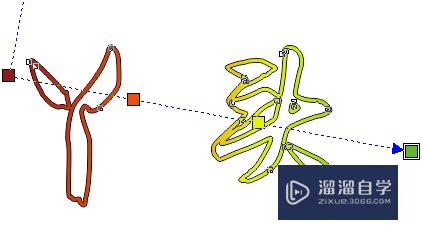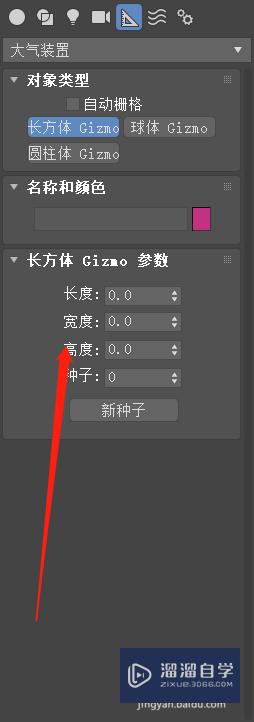如何利用PS做出人物发光边缘效果(如何利用ps做出人物发光边缘效果图)优质
利用PS制作出人物发光边缘效果。主要利用抠图功能以及动画帧命令。现在就分享具体的操作过程和截图。仅供参考使用。希望本文内容能够给大家带来帮助。

工具/软件
硬件型号:小新Air14
系统版本:Windows7
所需软件:PS CS5
方法/步骤
第1步
首先启动Photoshop cs5。双击级薪空白区域。从打开对话框中选择素材将其打开。

第2步
执行ctrl+j组合键得到图层1。选择磁性套索工具将人物抠出。再次执行ctrl+j组合键创建图层2

第3步
双击图层2调出图争净板层召陕样式对话框。勾选描边选项。设置大小为10像素。颜色为白色。
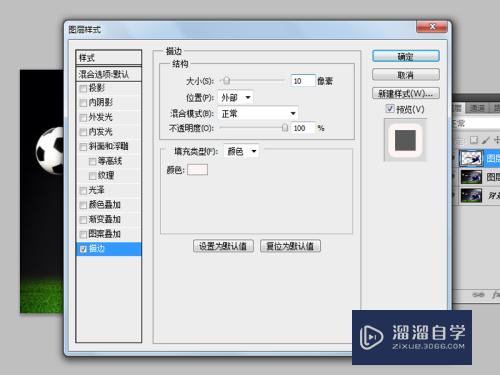
第4步
接着勾选外发光。设置不透明度为100。扩展为4。大小为90。点击确定按钮。

第5步
按住ctrl键点击图层2载入选项。选择图层1。添加图层矢量蒙版。执行滤镜-模糊-高斯模糊命令。设置半径为10像素。
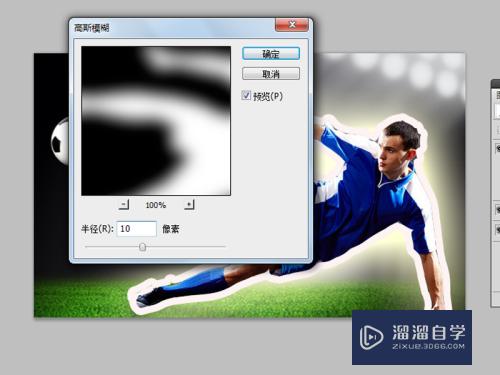
第6步
创建色相饱和度调整图层。设置饱和度为-40。查看效果变化。
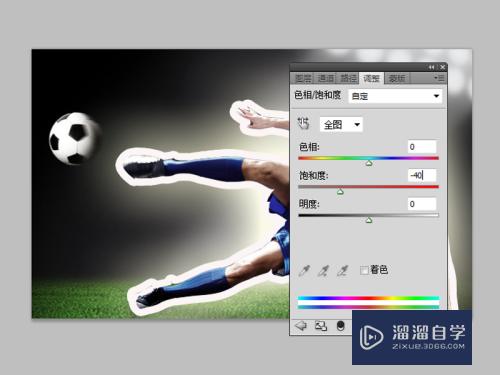
第7步
调出动画窗口。新建一帧。隐藏图层2。播放查看效果。执行文件-存储为web和设备所用格式命令。将文件保存为gif格式即可。


以上关于“如何利用PS做出人物发光边缘效果(如何利用ps做出人物发光边缘效果图)”的内容小渲今天就介绍到这里。希望这篇文章能够帮助到小伙伴们解决问题。如果觉得教程不详细的话。可以在本站搜索相关的教程学习哦!
更多精选教程文章推荐
以上是由资深渲染大师 小渲 整理编辑的,如果觉得对你有帮助,可以收藏或分享给身边的人
本文标题:如何利用PS做出人物发光边缘效果(如何利用ps做出人物发光边缘效果图)
本文地址:http://www.hszkedu.com/63739.html ,转载请注明来源:云渲染教程网
友情提示:本站内容均为网友发布,并不代表本站立场,如果本站的信息无意侵犯了您的版权,请联系我们及时处理,分享目的仅供大家学习与参考,不代表云渲染农场的立场!
本文地址:http://www.hszkedu.com/63739.html ,转载请注明来源:云渲染教程网
友情提示:本站内容均为网友发布,并不代表本站立场,如果本站的信息无意侵犯了您的版权,请联系我们及时处理,分享目的仅供大家学习与参考,不代表云渲染农场的立场!