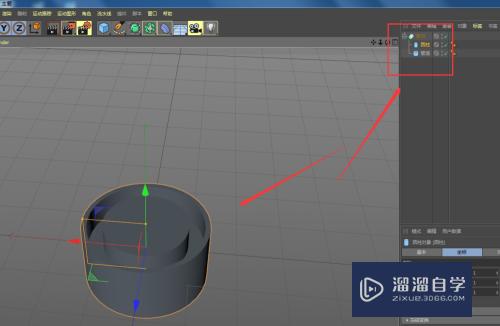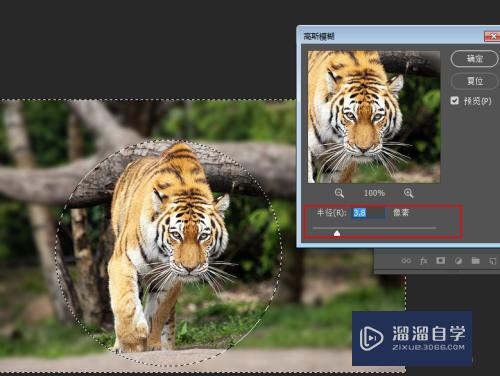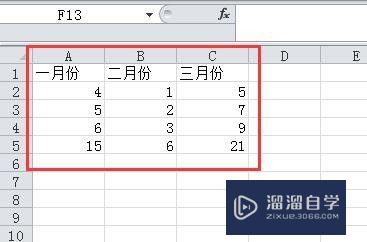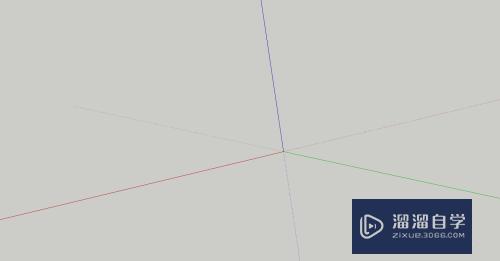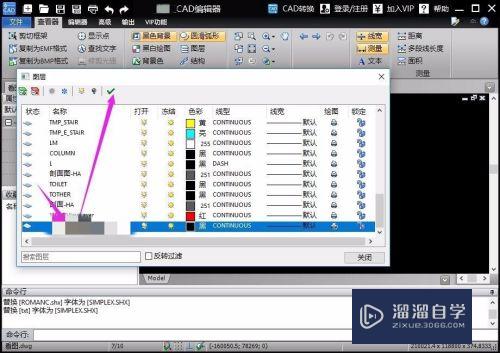怎么做简单版PS碎片飞溅效果(怎么做简单版ps碎片飞溅效果图)优质
这个是非常简单的啦。相信你看一下教程就会滴。主要用到PS动作就是它(电商海报手表碎片飞溅效果PS动作)咯。也可以制作出其它效果的啦。下面是制作前后对比图:

工具/软件
硬件型号:机械革命极光Air
系统版本:Windows10
所需软件:PS2019
方法/步骤
第1步
载入相关预设笔刷(.abr)。动作(.atn)等。今天这个PS特效动作包只有笔刷与动作。所以我们只需要改它们就可以了哦。
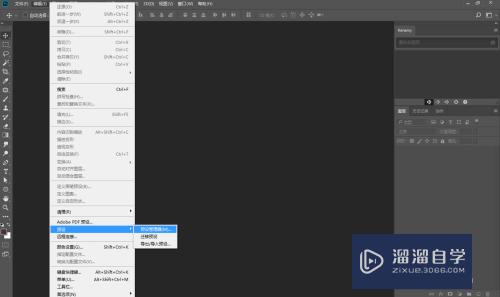
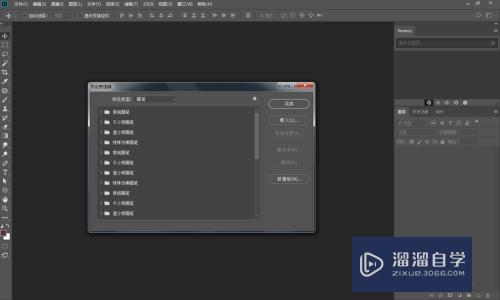
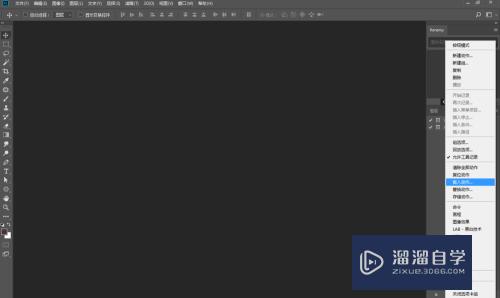
第2步
把软件变成英文。方法很多种。我们这里就简单直接修图文件名。软件图标右键“属性”-“打开文件位置”-“Locales”-“zh_CN”-“Support Files”-“tw10428_Photoshop_zh_CN.dat”改成“Atw10428_Photoshop_zh_CN.dat”。


第3步
打开软件。把手表图片。点击“File”-“Open”。选择动作面板(Actions)。选中动作“Particles Action”然后点击播放动作。
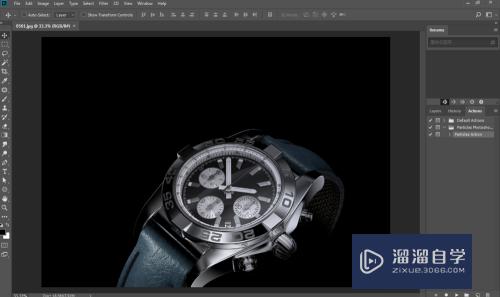
方法/步骤2
第1步
在弹出的窗口时。我们点击“Stop”。
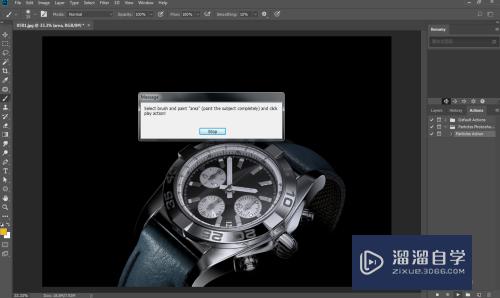
第2步
用画笔工具涂出我们需要制作效果的区域如下图。然后继续点击播放动作,在弹出的窗口时。我们点击“Stop”。
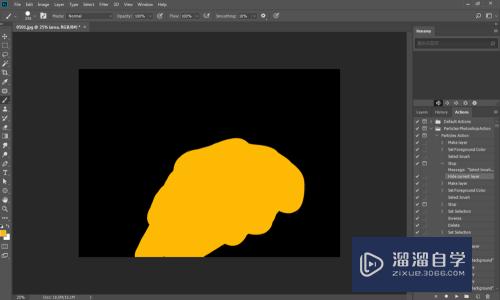
第3步
用画笔具涂出我们需要制作效果的区域如下图。然后继续点击播放动作。
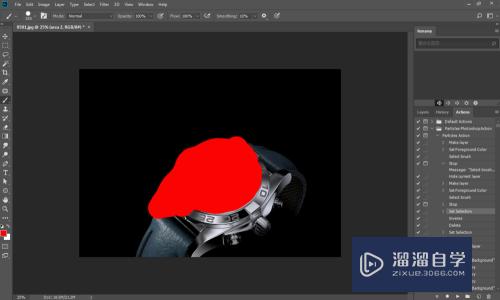
方法/步骤3
第1步
最后稍等差不多01分钟。碎片飞溅图片最终效果就制作完成了咯。

以上关于“怎么做简单版PS碎片飞溅效果(怎么做简单版ps碎片飞溅效果图)”的内容小渲今天就介绍到这里。希望这篇文章能够帮助到小伙伴们解决问题。如果觉得教程不详细的话。可以在本站搜索相关的教程学习哦!
更多精选教程文章推荐
以上是由资深渲染大师 小渲 整理编辑的,如果觉得对你有帮助,可以收藏或分享给身边的人
本文标题:怎么做简单版PS碎片飞溅效果(怎么做简单版ps碎片飞溅效果图)
本文地址:http://www.hszkedu.com/63753.html ,转载请注明来源:云渲染教程网
友情提示:本站内容均为网友发布,并不代表本站立场,如果本站的信息无意侵犯了您的版权,请联系我们及时处理,分享目的仅供大家学习与参考,不代表云渲染农场的立场!
本文地址:http://www.hszkedu.com/63753.html ,转载请注明来源:云渲染教程网
友情提示:本站内容均为网友发布,并不代表本站立场,如果本站的信息无意侵犯了您的版权,请联系我们及时处理,分享目的仅供大家学习与参考,不代表云渲染农场的立场!