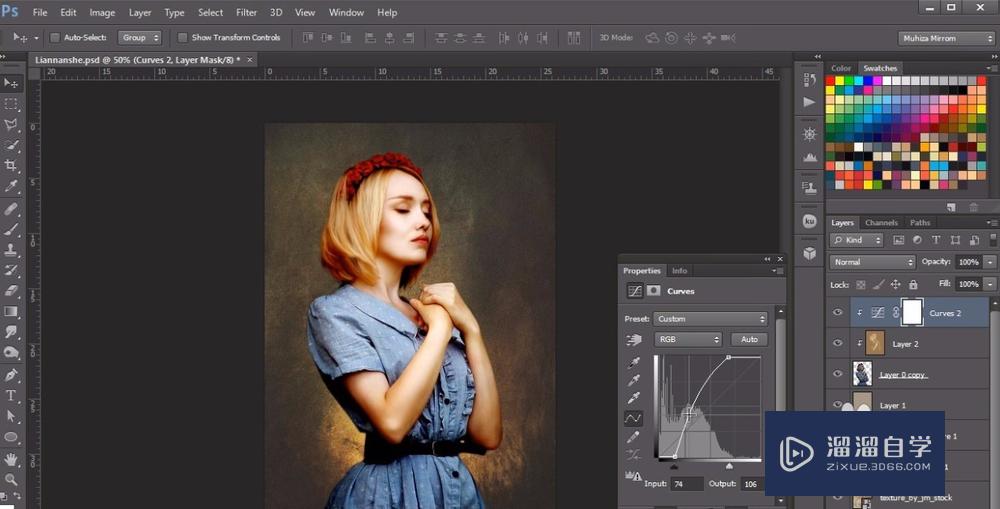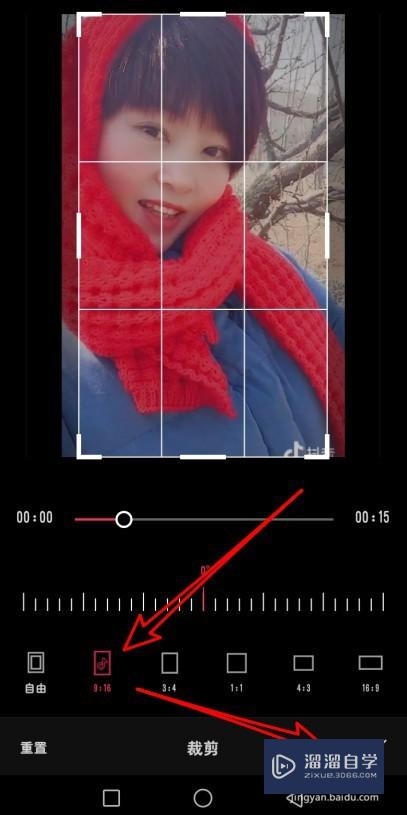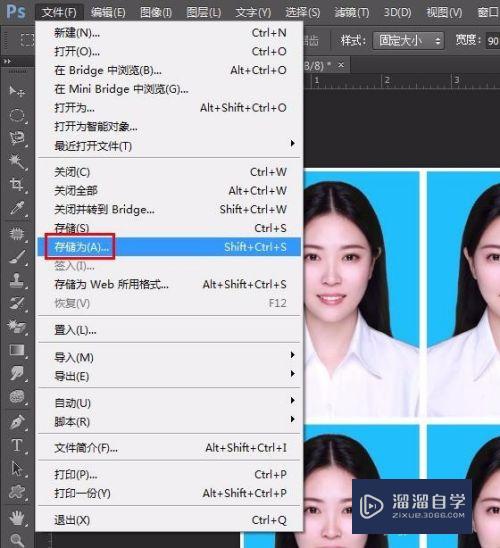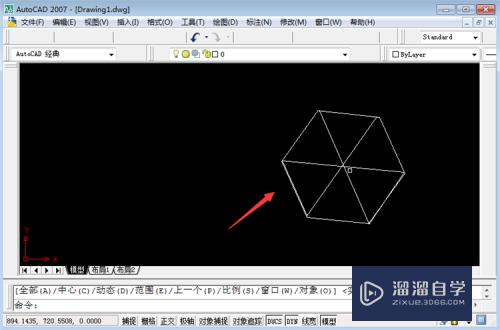CAD多段线怎么画箭头(cad中怎么画箭头线)优质
在CAD里面画图时。经常会遇到需要添加箭头来做指引的情况。那么CAD多段线怎么画箭头呢?我们先画箭头然后画长方形。最后再把它们合并在一起。详细操作步骤如下:
工具/软件
硬件型号:微软Surface Laptop Go
系统版本:Windows7
所需软件:CAD2010
方法/步骤
第1步
我们输入"PL"命令,进入多段线模式,我们在绘图窗口里点击一点。如图所示;
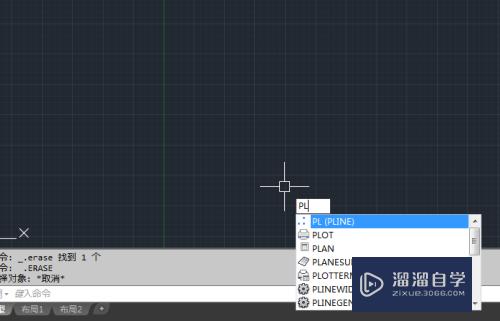

第2步
然后我们输入"W",我们把起点的宽度设置为0。如图所示;
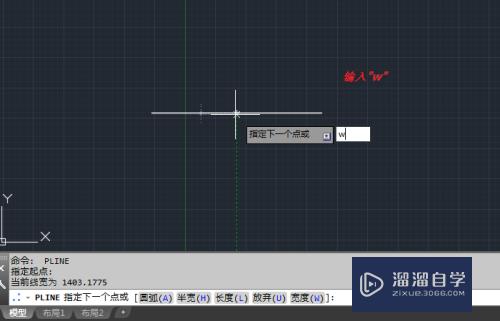
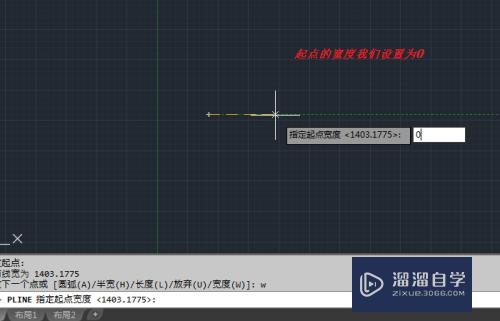
第3步
然后我们再设置端点的宽度为800。即可画出一个箭头。按ESC取消绘画多段线。如图所示;
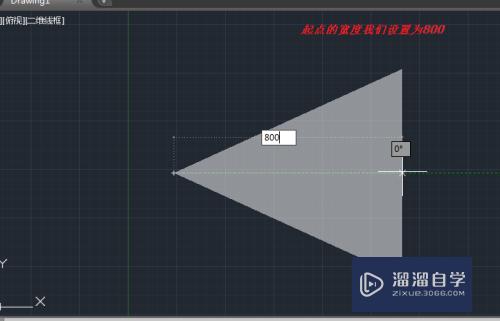
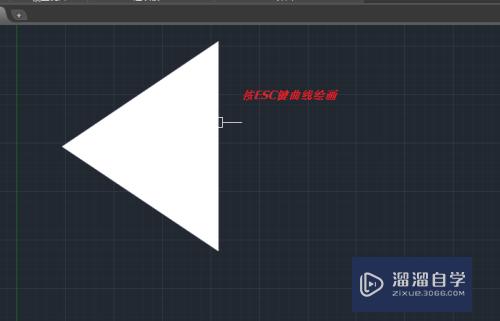
第4步
我们再次输入"PL"命令,以三角形垂直边的中点为起点(这里开启了中点捕捉)。如图所示;
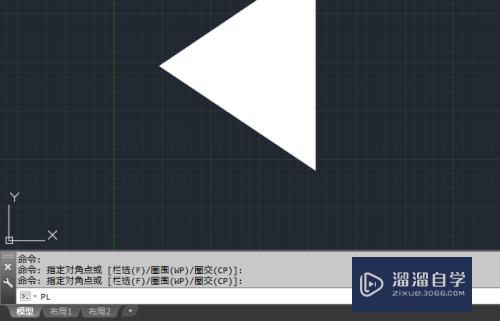
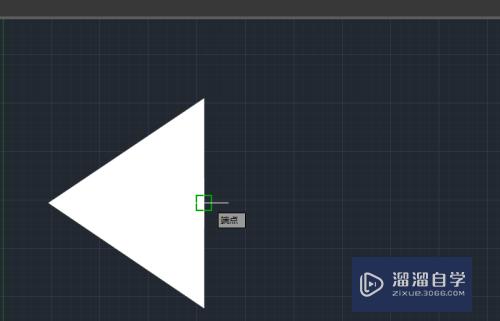
第5步
我们设置起点和端点宽度都为400。即可画出一个长方形来。如图所示;
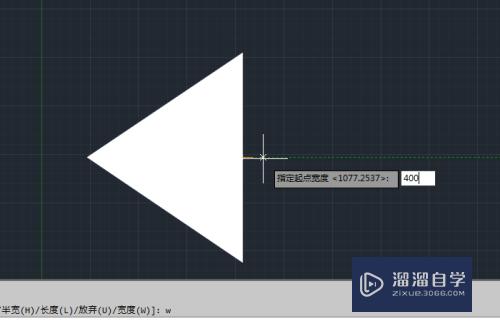
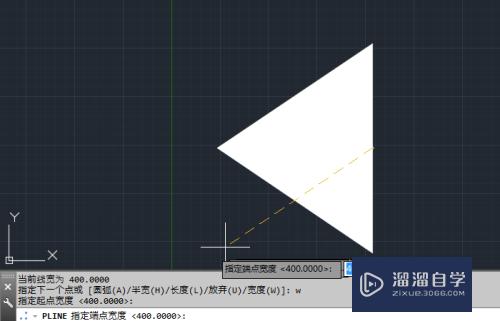
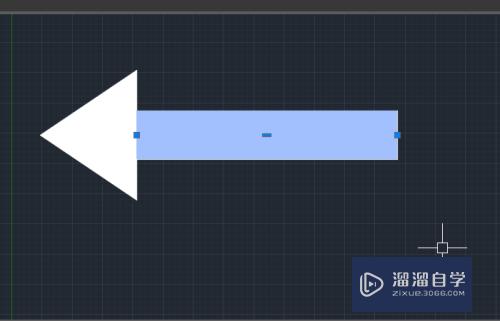
第6步
下面我们输入"PE"命令。输入"j"。我们选择箭头和长方形敲回车。就可以实现合并了。如图所示;
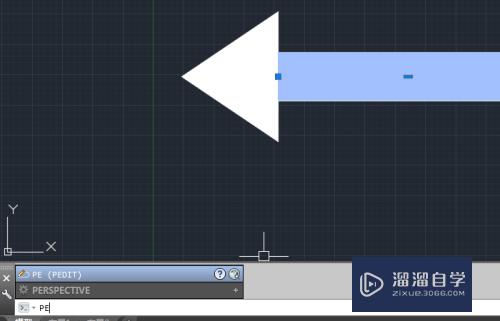
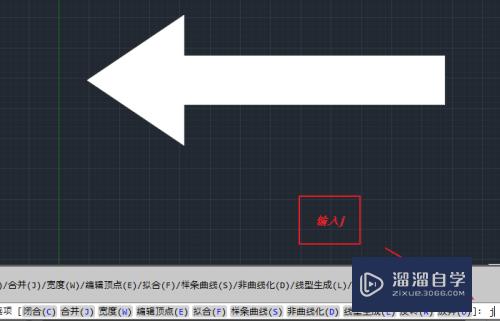
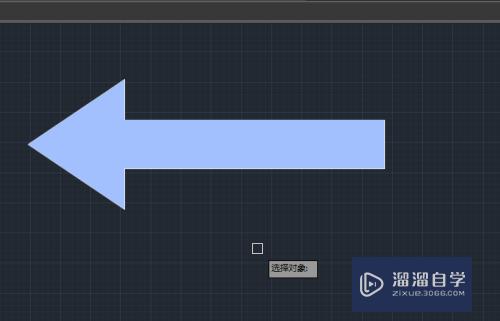
以上关于“CAD多段线怎么画箭头(cad中怎么画箭头线)”的内容小渲今天就介绍到这里。希望这篇文章能够帮助到小伙伴们解决问题。如果觉得教程不详细的话。可以在本站搜索相关的教程学习哦!
更多精选教程文章推荐
以上是由资深渲染大师 小渲 整理编辑的,如果觉得对你有帮助,可以收藏或分享给身边的人
本文标题:CAD多段线怎么画箭头(cad中怎么画箭头线)
本文地址:http://www.hszkedu.com/63779.html ,转载请注明来源:云渲染教程网
友情提示:本站内容均为网友发布,并不代表本站立场,如果本站的信息无意侵犯了您的版权,请联系我们及时处理,分享目的仅供大家学习与参考,不代表云渲染农场的立场!
本文地址:http://www.hszkedu.com/63779.html ,转载请注明来源:云渲染教程网
友情提示:本站内容均为网友发布,并不代表本站立场,如果本站的信息无意侵犯了您的版权,请联系我们及时处理,分享目的仅供大家学习与参考,不代表云渲染农场的立场!