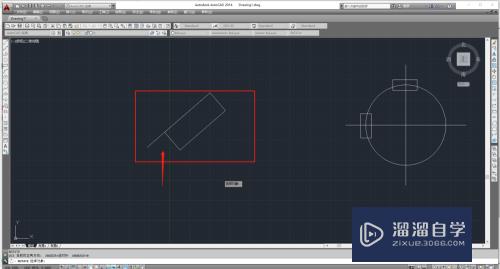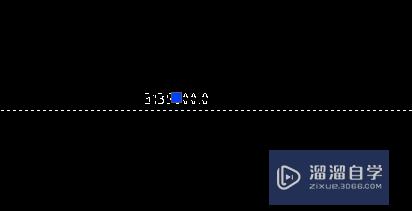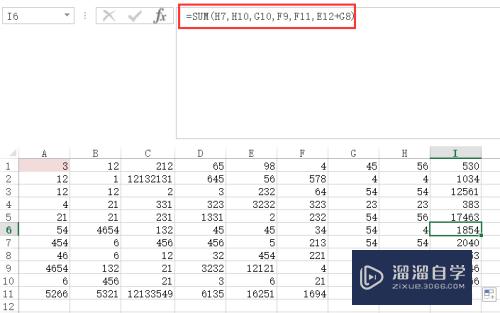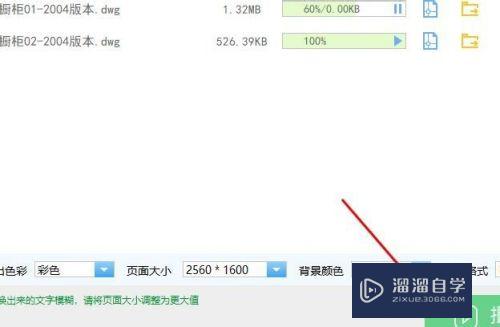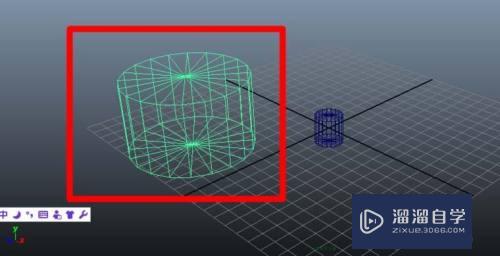PS怎么制造黑白反转字(ps怎么制造黑白反转字体)优质
在我们日常工作中使用软件时会遇到各种各样的问题。今天小编来分享一下“PS怎么制造黑白反转字?”小伙伴要仔细看哦。希望这个教程能帮助到各位小伙伴!

工具/软件
硬件型号:华为笔记本电脑MateBook 14s
系统版本:Windows7
所需软件:PS CS6
方法/步骤
第1步
原图

第2步
效果图

第3步
打开素材。输入自己喜欢的文字

第4步
选中字体。混合模式设置为排除
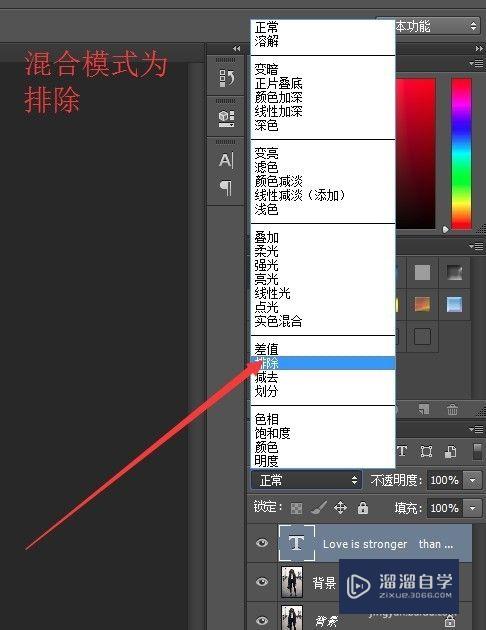
第5步
现在还不是黑白的有一些颜色过渡l

第6步
按照图。选择色相。
把饱和度拉到最左边。
点击剪贴板。否则饱和度会应用于整张图片。
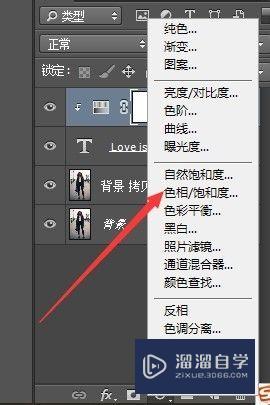

第7步
继续。
这一步。效果没生效。我们继续下一步。
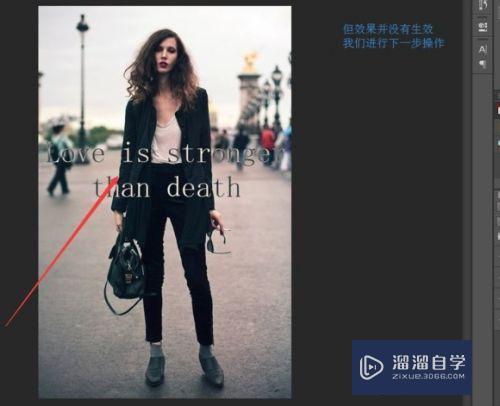
第8步
选中中文图层。混合选项。
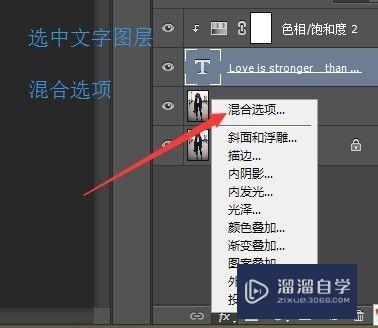
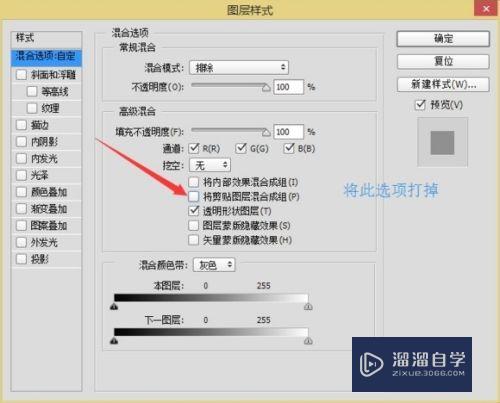
第9步
选中饱和度调整图层。进行色阶调整;
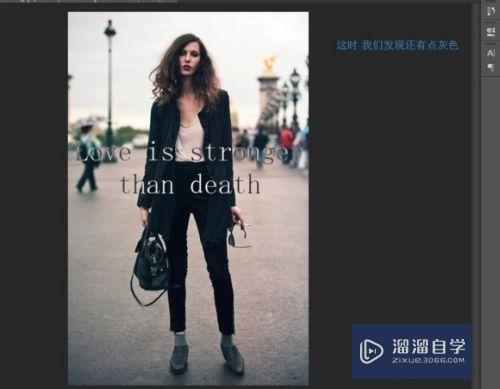
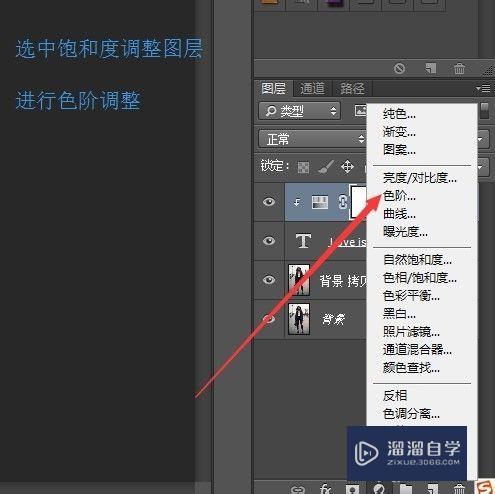
第10步
这里参数自己看着合适就行。记得点剪贴蒙版。
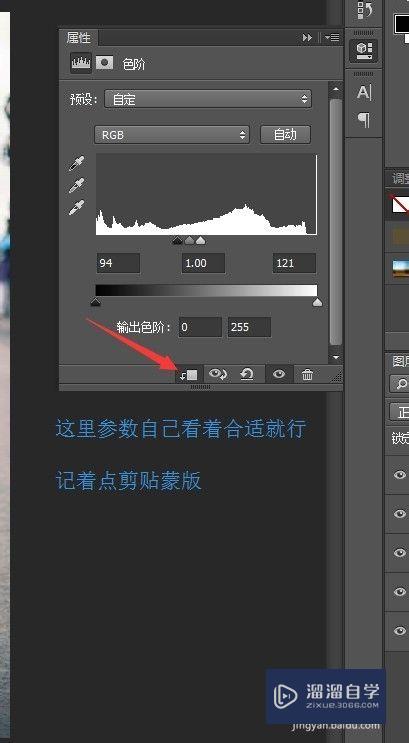
第11步
制作完成 有什么问题大家都可以提 最终效果

以上关于“PS怎么制造黑白反转字(ps怎么制造黑白反转字体)”的内容小渲今天就介绍到这里。希望这篇文章能够帮助到小伙伴们解决问题。如果觉得教程不详细的话。可以在本站搜索相关的教程学习哦!
更多精选教程文章推荐
以上是由资深渲染大师 小渲 整理编辑的,如果觉得对你有帮助,可以收藏或分享给身边的人
本文标题:PS怎么制造黑白反转字(ps怎么制造黑白反转字体)
本文地址:http://www.hszkedu.com/63784.html ,转载请注明来源:云渲染教程网
友情提示:本站内容均为网友发布,并不代表本站立场,如果本站的信息无意侵犯了您的版权,请联系我们及时处理,分享目的仅供大家学习与参考,不代表云渲染农场的立场!
本文地址:http://www.hszkedu.com/63784.html ,转载请注明来源:云渲染教程网
友情提示:本站内容均为网友发布,并不代表本站立场,如果本站的信息无意侵犯了您的版权,请联系我们及时处理,分享目的仅供大家学习与参考,不代表云渲染农场的立场!