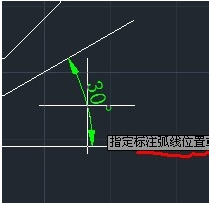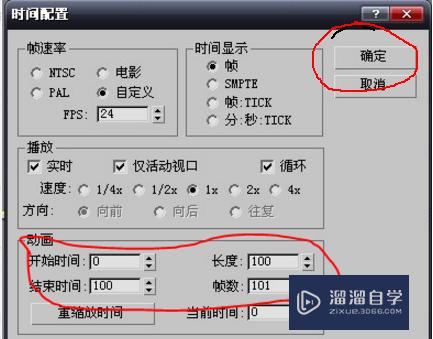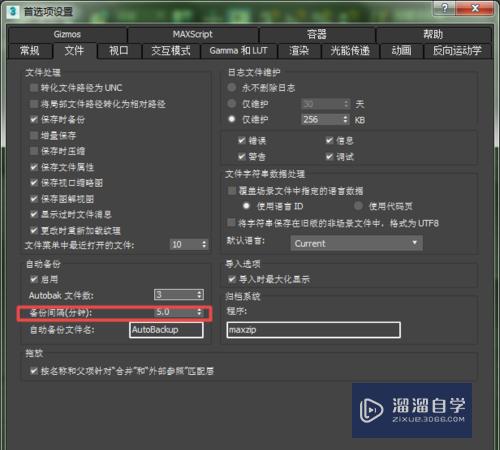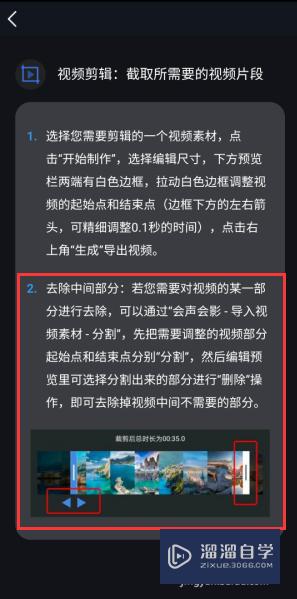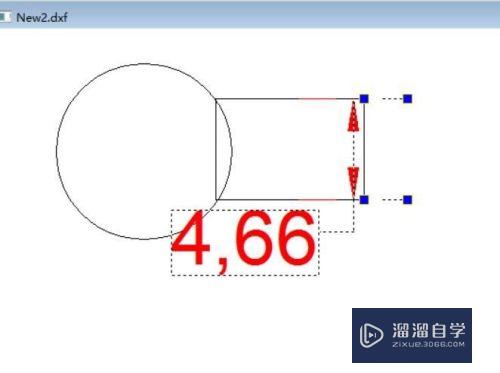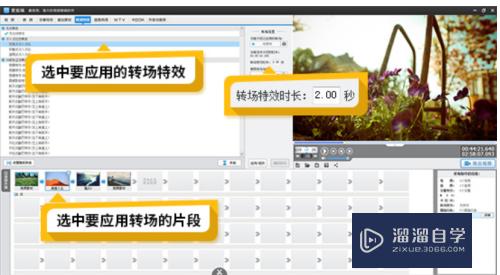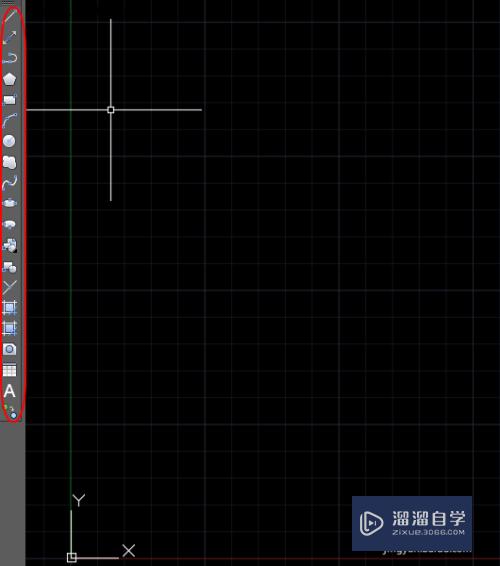PS中图片怎么变线稿(ps图片如何变成线稿)优质
PS中图片怎么变线稿?相信很多小伙伴都对这个问题很感兴趣。那么具体怎么操作呢?下面小渲就给大家分享一下。PS将图片变线稿的方法。希望能帮助到大家。
工具/软件
硬件型号:惠普(HP)暗影精灵8
系统版本:Windows10
所需软件:PS2019
方法/步骤
第1步
首先打开。打开一张素材
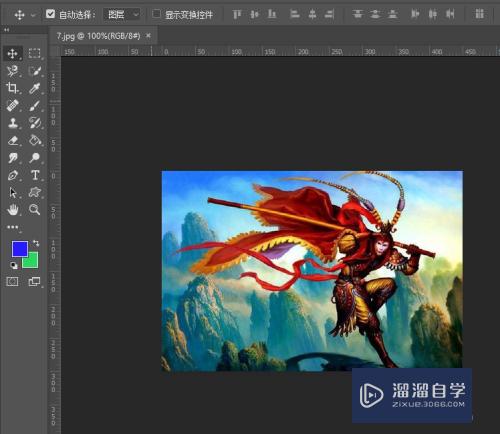
第2步
此时按“Ctrl+J”键复制图层
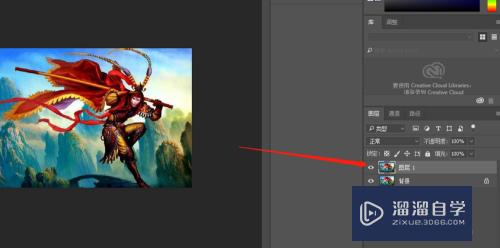
第3步
此时点击单击菜单栏中的“图像”-->“调整”-->“色相/饱和度”。对其进行调整
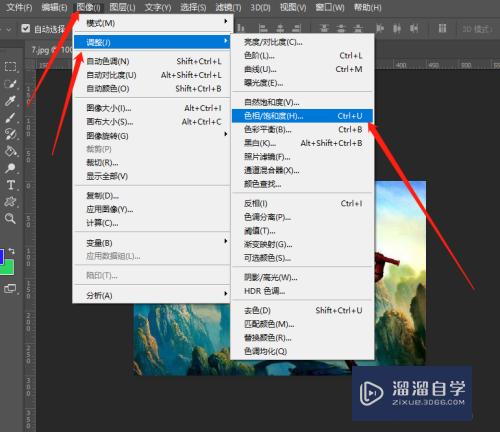

第4步
此时点击“滤镜”——“锐化”——“USM锐化”
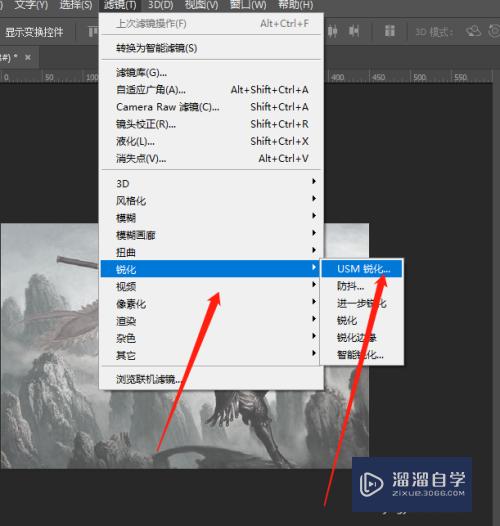
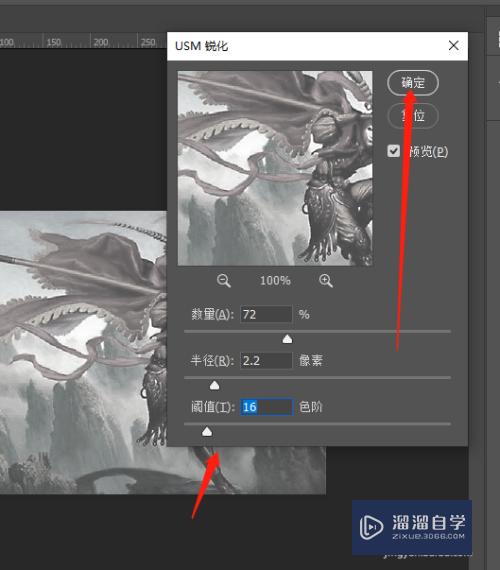
第5步
然后按“Ctrl+J”键复制图层。使用点击“图像”-->“调整”-->“反相”

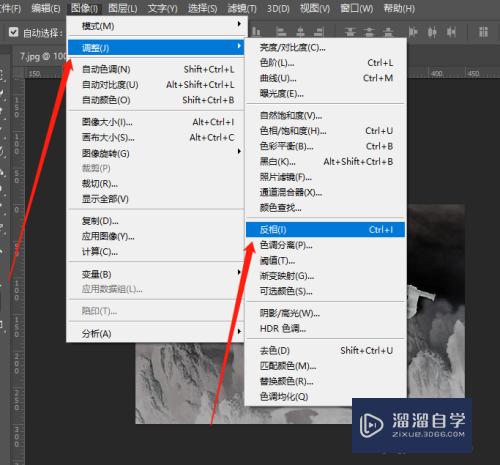
第6步
在图层下的点击“正常”。在下拉菜单中选择“线性减淡”
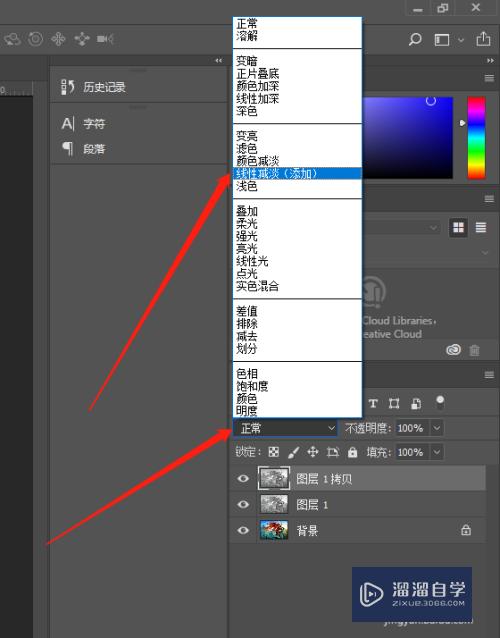
第7步
点击“滤镜”-->“其他”-->“最小值”。设置半径。然后按“Ctrl+E”合并吐出
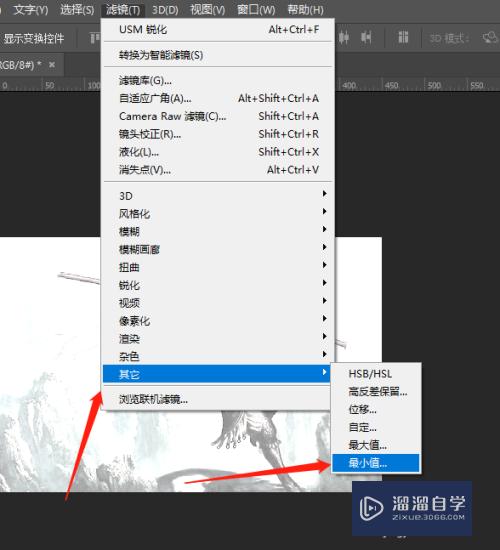
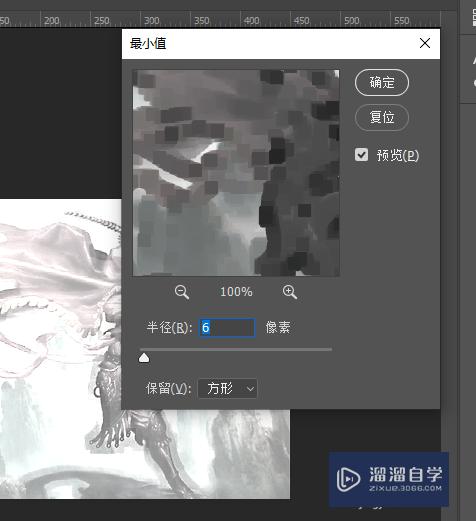
第8步
此时按“Ctrl+M”调出曲线命令。点击自动。再一次按“Ctrl+E”合并
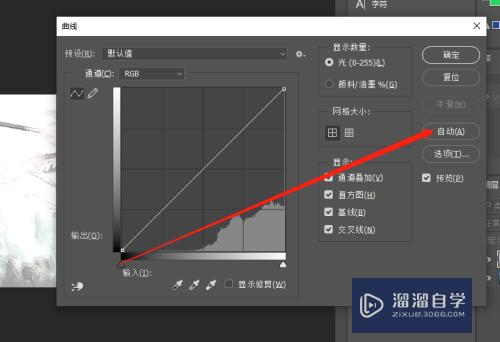
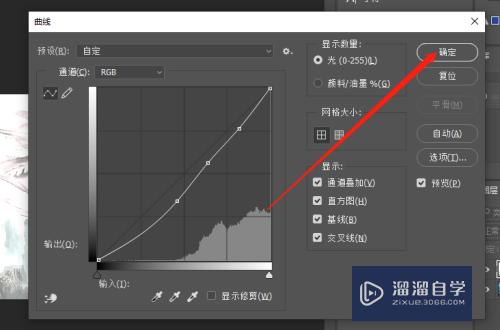
第9步
最后按“Ctrl+J”键复制图层。点击图层下的“正常”。在弹出菜单中选择“正片叠底”按“Ctrl+E”合并

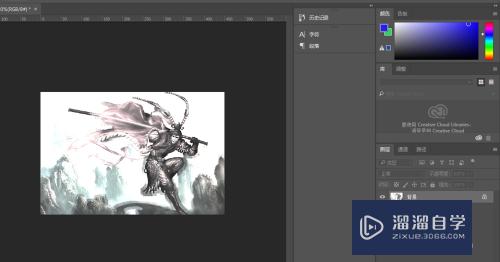
以上关于“PS中图片怎么变线稿(ps图片如何变成线稿)”的内容小渲今天就介绍到这里。希望这篇文章能够帮助到小伙伴们解决问题。如果觉得教程不详细的话。可以在本站搜索相关的教程学习哦!
更多精选教程文章推荐
以上是由资深渲染大师 小渲 整理编辑的,如果觉得对你有帮助,可以收藏或分享给身边的人
本文标题:PS中图片怎么变线稿(ps图片如何变成线稿)
本文地址:http://www.hszkedu.com/63792.html ,转载请注明来源:云渲染教程网
友情提示:本站内容均为网友发布,并不代表本站立场,如果本站的信息无意侵犯了您的版权,请联系我们及时处理,分享目的仅供大家学习与参考,不代表云渲染农场的立场!
本文地址:http://www.hszkedu.com/63792.html ,转载请注明来源:云渲染教程网
友情提示:本站内容均为网友发布,并不代表本站立场,如果本站的信息无意侵犯了您的版权,请联系我们及时处理,分享目的仅供大家学习与参考,不代表云渲染农场的立场!