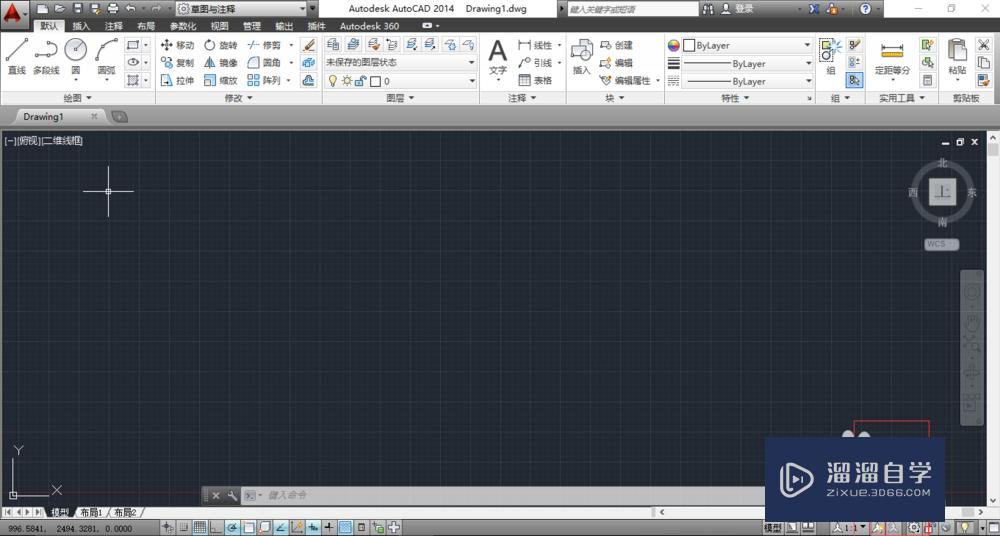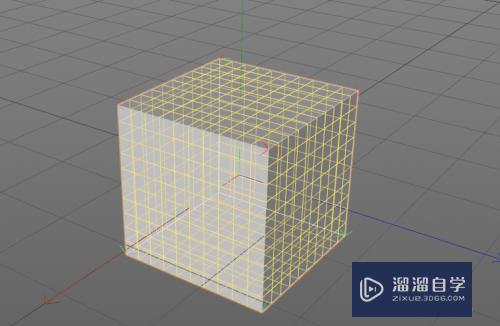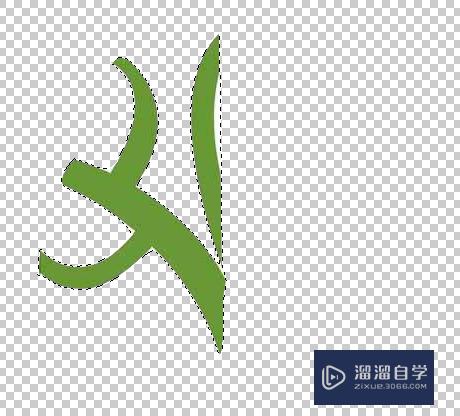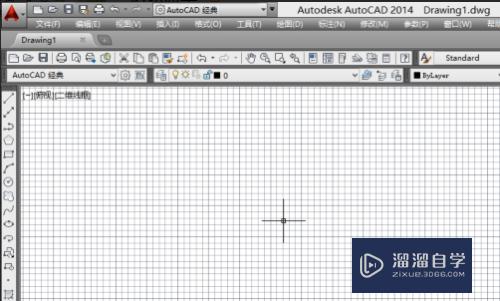Photoshop怎么修改画布大小(在photoshop中怎么修改画布大小)优质
在Photoshop软件中。我们可以方便的修改所编辑的画布的尺寸大小。那么具体我们该怎么修改呢?相信大家都对此很感兴趣。那么下面我们就一起来看看方法吧。
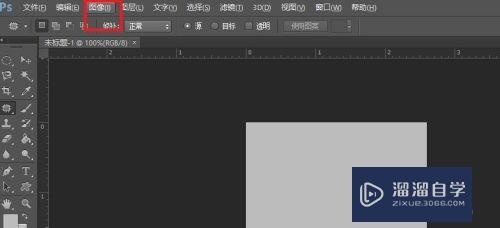
工具/软件
硬件型号:机械革命极光Air
系统版本:Windows7
所需软件:Photoshop CS6
方法/步骤
第1步
首先。我们对着当前编辑的图片点击菜单栏中的“图像”选项。
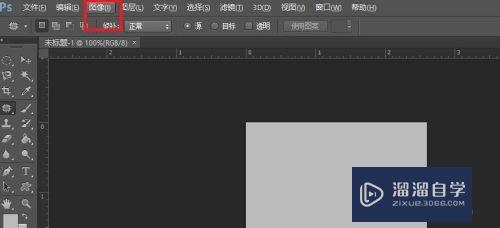
第2步
接下来。点击图像中展开的菜单列表。点击选择“画布大小”。
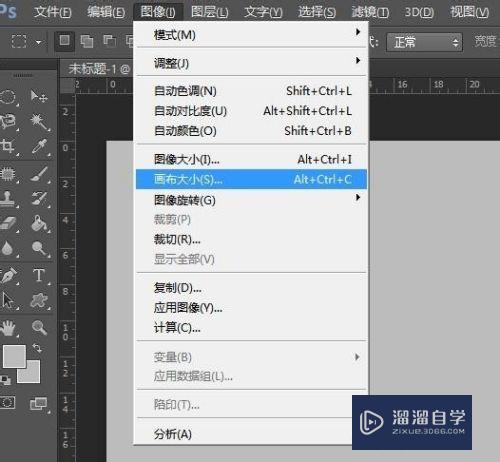
第3步
接下来。点击需要修改的尺寸。按照自己需要的尺寸。修改为像素或者是厘米还是英寸等选项。
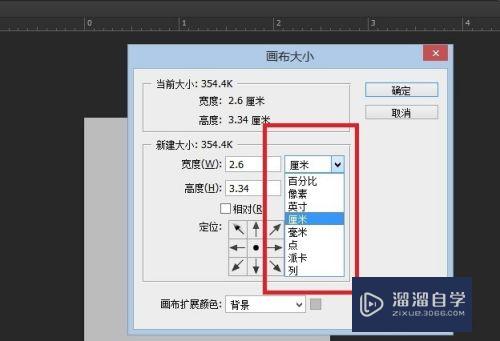
第4步
接下来。修改画布需要的尺寸大小。手动输入数值以后。点击“确定”。
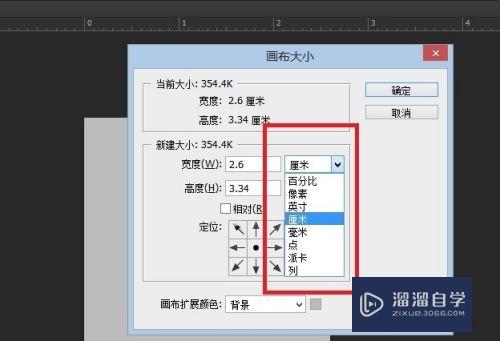
第5步
最后。看一下图像的预览效果吧。我们已经成功的修改了画布的大小。
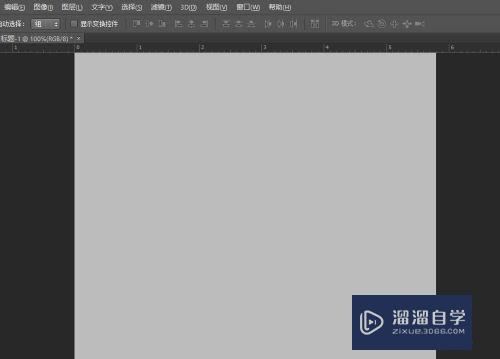
以上关于“Photoshop怎么修改画布大小(在photoshop中怎么修改画布大小)”的内容小渲今天就介绍到这里。希望这篇文章能够帮助到小伙伴们解决问题。如果觉得教程不详细的话。可以在本站搜索相关的教程学习哦!
更多精选教程文章推荐
以上是由资深渲染大师 小渲 整理编辑的,如果觉得对你有帮助,可以收藏或分享给身边的人
本文标题:Photoshop怎么修改画布大小(在photoshop中怎么修改画布大小)
本文地址:http://www.hszkedu.com/63794.html ,转载请注明来源:云渲染教程网
友情提示:本站内容均为网友发布,并不代表本站立场,如果本站的信息无意侵犯了您的版权,请联系我们及时处理,分享目的仅供大家学习与参考,不代表云渲染农场的立场!
本文地址:http://www.hszkedu.com/63794.html ,转载请注明来源:云渲染教程网
友情提示:本站内容均为网友发布,并不代表本站立场,如果本站的信息无意侵犯了您的版权,请联系我们及时处理,分享目的仅供大家学习与参考,不代表云渲染农场的立场!