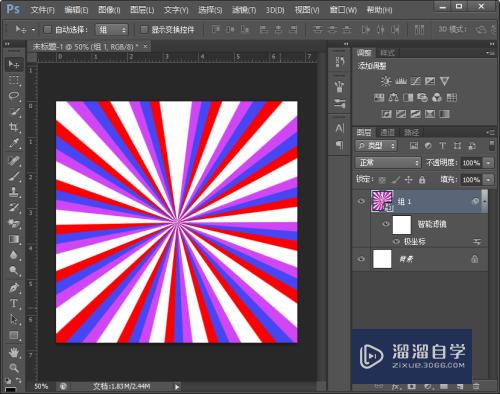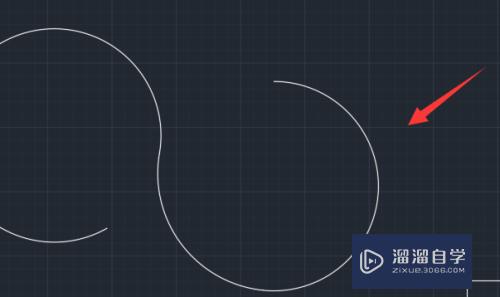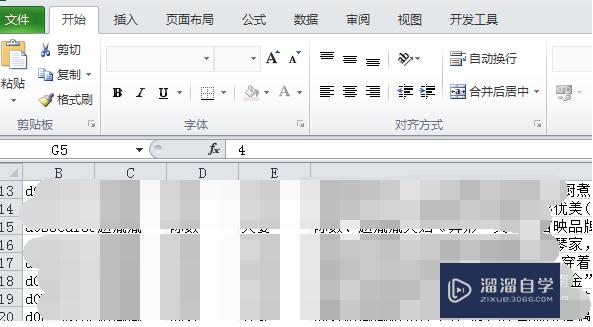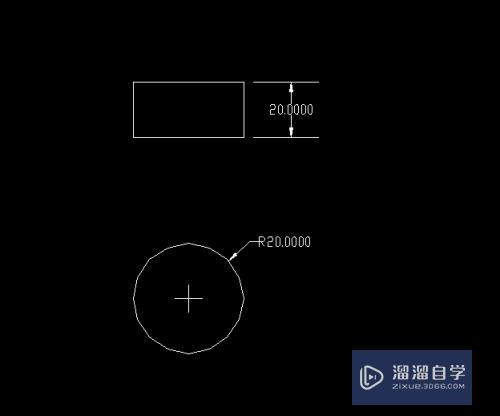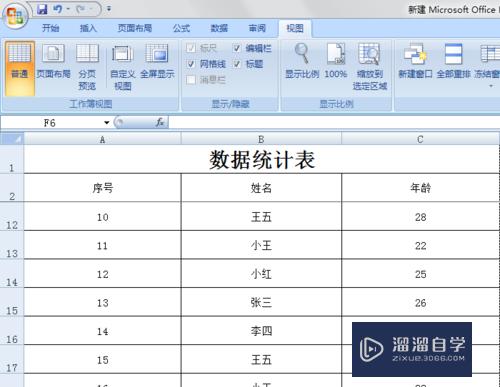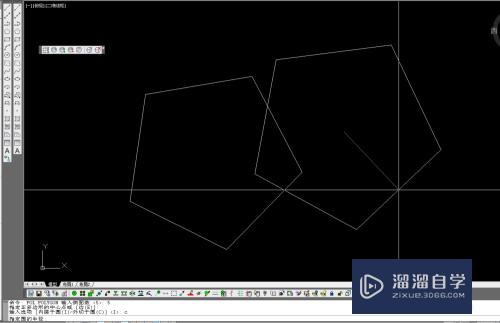PS如何让文字顺着弯曲弧度排列(ps如何让文字顺着弯曲弧度排列出来)优质
在看到一些海报时。有一些文字总是顺着某种弧度弯曲着排列的。那么这样的文字效果是如何制作的呢?相信大家都对此很感兴趣。那么下面就跟小渲一起来看看方法吧。
工具/软件
硬件型号:华为MateBook D 14
系统版本:Windows7
所需软件:PS CS6
方法/步骤
第1步
首页需要打开电脑的PS。同时在页面中新建一个画布!
画布的大小根据需要的来制作!
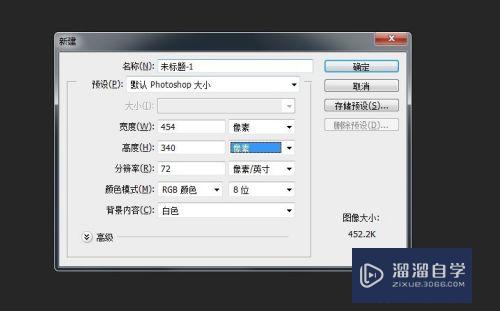
第2步
画布制作好后。点开左侧工具栏下的钢笔工具。在弹出的框中选择第一个“钢笔工具”!
工具栏是默认显示在页面上的。如果页面中没有。可以到选择---工具下调出工具栏!
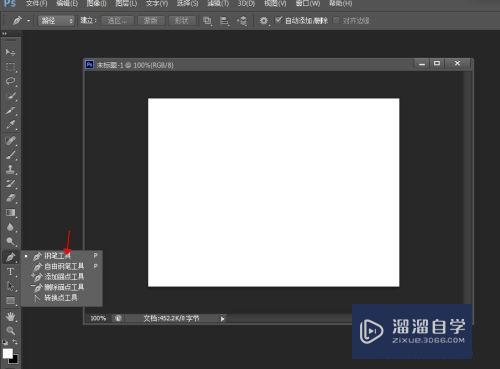
第3步
选择钢笔工具后。就可以在画布中绘画文字要走的变曲路径了!
用钢笔工具在起始点。点一个节点(在页面上点一下)。同时不要放开鼠标。直接拖动鼠标。拉出调节点!
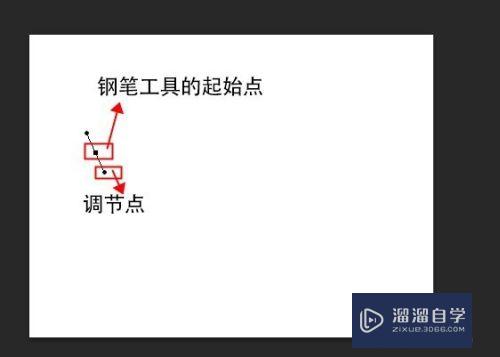
第4步
起始点设置好独艺后。按想要文字所走的路径。点第排选二个节点(在想走的线路上在点一下)。同样不要放开鼠标。并拉出调节点!
同时。会在页面中看到两个节点中出现一条线。这条线被称为路径。并带有一点弧度!(路径就是文字显示所出现的弧度)
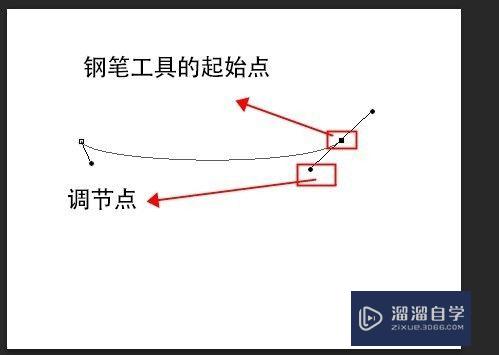
第5步
这两个节点。分别有调节点。我们可以分别为调节路径吐栗盲相间的调节点。以此来设置路径的弧度!
按住键盘上的ctrl键。鼠标移动到调节点上拖拽。路径的弧度就会根据调节点来改变。这个位置需要反复多次调节。达到想要的路径线路!
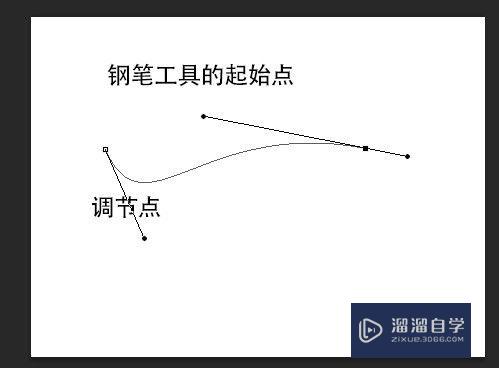
第6步
路径设置好后。选择左侧工作样上的“文字工具”
文字工具有竖版与横版。两版在使用上没有区别。只是在展示时文字是竖向或者横向!
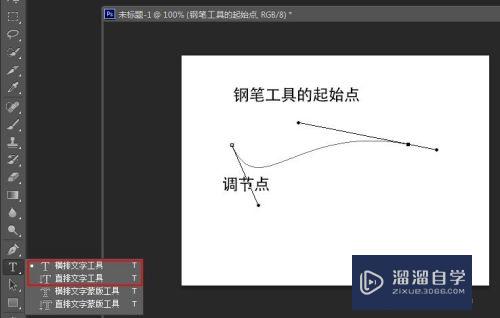
第7步
选择好文字工具后。来到画布。在路径的位置上点击一下就会出现闪动的光标。此时录入我们想要的文字。文字的排列顺序就是和顺着路径来走的!

以上关于“PS如何让文字顺着弯曲弧度排列(ps如何让文字顺着弯曲弧度排列出来)”的内容小渲今天就介绍到这里。希望这篇文章能够帮助到小伙伴们解决问题。如果觉得教程不详细的话。可以在本站搜索相关的教程学习哦!
更多精选教程文章推荐
以上是由资深渲染大师 小渲 整理编辑的,如果觉得对你有帮助,可以收藏或分享给身边的人
本文地址:http://www.hszkedu.com/63819.html ,转载请注明来源:云渲染教程网
友情提示:本站内容均为网友发布,并不代表本站立场,如果本站的信息无意侵犯了您的版权,请联系我们及时处理,分享目的仅供大家学习与参考,不代表云渲染农场的立场!