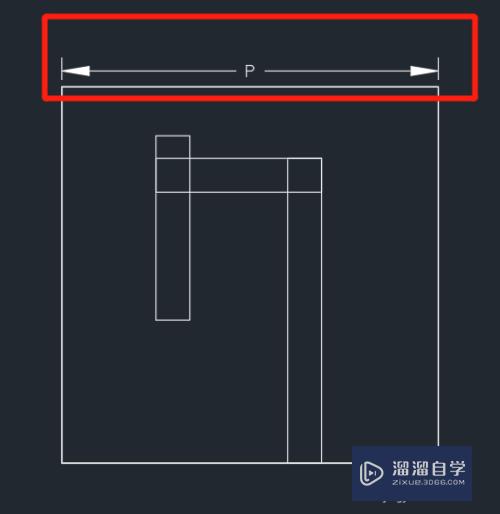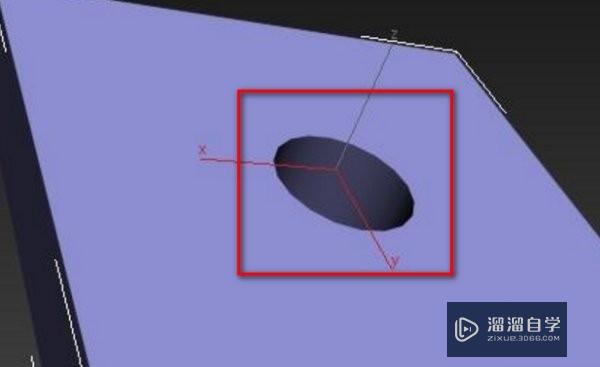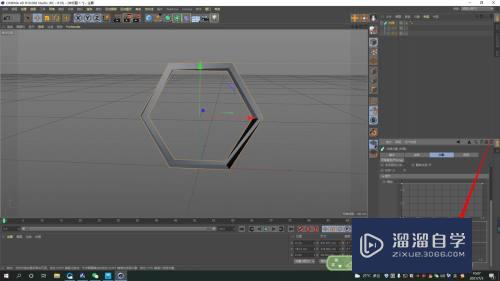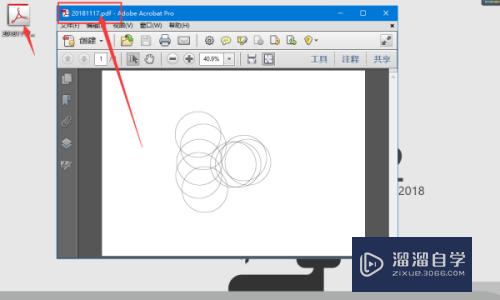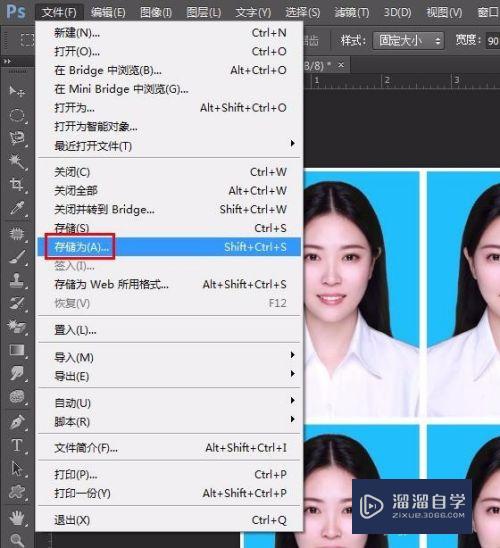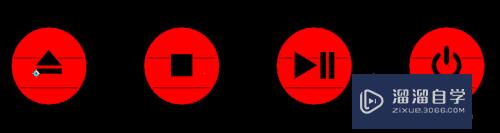PS如何设计网格线(ps设置网格线)优质
今天小渲主要来为大家讲解。使用PS软件设计一张网格图。制作成背景。我们只需要使用到油桶将背景设置成喜欢的粉色。然后使用铅笔画出横线。复制多条线段。放到下方。布满画布。整体复制线条。旋转交叉。设计成格子就可以了。
工具/软件
硬件型号:戴尔DELL灵越14Pro
系统版本:Windows7
所需软件:PS CS5
方法/步骤
第1步
打开【PS】。新建空白页面后。双击解锁图层。将前景色设置成【f3a1f8】的粉色。
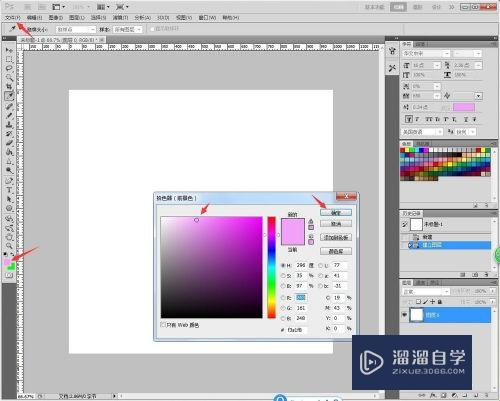
第2步
使用【油桶】点击白色背景。设置成粉色。
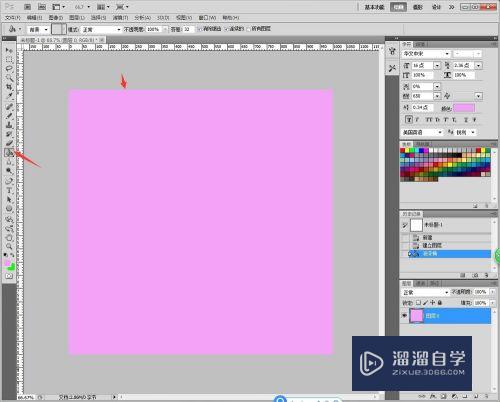
第3步
继续调出前景色。选择【a064a4】相似颜色。

第4步
使用【铅笔】工具。并在图层下方新建【空白页面】。
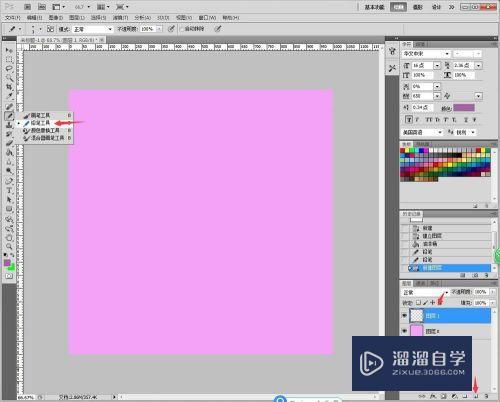
第5步
按住【Shift】。长按鼠标左键。绘制一条线条。
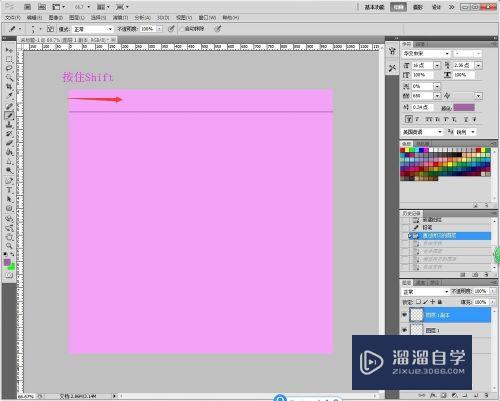
第6步
接下来。Ctrl+J复制多一个图层。Ctrl+T移动线条。重复步骤。
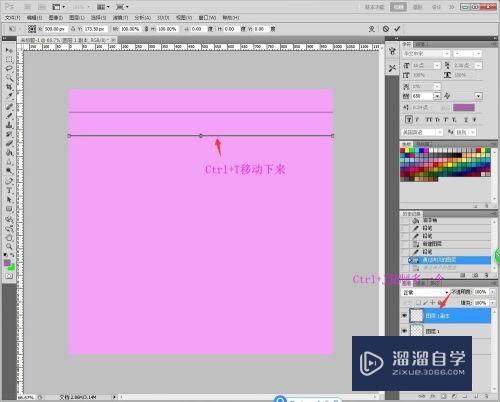
第7步
直至布满整个画布。然后将所有图层选中后。鼠标右键【合并图层】。
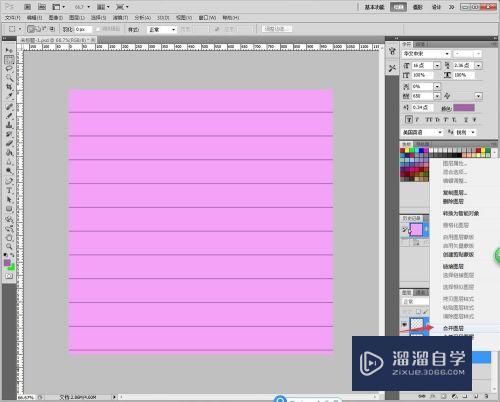
第8步
Ctrl+J复制多一个。Ctrl+T选中线条旋转变成交叉的格子线条。全部合并。可以调整其他色差效果。
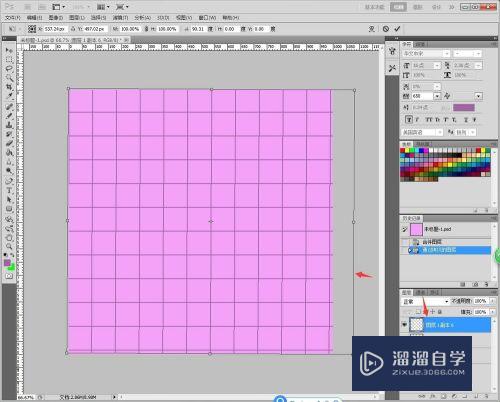
第9步
点击【文件】【存储为】【Jpeg】图片格式。
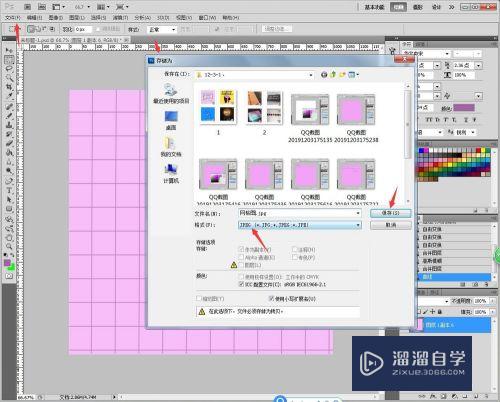
第10步
效果图。
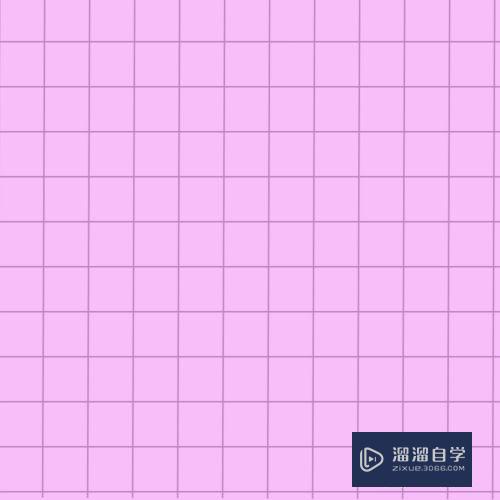
总结
1。打开【PS】。新建空白页面。双击解锁图层。前景色设置【f3a1f8】粉色。
2。用【油桶】点白色背景。设置粉色。
3。调出前景色。选【a064a4】相似颜色。
4。用【铅笔】。在图层下方新建【空白页面】。
5。按【Shift】。长按鼠标左键。绘制一条线条。
6。Ctrl+J复制多个图层。Ctrl+T移动线条。重复步骤。
7。布满整个画布。将所有图层选中。鼠标右键【合并图层】。
8。Ctrl+J复制图层。Ctrl+T选线条旋转变成交叉格子线。全部合并。调整效果。
9。点【文件】【存储为】【Jpeg】图片格式。
以上关于“PS如何设计网格线(ps设置网格线)”的内容小渲今天就介绍到这里。希望这篇文章能够帮助到小伙伴们解决问题。如果觉得教程不详细的话。可以在本站搜索相关的教程学习哦!
更多精选教程文章推荐
以上是由资深渲染大师 小渲 整理编辑的,如果觉得对你有帮助,可以收藏或分享给身边的人
本文地址:http://www.hszkedu.com/63822.html ,转载请注明来源:云渲染教程网
友情提示:本站内容均为网友发布,并不代表本站立场,如果本站的信息无意侵犯了您的版权,请联系我们及时处理,分享目的仅供大家学习与参考,不代表云渲染农场的立场!