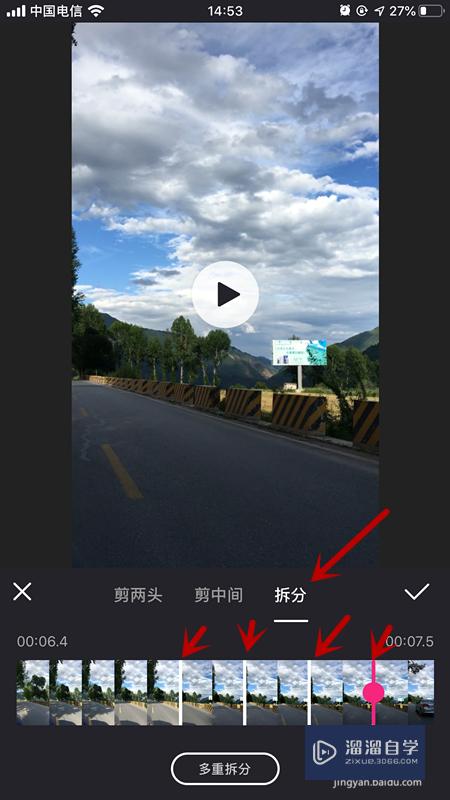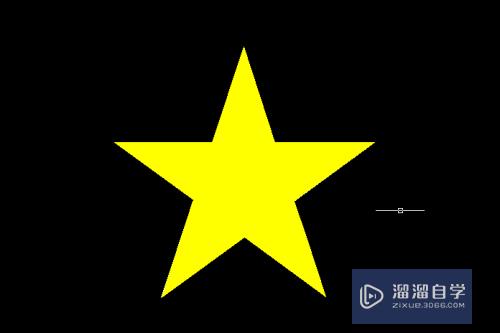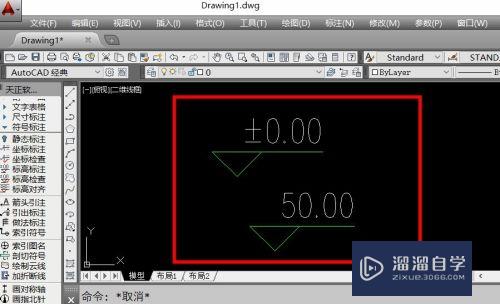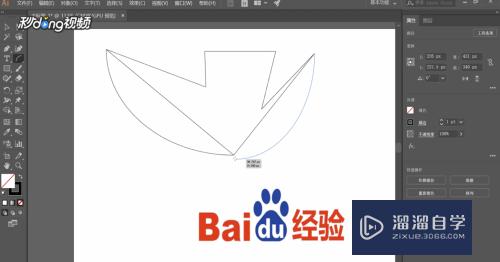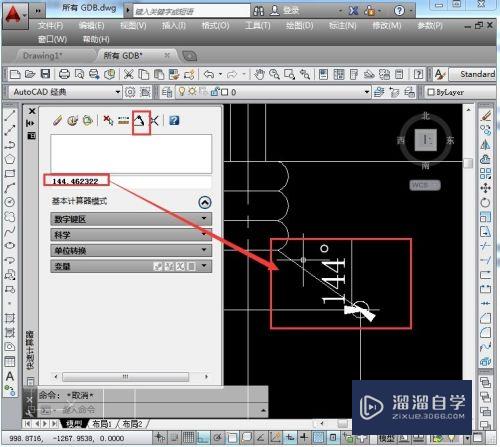Photoshop如何使用开始工作区(ps开始工作区不显示)优质
通过 Photoshop 中的“开始”工作区。您可以快速访问最近打开的文件。库和预设。根据您的订阅状态。“开始”工作区可能还会显示专门针对您的需求定制的内容。那么。Photoshop 如何使用开始工作区呢?下面小渲就带大家一起来看看方法吧。
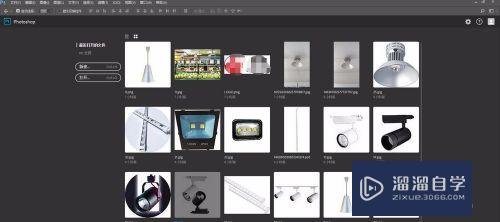
工具/软件
硬件型号:华为笔记本电脑MateBook 14s
系统版本:Windows10
所需软件:Photoshop2017
方法/步骤
第1步
Photoshop 启动时会显示“开始”工作区。
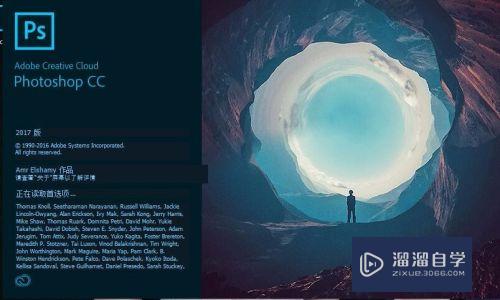
第2步
Photoshop没有打开的文档时也会显示“开始”工作区。
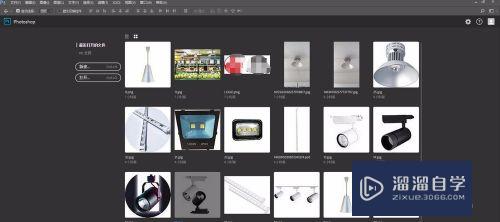
第3步
在平铺和列表视图之间切换。单击“平铺”图标 或“列表”图标。
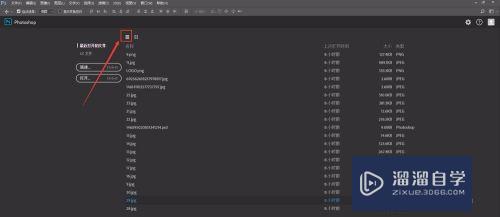
第4步
查找 Stock 资源。在搜索 Stock字段中输入关键字。Photoshop 会在新的浏览器窗口中显示来自 Adobe Stock 的搜索结果。
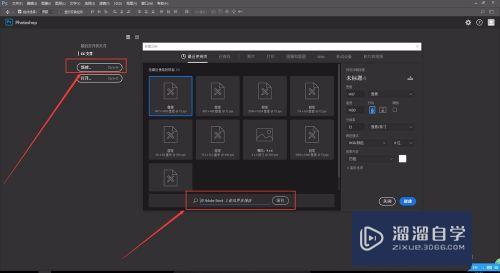
第5步
访问您的资源。打开最近打开的文件或库。或者。使用预设创建一个新文档。
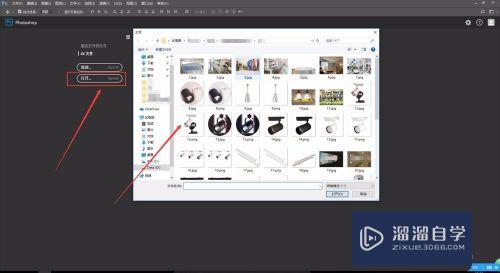
第6步
要退出此工作区。只需按Esc键。

以上关于“Photoshop如何使用开始工作区(ps开始工作区不显示)”的内容小渲今天就介绍到这里。希望这篇文章能够帮助到小伙伴们解决问题。如果觉得教程不详细的话。可以在本站搜索相关的教程学习哦!
更多精选教程文章推荐
以上是由资深渲染大师 小渲 整理编辑的,如果觉得对你有帮助,可以收藏或分享给身边的人
本文标题:Photoshop如何使用开始工作区(ps开始工作区不显示)
本文地址:http://www.hszkedu.com/63823.html ,转载请注明来源:云渲染教程网
友情提示:本站内容均为网友发布,并不代表本站立场,如果本站的信息无意侵犯了您的版权,请联系我们及时处理,分享目的仅供大家学习与参考,不代表云渲染农场的立场!
本文地址:http://www.hszkedu.com/63823.html ,转载请注明来源:云渲染教程网
友情提示:本站内容均为网友发布,并不代表本站立场,如果本站的信息无意侵犯了您的版权,请联系我们及时处理,分享目的仅供大家学习与参考,不代表云渲染农场的立场!