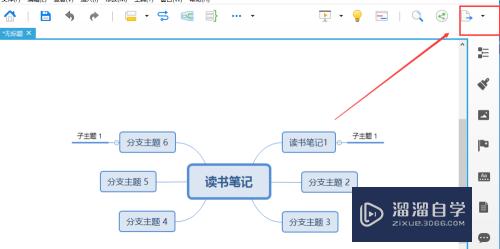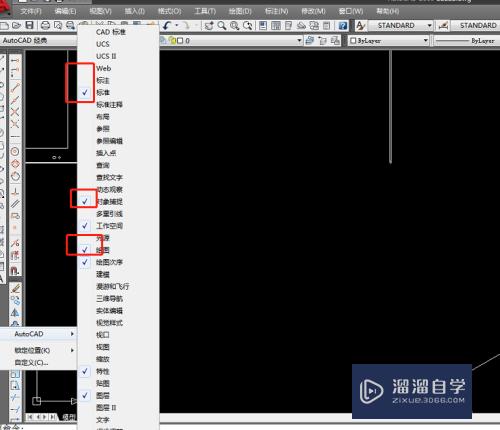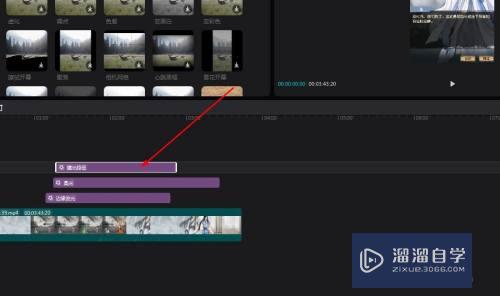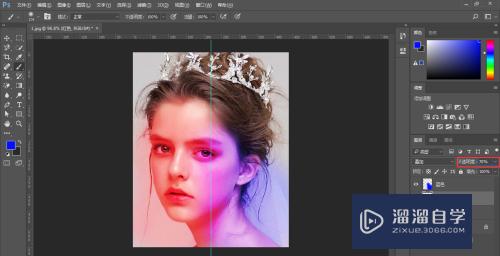CAD创建新图形怎么使用向导新建文件(cad创建新图形怎么使用向导新建文件的快捷键)优质
CAD是目前一款比较热门的图形绘制软件。软件的功能强大。通过使用CAD可以帮助我们绘制各种各样的图形。在进行图形编辑时。有时候会需要新建。那么CAD创建新图形怎么使用向导新建文件?快来看看吧!
工具/软件
硬件型号:华硕无畏15
系统版本:Windows7
所需软件:CAD2007
方法/步骤
第1步
启动CAD后。输入startup。空格。1。空格。再输入filedia。空格。1。空格。将系统变量startup和filedia设置为1。
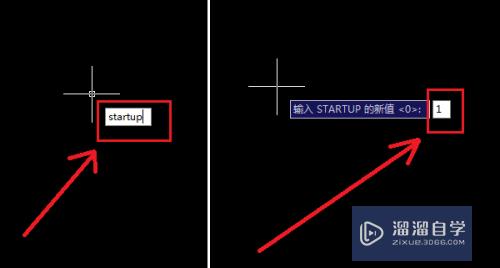

第2步
输入new。空格。打开创建新图形对话框。
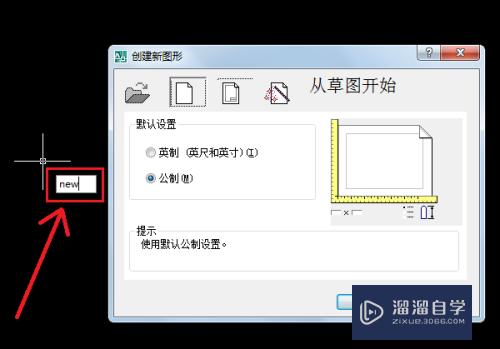
第3步
点击使用向导按钮。选择快速设置。点击确定。打开快速设置对话框。
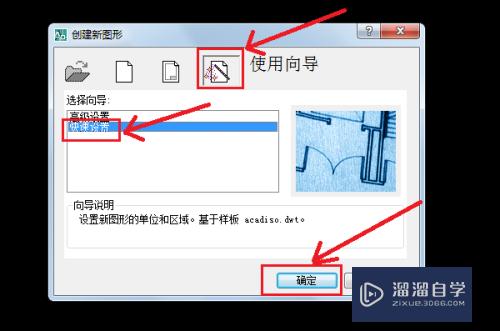
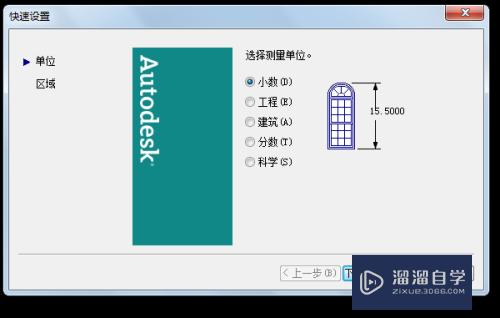
第4步
在快速设置对话框中。根据需要选择测量单位。在这里。测量单位指的是计数方式。即数字的显示方式。分别是小数。工程。建筑。分数和科学计数法。然后。点击下一步。进入区域设置。即图纸大小设置。
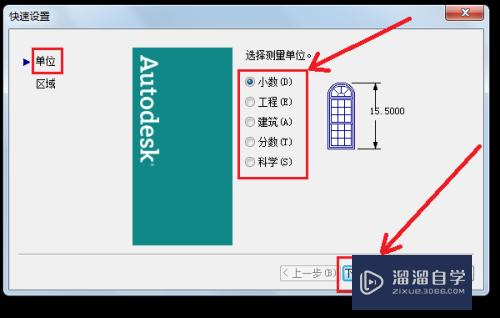
第5步
在区域设置中。根据用于绘图的区域大小。输入图纸的宽度(横向尺寸)和长度(纵向尺寸)。其中。单位默认为m。不可以修改。然后。点击完成。新建文件。或者击取消。取消新建。
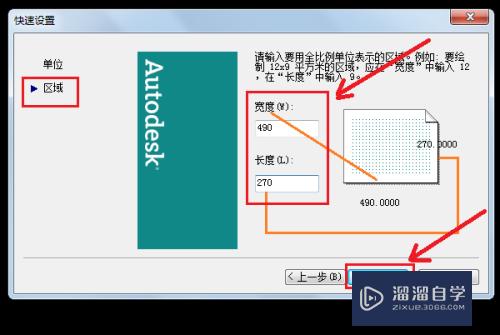
第6步
如果要进行更详细的设置。需要在创建新图形对话框中。点击使用向导按钮。选择高级设置。点击确定。打开高级设置对话框。
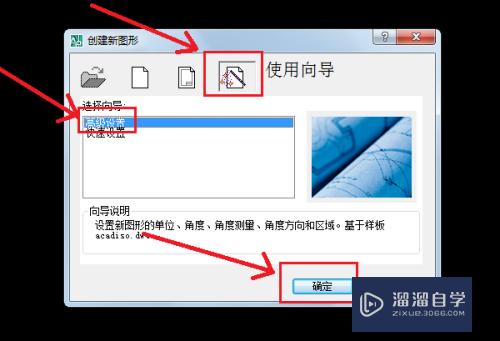
第7步
在单位设置中。选择一种需要的计数方式。点击精度下方的下拉按钮选择精度。点击下一步。进入角度设置。
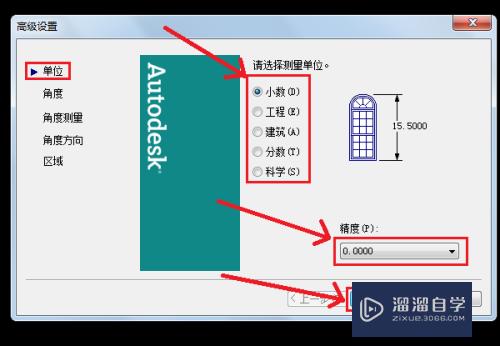
第8步
在角度设置中。选择角度的计量方式。其中。十进制度数就是最常用的0°~360°的计量方式。然后。点击精度下方的下拉按钮选择角度精度。点击下一步。进入角度测量设置。
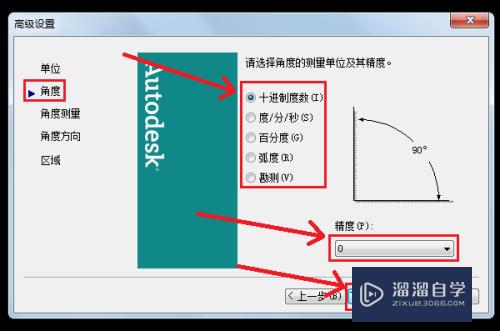
第9步
在角度测量中。选择东。北。西。南设置测量的起始方向。也可以点击其它。输入一个角度值。自定义角度测量的起始方向。点击下一步进入角度方向设置。
注意。角度默认的起始方向为正东。逆时针方向为正方向。如预览中所示。
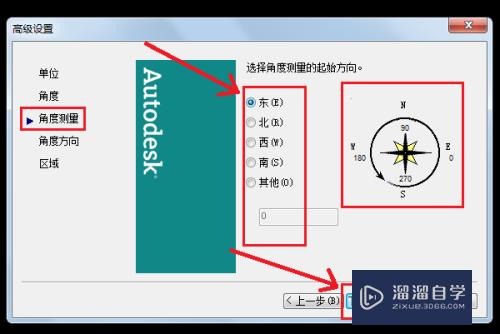
第10步
在角度方向设置中。设置角度测量的正方向是顺时针。还是逆时针。默认正方向为逆时针方向。点击下一步进入区域设置。
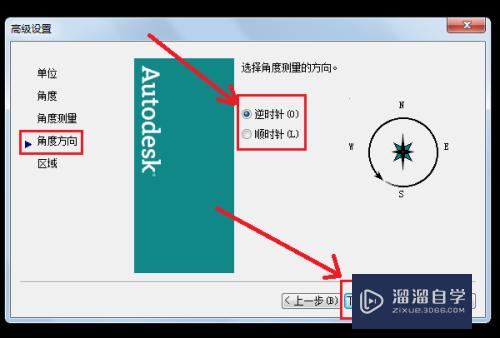
第11步
在区域设置中。输入所用图纸的宽度(横向尺寸)和长度(纵向尺寸)。其中。单位默认为m。不可以修改。然后点击完成。新建一个文件。或者点击上一步。返回上一步重新设置。
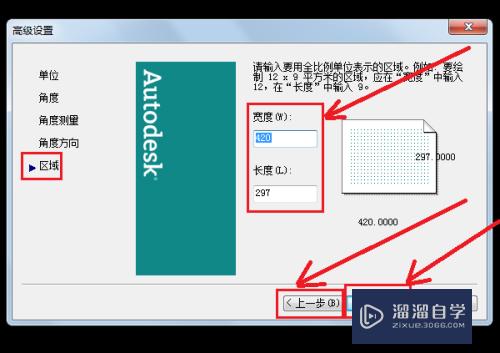
第12步
完成。
以上关于“CAD创建新图形怎么使用向导新建文件(cad创建新图形怎么使用向导新建文件的快捷键)”的内容小渲今天就介绍到这里。希望这篇文章能够帮助到小伙伴们解决问题。如果觉得教程不详细的话。可以在本站搜索相关的教程学习哦!
更多精选教程文章推荐
以上是由资深渲染大师 小渲 整理编辑的,如果觉得对你有帮助,可以收藏或分享给身边的人
本文地址:http://www.hszkedu.com/63824.html ,转载请注明来源:云渲染教程网
友情提示:本站内容均为网友发布,并不代表本站立场,如果本站的信息无意侵犯了您的版权,请联系我们及时处理,分享目的仅供大家学习与参考,不代表云渲染农场的立场!