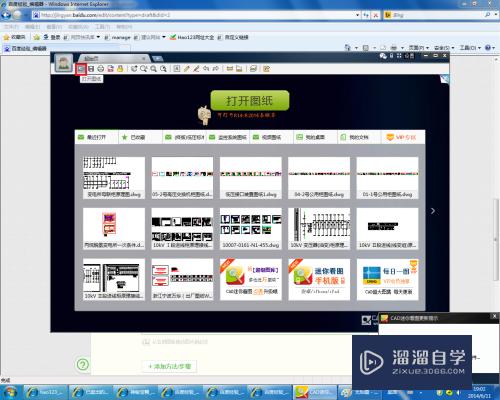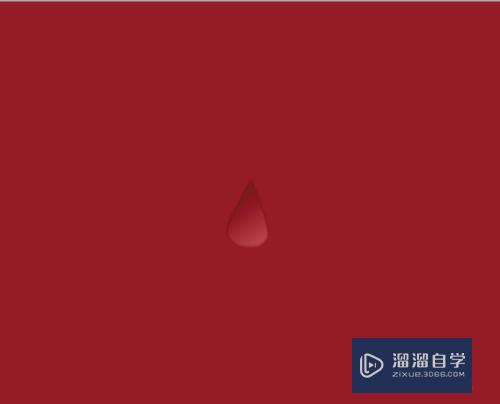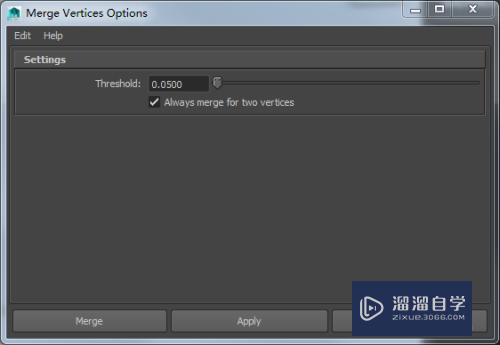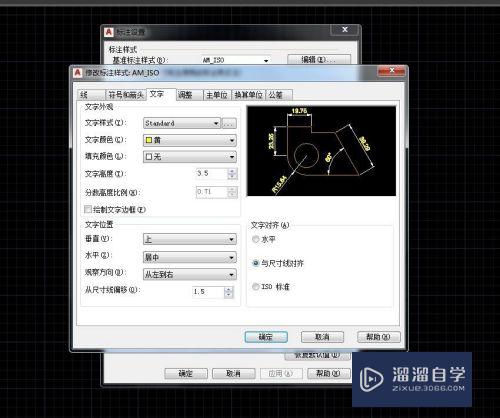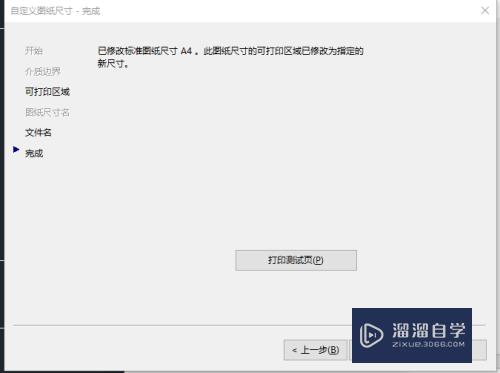CAD标注仕样的编辑怎么设置(cad如何编辑标注样式?)优质
为了帮助初学者更快的掌握CAD。我们需要了解各个工具的使用。在CAD里面我们常会用到标注。标注仕样的设置太多。那么今天就来分享CAD标注仕样的编辑怎么设置的。
工具/软件
硬件型号:戴尔灵越15
系统版本:Windows7
所需软件:CAD2014
方法/步骤
第1步
10.1.2标注设置:
10.1.2.1:标注仕样编辑:
这个是重点。注意:
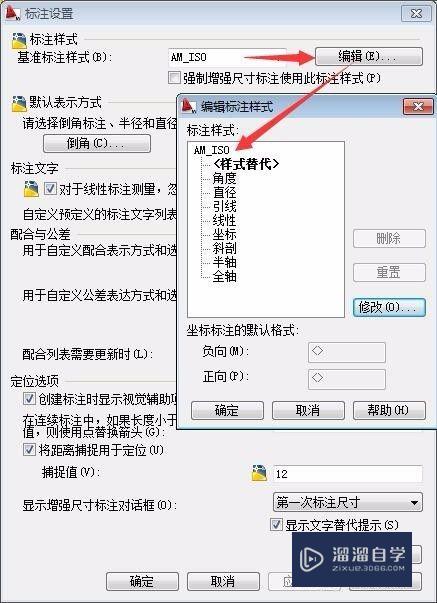
第2步
10.1.2.1.
角度标注的文字设置为水平
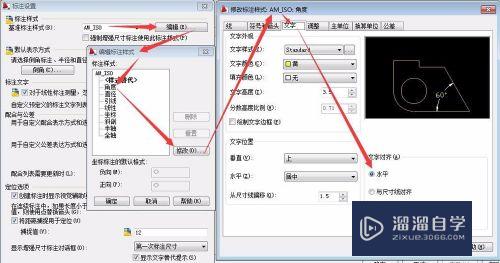
第3步
10.1.2.2.1
标注线修改颜色。
标注线的延伸线超出尺寸线2.0。--为了便于查看图纸。
标栗岔购注线偏移图形1.5。--为了便择译于查看图纸。
注意:此处请选择“线性”
建议:标注线-绿色
文字-黄色
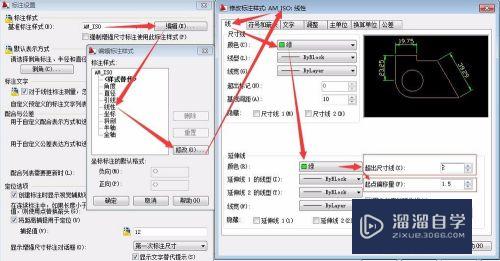
第4步
10.1.2.2.2
标注文字修改颜色
建议使用默认:文字-黄色
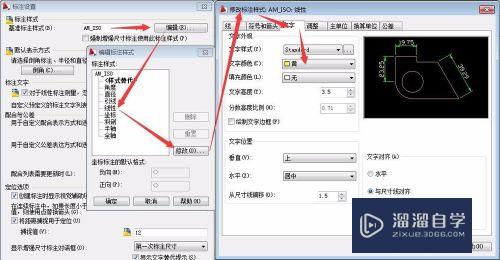
第5步
10.1.2.2.2.1
背景设置:干啥用的呢。上图。不解释。
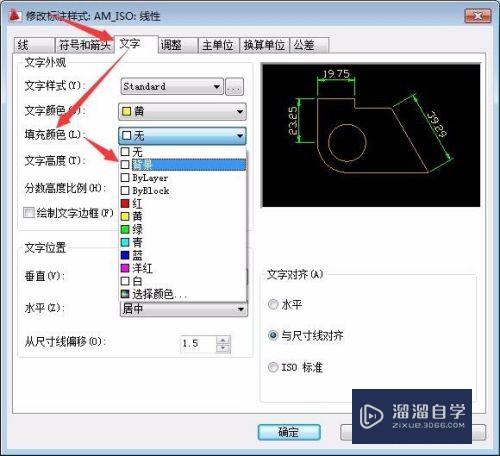
第6步
10.1.2.2.2.1标注文字 不勾岔诉选背景
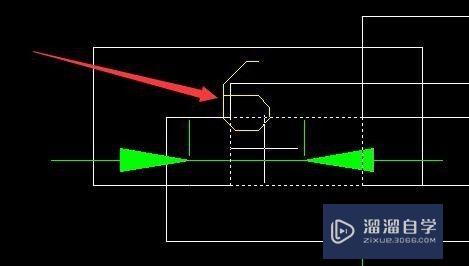
第7步
10.1.2.2.2.1标注文字 勾选背景
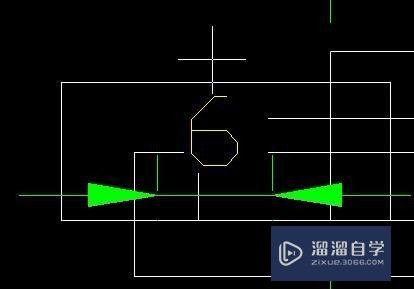
第8步
10.1.2.2.3
标注文字带折线
干啥用的呢?
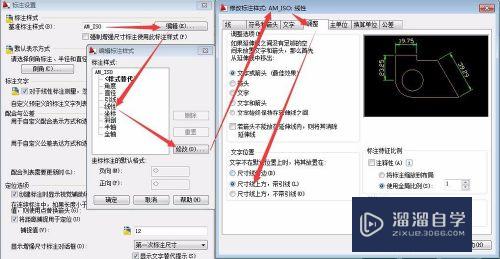
第9步
10.1.2.2.3.1
不带折线
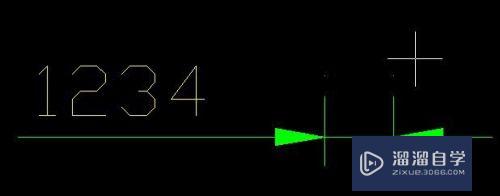
第10步
10.1.2.2.3.2
带折线
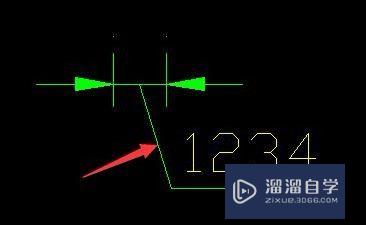
第11步
10.1.2.2.3
标注默认精度设置。
建议使用默认的0.00。即2位小数
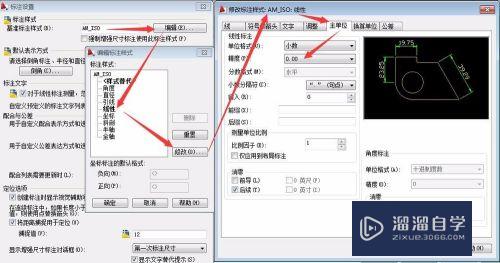
以上关于“CAD标注仕样的编辑怎么设置(cad如何编辑标注样式?)”的内容小渲今天就介绍到这里。希望这篇文章能够帮助到小伙伴们解决问题。如果觉得教程不详细的话。可以在本站搜索相关的教程学习哦!
更多精选教程文章推荐
以上是由资深渲染大师 小渲 整理编辑的,如果觉得对你有帮助,可以收藏或分享给身边的人
本文标题:CAD标注仕样的编辑怎么设置(cad如何编辑标注样式?)
本文地址:http://www.hszkedu.com/63850.html ,转载请注明来源:云渲染教程网
友情提示:本站内容均为网友发布,并不代表本站立场,如果本站的信息无意侵犯了您的版权,请联系我们及时处理,分享目的仅供大家学习与参考,不代表云渲染农场的立场!
本文地址:http://www.hszkedu.com/63850.html ,转载请注明来源:云渲染教程网
友情提示:本站内容均为网友发布,并不代表本站立场,如果本站的信息无意侵犯了您的版权,请联系我们及时处理,分享目的仅供大家学习与参考,不代表云渲染农场的立场!