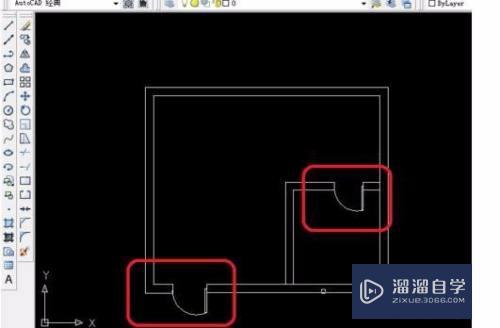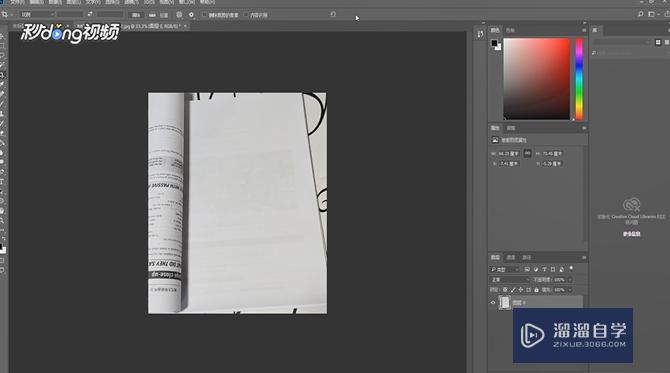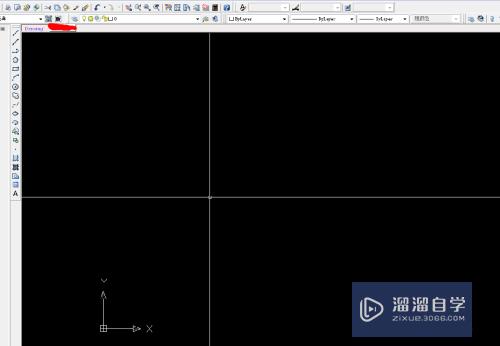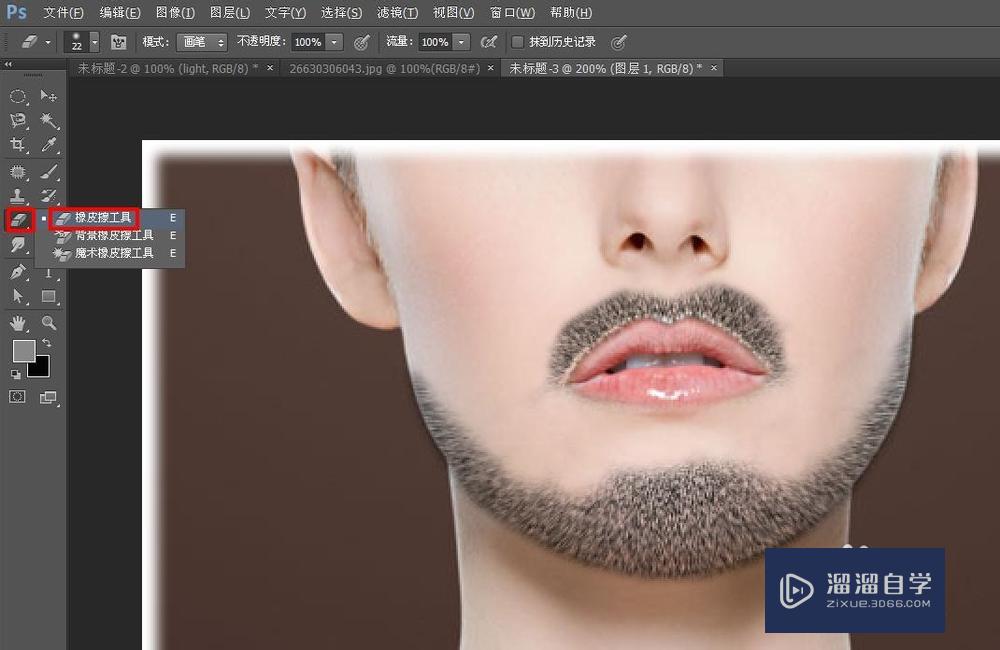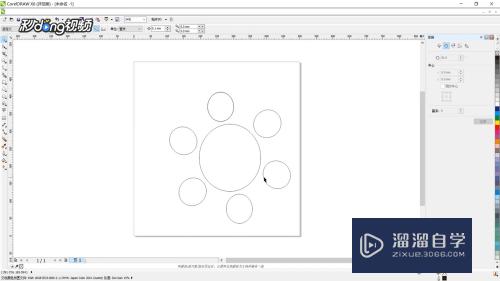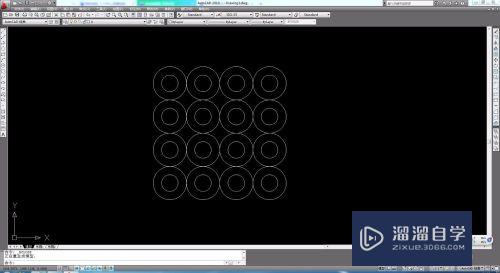如何使用PS修改图片文字(如何使用ps修改图片文字内容)优质
当我们上网搜寻图片时。往往会发生图片符合自己的心境。但是文字内容却和心情格格不入的情况。想舍弃又无法下定决心。就如鸡肋一般。食之无味弃之可惜。那么该怎么办呢?如何达到既能保留图片。又能修改文字这样两全其美的局面呢?接下来就由小渲为小伙伴们介绍如何使用修改图片文字达到保留图片的目的吧!
工具/软件
硬件型号:神舟(HASEE)战神Z7-DA7NP
系统版本:Windows7
所需软件:PS CS6
方法/步骤
第1步
打开PS。选择一张带有图片的文字进行接下来的操作示范。如图。图片已经呈现在画布中了。

第2步
我们现在的目的时将图片中的【都是】修改为【只有】。现在就开始我们的操作吧!
选择左侧工具栏【仿制图章工具】。
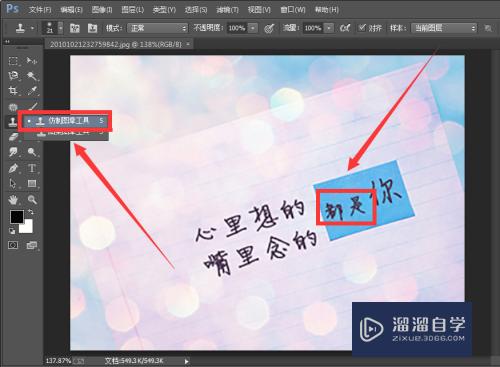
第3步
按住Alt键不放在文字周围蓝色部分进行取点。松开Alt间。使用鼠标左键对文字【都是】进行涂抹。直至这两个字消失不见。
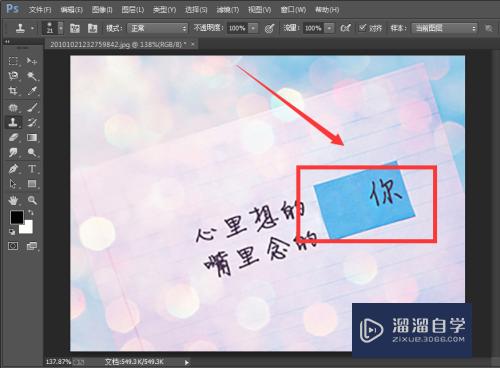
第4步
接下来选用工具栏内的【横排文字工具】。并将文字格式设为【方正舒体】。大小设为10点。
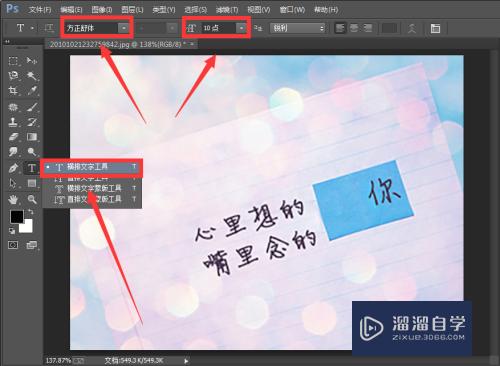
第5步
在图片刚才被涂抹的地方打上【只有】两个字。由于打上去的字看起来不是太真实。所以我们还需对文字进行调整。
Ctrl+T自由变换。

第6步
按住Shift键不放。等比列放大或缩小文字大小。同时旋转文字到合适角度。按回车键确定。
调整过后的图片显示如图。

第7步
到这里可以说已经完成了对图片文字的修改。但是如果是追求完美的小伙伴。可能还觉得修改的文字颜色和图片本身的文字颜色不太相似。于是沫沫针对这类小伙伴。再教大家如何修改文字颜色吧!
首先选中进行颜色调整的文字。点击属性栏的颜色进行修改。
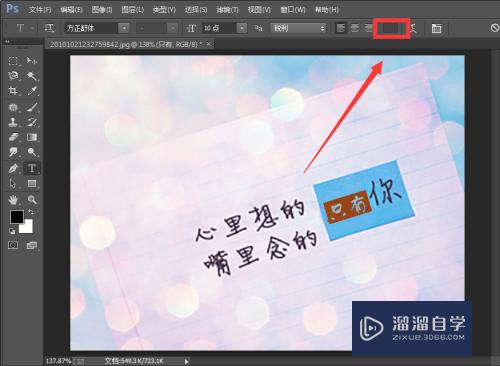
第8步
在选择了与原图片颜色相近的颜色后。点击【确定】。
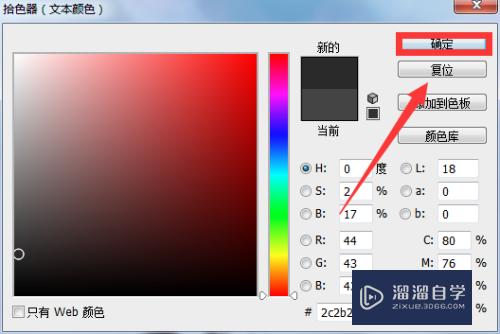
第9步
如图。现在被修改后的文字颜色与原图片的颜色是不是更相近了呢?足以达到以假乱真的效果了吧!

第10步
最终效果!

以上关于“如何使用PS修改图片文字(如何使用ps修改图片文字内容)”的内容小渲今天就介绍到这里。希望这篇文章能够帮助到小伙伴们解决问题。如果觉得教程不详细的话。可以在本站搜索相关的教程学习哦!
更多精选教程文章推荐
以上是由资深渲染大师 小渲 整理编辑的,如果觉得对你有帮助,可以收藏或分享给身边的人
本文地址:http://www.hszkedu.com/63851.html ,转载请注明来源:云渲染教程网
友情提示:本站内容均为网友发布,并不代表本站立场,如果本站的信息无意侵犯了您的版权,请联系我们及时处理,分享目的仅供大家学习与参考,不代表云渲染农场的立场!