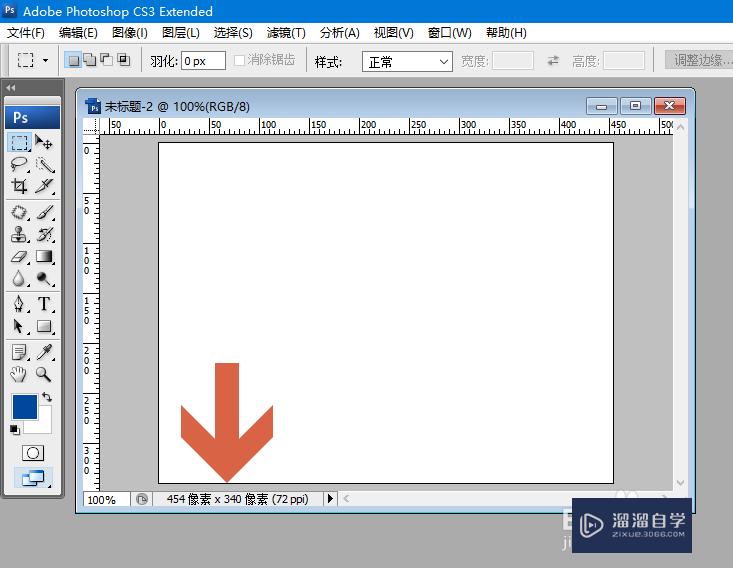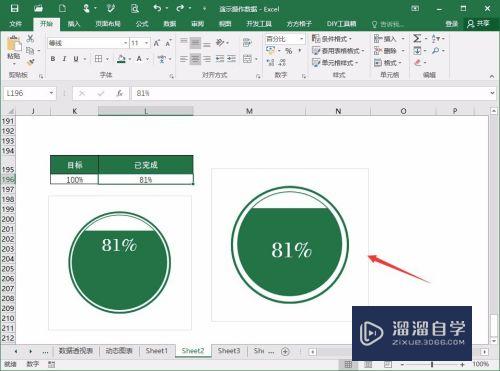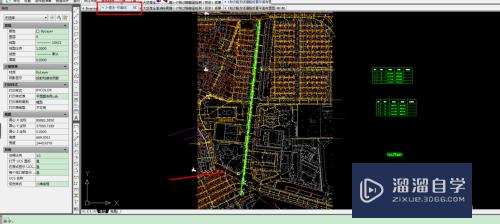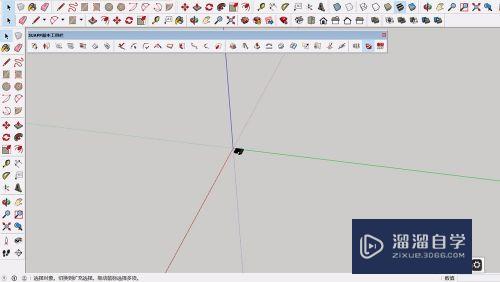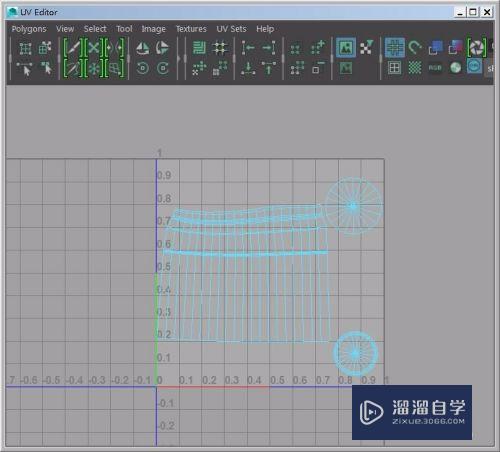PS怎么快速批量导出图层为图片(ps怎么快速批量导出图层为图片格式)优质
作为一名美工人员。经常需要批量性的导出PS的图片。很多时候我们的多张图片都是在一个源文件里面做好的。如果一张张的导出保存的话。每天都要花费大量的时间。这里给大家分享一个方法。快速的批量导出我们设计好的图片。
工具/软件
硬件型号:联想ThinkPad P14s
系统版本:Windows10
所需软件:PS CS6
方法/步骤
第1步
这里是一个完成的套图。一共是七张图。都在一个文档里面。如果一个个的保存。明显太过耗时
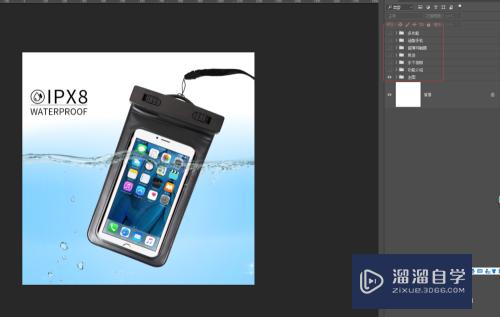
第2步
如何批量的导出图层为图片呢?首先我们先把每个图层组合并成单张的图片。(为了以防万一。可以分别来盖印每个图层组)
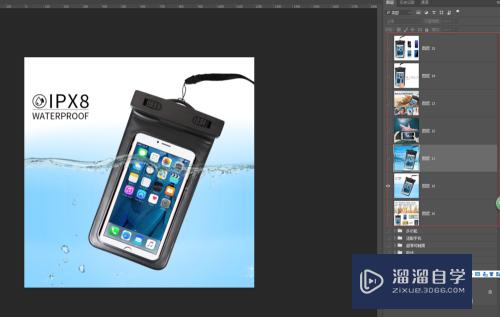
第3步
然后我们把要导出的图层的小眼睛都打开(图层可见)。点击“文件—导出—将图层导出到文件”
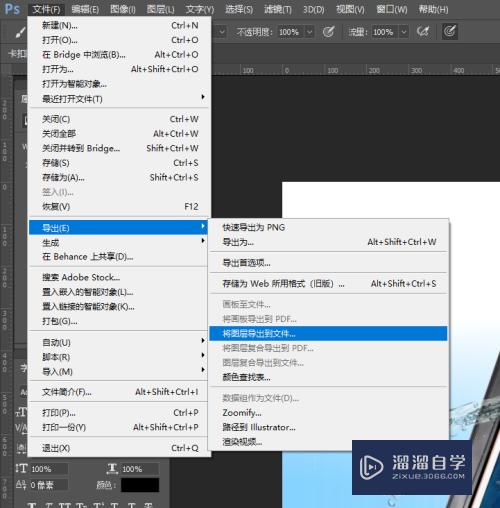
第4步
接下来会弹出导出图片的对话框。我们选择一个保存位置。然后给一个命名。接下来有一个仅限可见图层的选项。这个要勾上。这样我们就只会导出可见的图层。而我们的图层组是隐藏了的。不会被导出(不然每个图层都会被导出。会产生大量的图片)
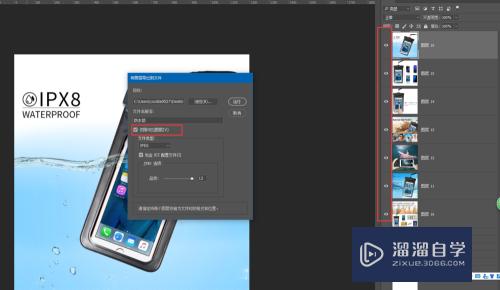
第5步
点击运行。图片就会自动导出了。到处完成会有一个导出成功的提示

第6步
接下来我们到之前选择的文件夹。图片已经导出并且命名好了
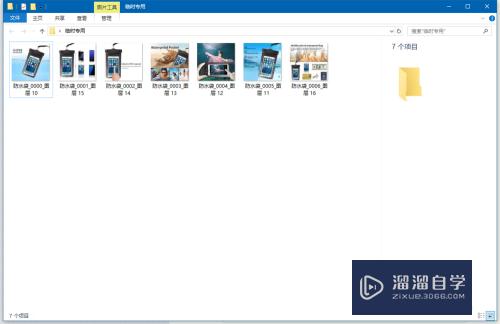
以上关于“PS怎么快速批量导出图层为图片(ps怎么快速批量导出图层为图片格式)”的内容小渲今天就介绍到这里。希望这篇文章能够帮助到小伙伴们解决问题。如果觉得教程不详细的话。可以在本站搜索相关的教程学习哦!
更多精选教程文章推荐
以上是由资深渲染大师 小渲 整理编辑的,如果觉得对你有帮助,可以收藏或分享给身边的人
本文标题:PS怎么快速批量导出图层为图片(ps怎么快速批量导出图层为图片格式)
本文地址:http://www.hszkedu.com/63860.html ,转载请注明来源:云渲染教程网
友情提示:本站内容均为网友发布,并不代表本站立场,如果本站的信息无意侵犯了您的版权,请联系我们及时处理,分享目的仅供大家学习与参考,不代表云渲染农场的立场!
本文地址:http://www.hszkedu.com/63860.html ,转载请注明来源:云渲染教程网
友情提示:本站内容均为网友发布,并不代表本站立场,如果本站的信息无意侵犯了您的版权,请联系我们及时处理,分享目的仅供大家学习与参考,不代表云渲染农场的立场!