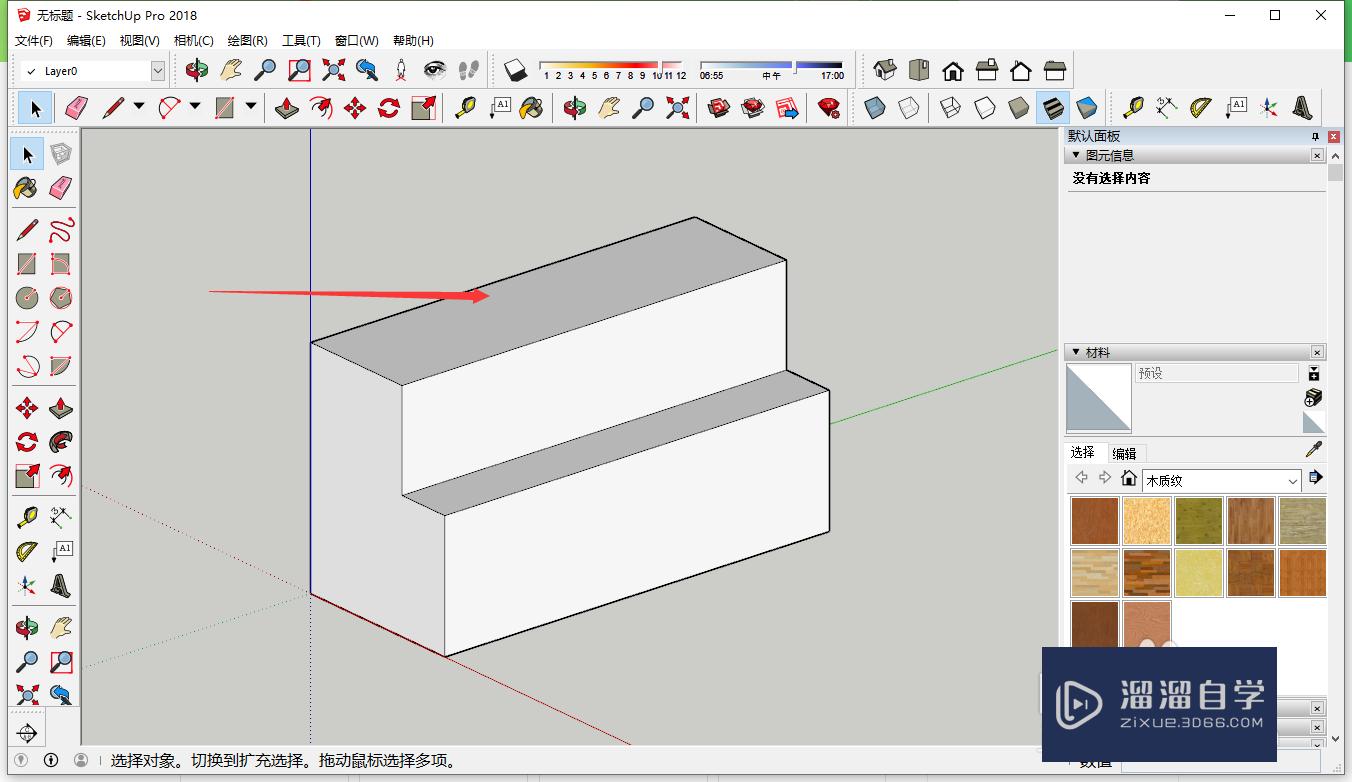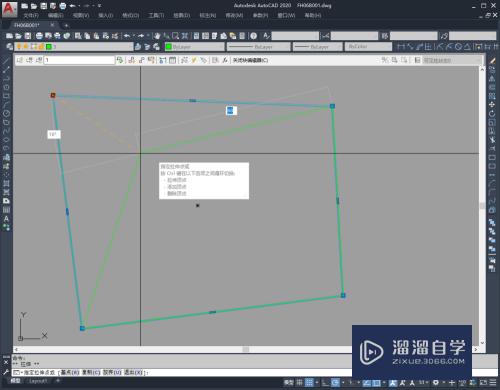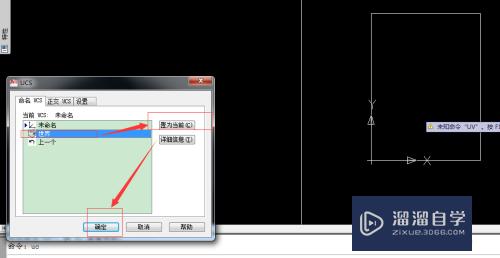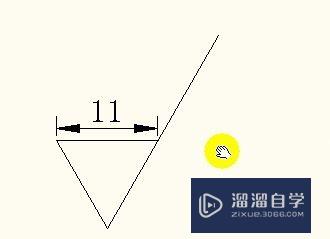PS中怎么制作平行四边形(ps中怎么制作平行四边形的图案)优质
PS是一款设计软件。可以在PS中设计各种图形。之前讲过一些PS的基础软件。今天再来讲一下PS中怎么制作平行四边形这基础操作。希望能帮助大家。
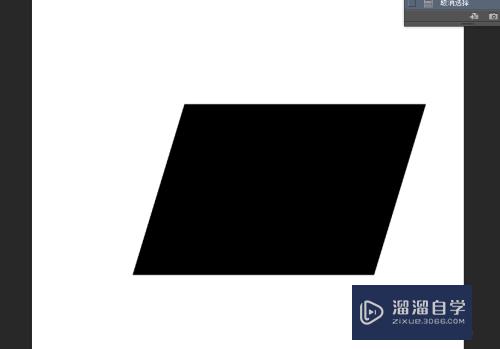
工具/软件
硬件型号:小米 RedmiBookPro 14
系统版本:Windows7
所需软件:PS CS6
ps中制作平行四边形
第1步
打开软件。如图
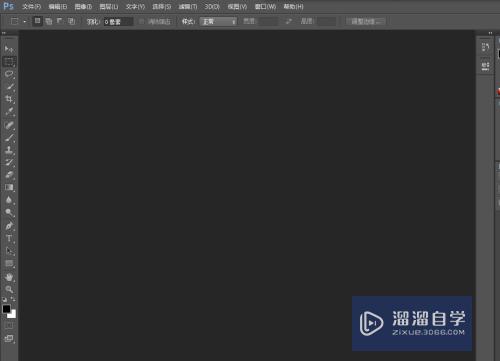
第2步
新建文件。如图
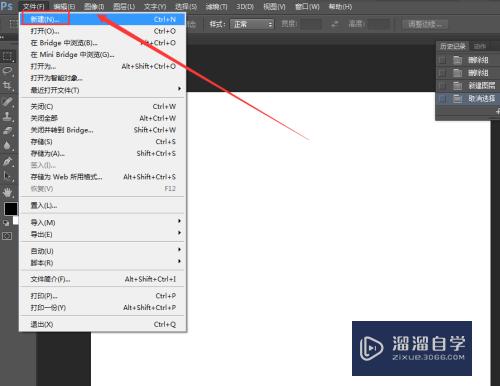
第3步
选中矩形选区工具。绘制矩形。如图
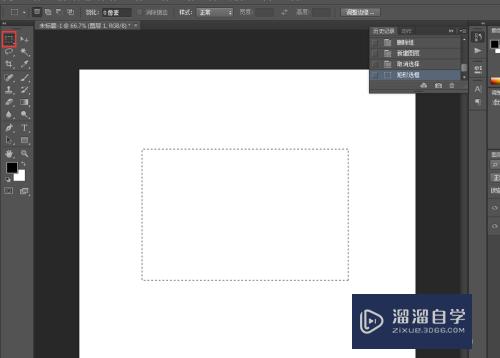
第4步
右击矩形选区选择变换选区。如图
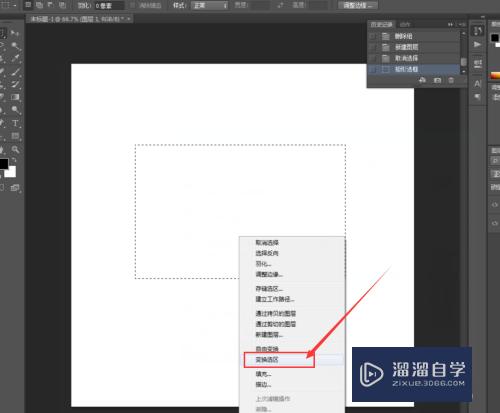
第5步
进入变换选区之后。继续右击选择斜切。如图
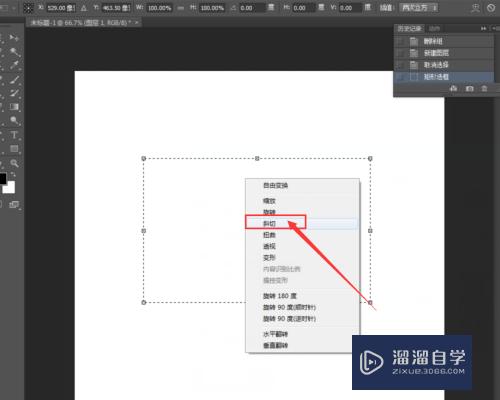
第6步
将鼠标箭头指向矩形中间节点。且鼠标箭头变为双向箭头。如图
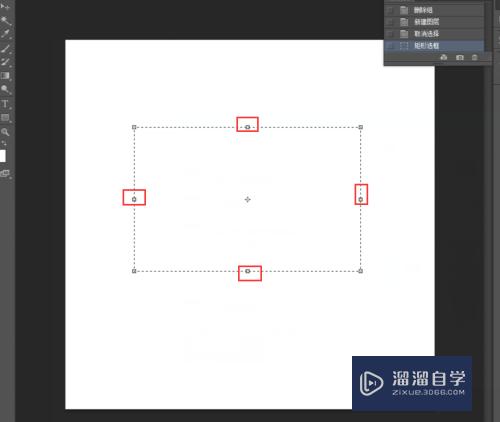
第7步
平行拖动鼠标变形选区为平行四边形选区。然后点击确定。如图
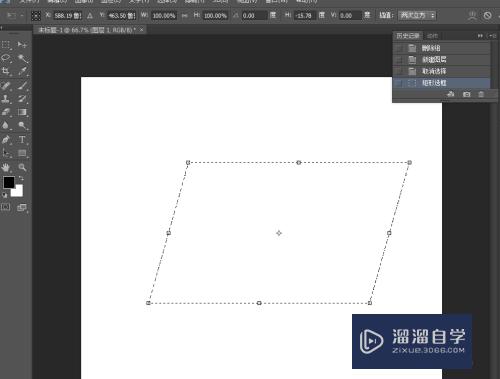
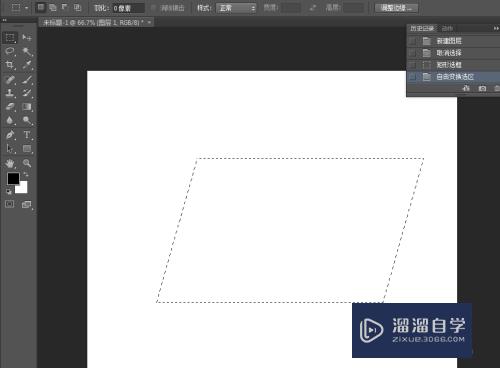
第8步
新建选区。填充黑色。制作平行四边形完成。如图
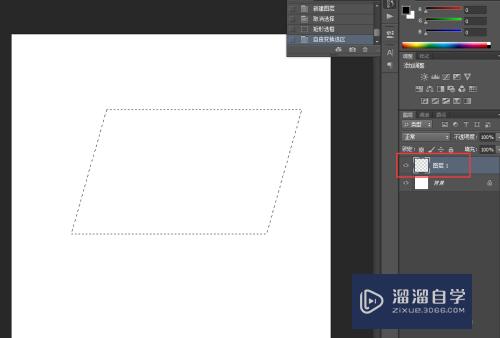
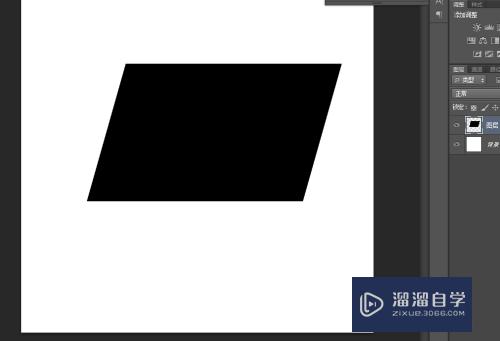
以上关于“PS中怎么制作平行四边形(ps中怎么制作平行四边形的图案)”的内容小渲今天就介绍到这里。希望这篇文章能够帮助到小伙伴们解决问题。如果觉得教程不详细的话。可以在本站搜索相关的教程学习哦!
更多精选教程文章推荐
以上是由资深渲染大师 小渲 整理编辑的,如果觉得对你有帮助,可以收藏或分享给身边的人
本文标题:PS中怎么制作平行四边形(ps中怎么制作平行四边形的图案)
本文地址:http://www.hszkedu.com/63868.html ,转载请注明来源:云渲染教程网
友情提示:本站内容均为网友发布,并不代表本站立场,如果本站的信息无意侵犯了您的版权,请联系我们及时处理,分享目的仅供大家学习与参考,不代表云渲染农场的立场!
本文地址:http://www.hszkedu.com/63868.html ,转载请注明来源:云渲染教程网
友情提示:本站内容均为网友发布,并不代表本站立场,如果本站的信息无意侵犯了您的版权,请联系我们及时处理,分享目的仅供大家学习与参考,不代表云渲染农场的立场!