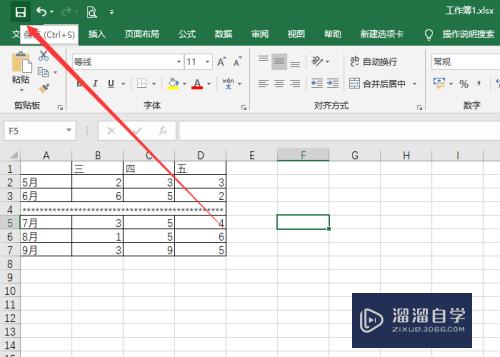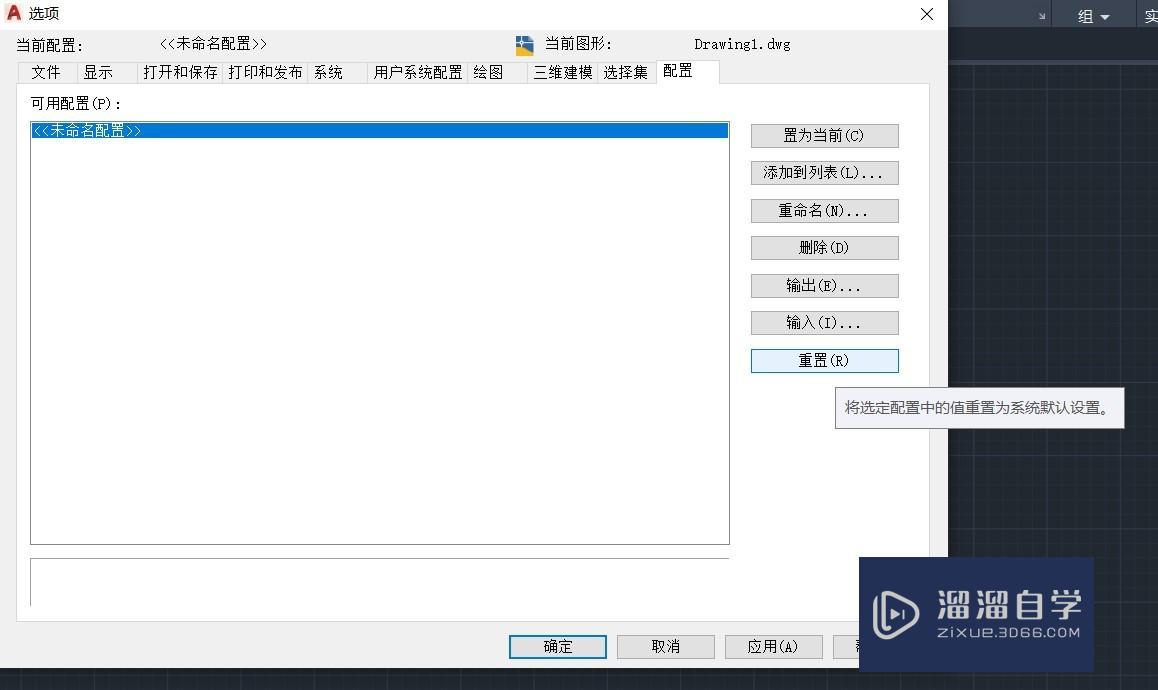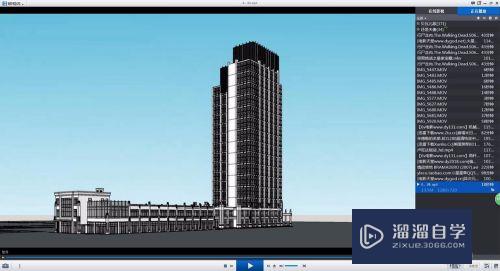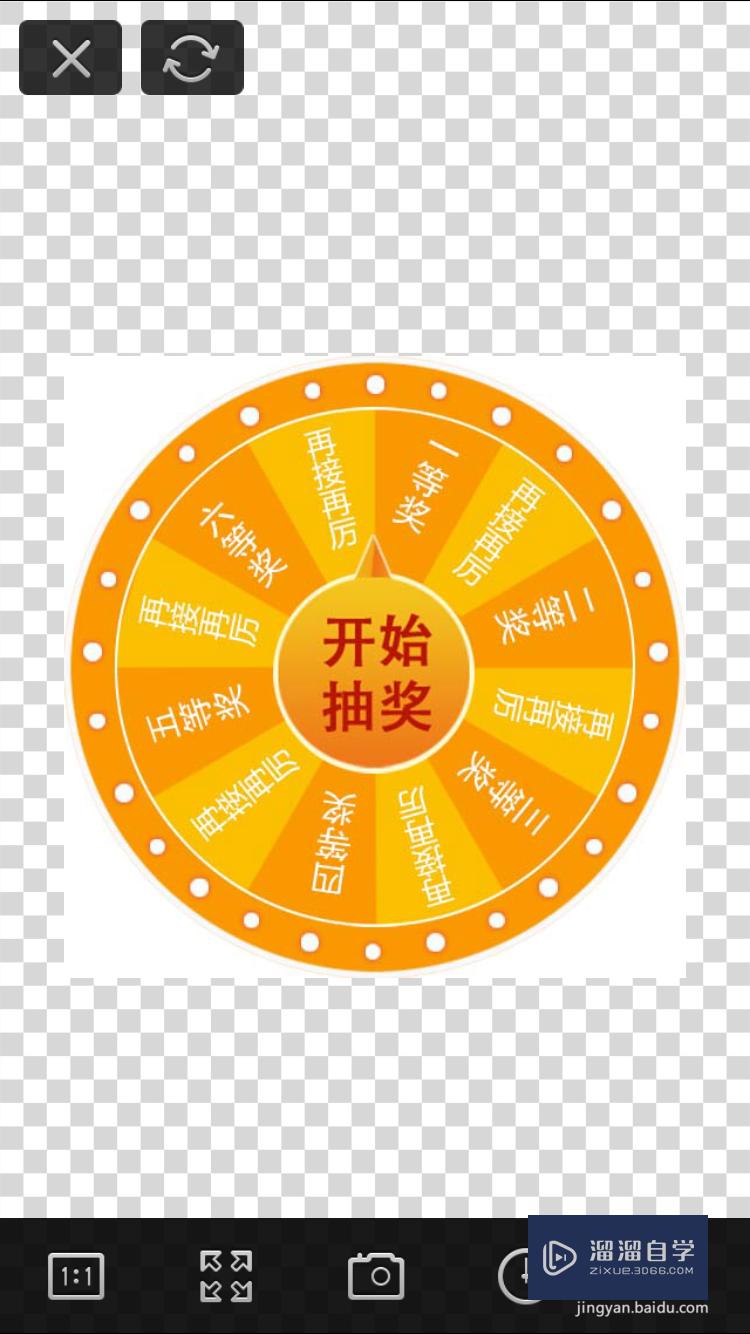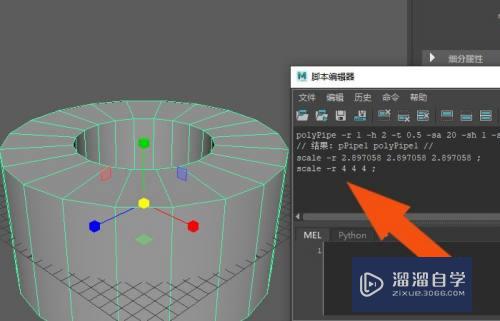CAD工具栏怎么配置(cad工具栏设置)优质
在CAD实际绘图过程中。由于所处行业不同。比如机械和建筑行业。电气和结构设计等行业。个人绘图习惯的不同。需要对工具栏进行配置。这样在画图时更加方便。下面一起来了解CAD工具栏怎么配置的吧!
工具/软件
硬件型号:华为笔记本电脑MateBook 14s
系统版本:Windows7
所需软件:CAD2014
方法/步骤
第1步
单击菜单栏“工具栏”中的 “选项”
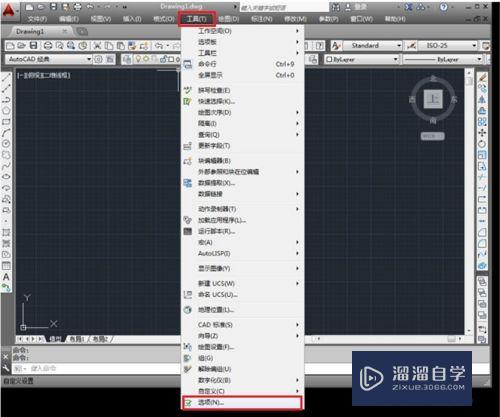
第2步
设置文件自动保存路径
打开工具栏菜单下的“选项”后。点击“文件”。设置自动保存文件夹位置。可根据右边的“浏览”更改文件保存位置。
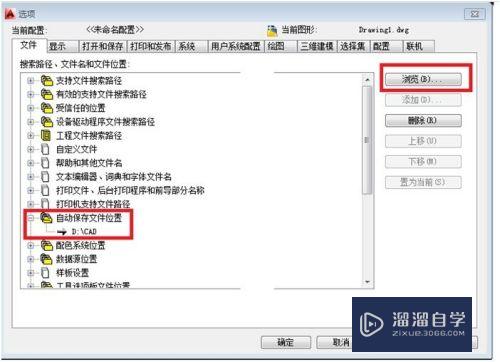
第3步
显示配置一。
点击上部的“显示”。出现显示配置界面。
先设置配色方案。默认是暗。不作修改。有人喜欢明的可以设置为明。把显示可打印区域和显示图纸背景前面的√去掉。十字光标大小我这里设置为10-15之间。
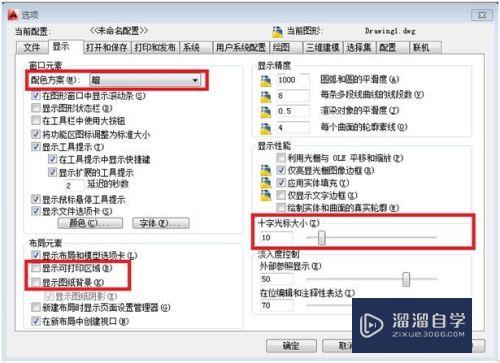
第4步
显示配置二
点击颜色。把二维模型空间。图纸/布局。块编辑器颜色统一背景改为黑色。十字光标我这里改为96号色。而且为X/Y/Z轴染色。命令行我改为黑色。文字颜色改为洋红。
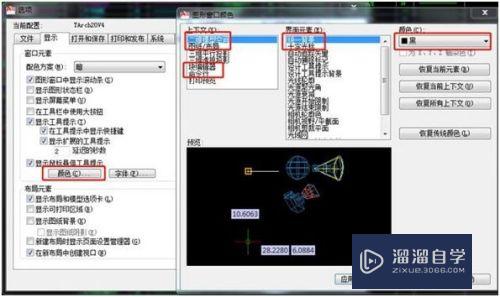
第5步
显示背景颜色调整举例
点击“颜色”按钮。出现以下界面:
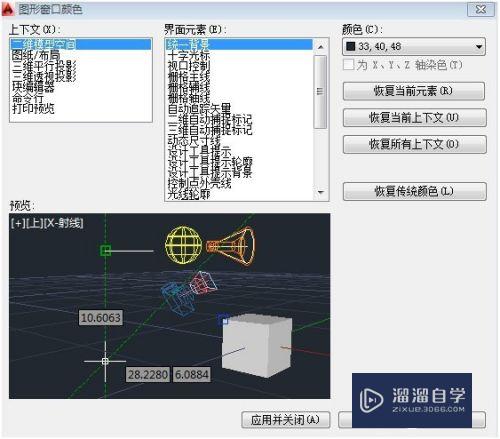
第6步
当前默认绘图背景是黑色。如果想设置成白色。“界面元素(E)”选择“统一背景”。“ 颜色(C)”选择白色
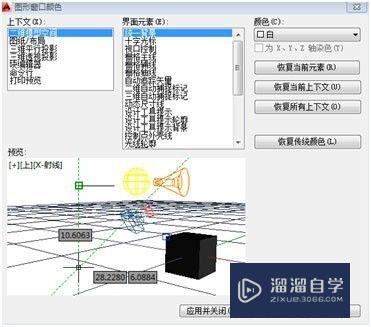
第7步
点击“应用并关闭”。绘图背景就变成白色了。
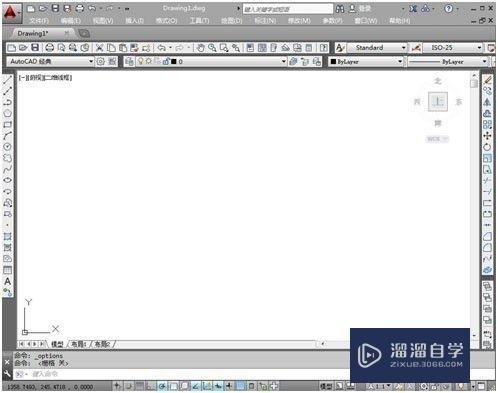
第8步
点击“字体”调整命令行字体。大小
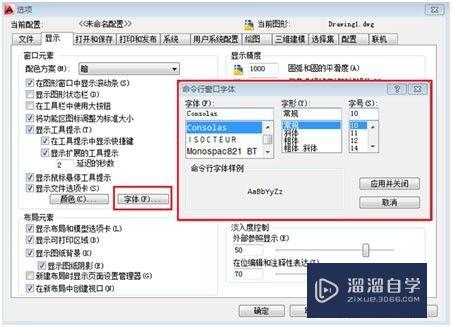
第9步
显示精度及光标大小调整。调整完后。点击“应用”。并点击“确定”。设置完成;
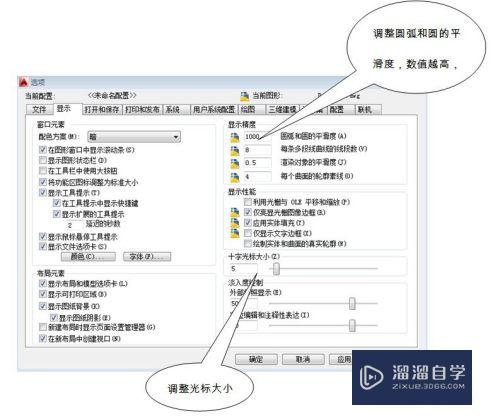
第10步
打开和保存设置
将另存为的版本改为CAD04版本。另存为低版本有利于低版本打开。最近使用的文件数改为13(这个可以根据你的喜好顶。你也可以改为10)。
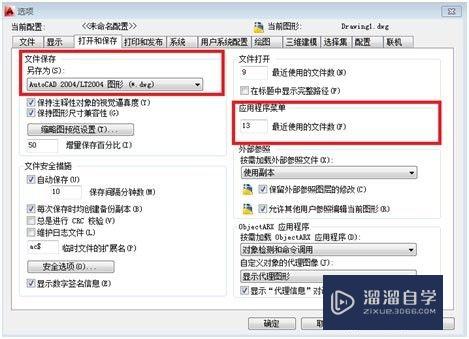
第11步
打印和发布。不作任何设置。
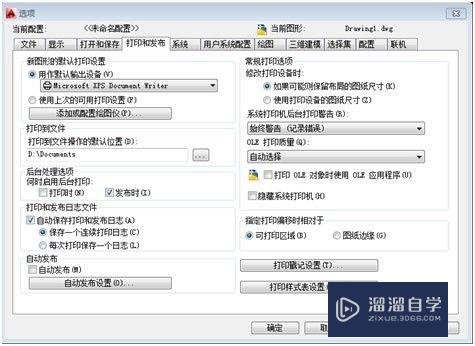
第12步
系统配置。选择切换布局时重生。
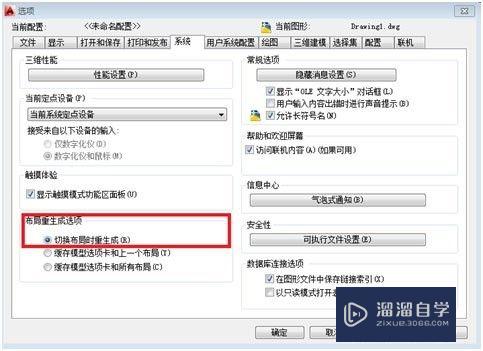
第13步
用户系统配置。点击“绘图区域中使用快捷菜单”。根据本人经验。单击右键选择“重复上一个命令”绘图速度比较快。也比较方便。可根据绘图习惯选择;
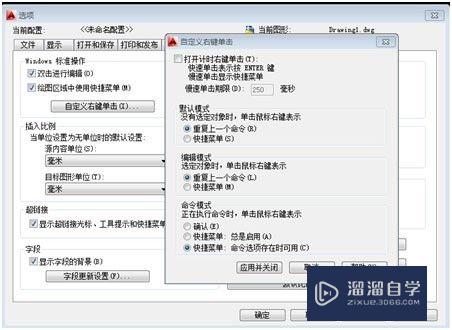
第14步
绘图配置。调整自动捕捉标记大小。靶框大小。忽略图案填充对象默认。如果特殊需要可以点击左边的选择框取消对号。
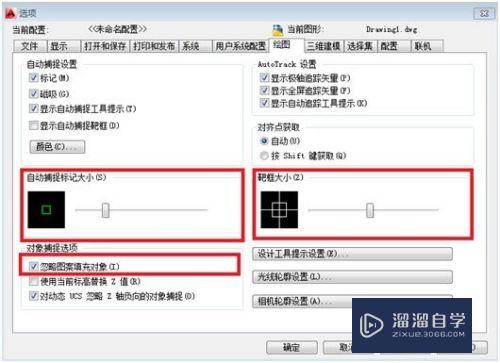
第15步
三维建模。不作任何设置。
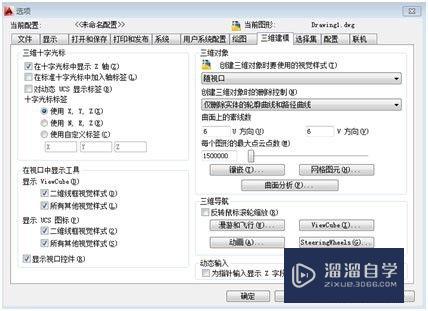
第16步
选择集配置1。调整拾取框大小以及夹点大小。可拖动矩形条调整拾取框及夹点大小。
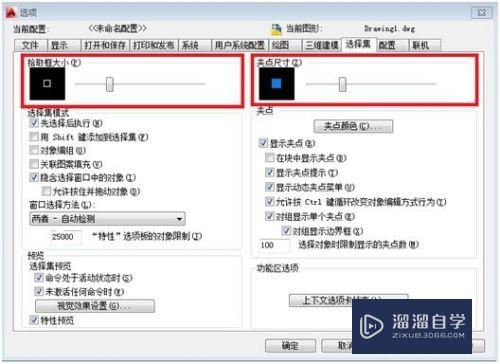
第17步
选择集配置2。点击视觉效果。选择虚线。这个配置是当你正选择某个线段或图形时。图形显示为虚线。

第18步
配置
以上选择完后。可以将当前配置取名。并保存。点击“重命名”按钮。填上配置名称。
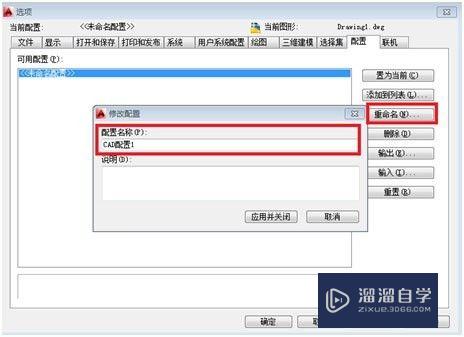
第19步
也可以增加配置。例如添加“CAD配置2”。点击“添加到列表”。填上配置名称。
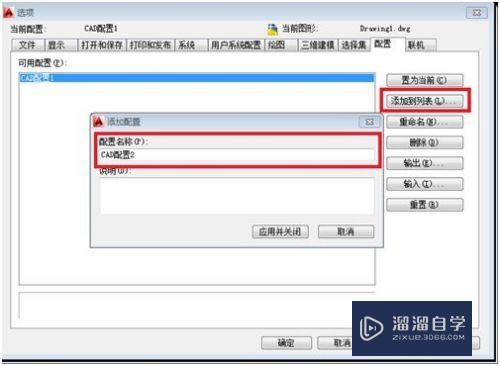
第20步
选择:“CAD配置1”。点击“置为当前”。则当前配置为“CAD配置1”。
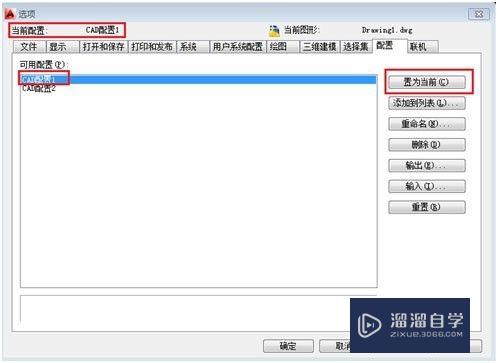
以上关于“CAD工具栏怎么配置(cad工具栏设置)”的内容小渲今天就介绍到这里。希望这篇文章能够帮助到小伙伴们解决问题。如果觉得教程不详细的话。可以在本站搜索相关的教程学习哦!
更多精选教程文章推荐
以上是由资深渲染大师 小渲 整理编辑的,如果觉得对你有帮助,可以收藏或分享给身边的人
本文地址:http://www.hszkedu.com/63886.html ,转载请注明来源:云渲染教程网
友情提示:本站内容均为网友发布,并不代表本站立场,如果本站的信息无意侵犯了您的版权,请联系我们及时处理,分享目的仅供大家学习与参考,不代表云渲染农场的立场!