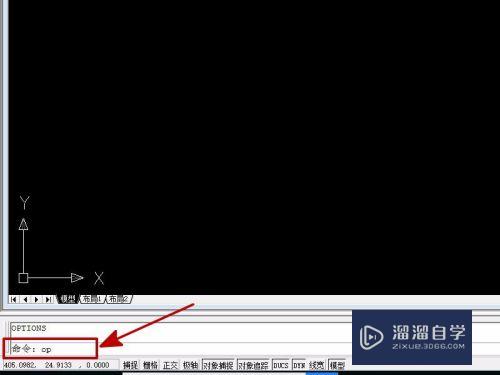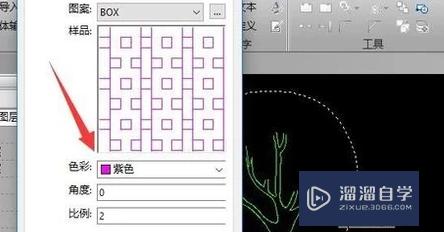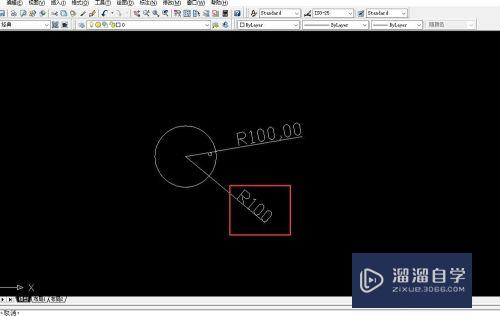怎么使用PS批量存为jpg(ps怎么批量存为jpg格式)优质
为了使用方便。需要把其他格式的图像转为jpg格式。一般使用PS打开存为就可以了。遇到大量的图像时。需使用批处理来完成。本文就讲述如何批量把图像转为jpg格式。
工具/软件
硬件型号:小新Pro14
系统版本:Windows7
所需软件:PS CS5
方法1 使用图像处理器
第1步
打开PS。点击“文件”---“脚本”---“图像处理器”
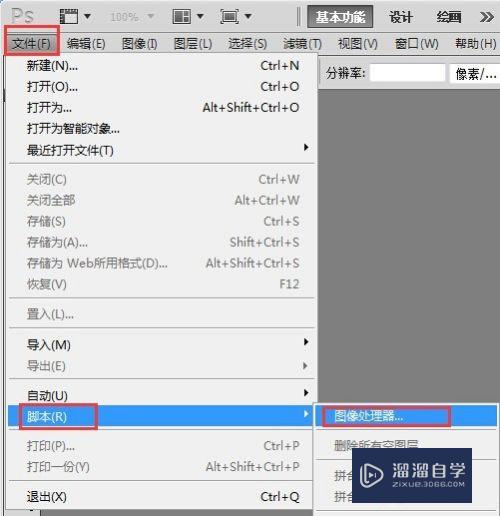
第2步
在图像处理器中。
1.选择要处理的图像文件夹
2.选择处理后保存的文件夹
3.选择文件类型:JPG。品质根据需要设置。一般12为最佳。
4.点击“运行”按钮。即完成了。JPG的转换。
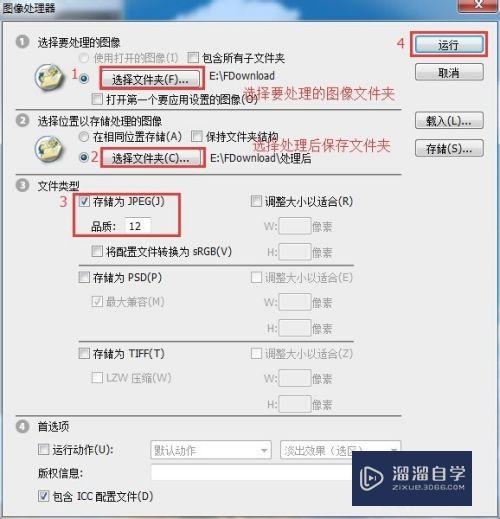
方法2 批处理
第1步
打开PS。点击“文件”--“打开”。打开需要处理的图像之一
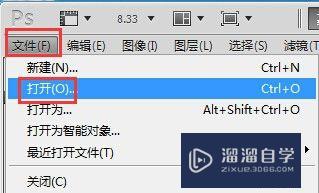
第2步
在菜单栏中。点击“窗口”---“动作”
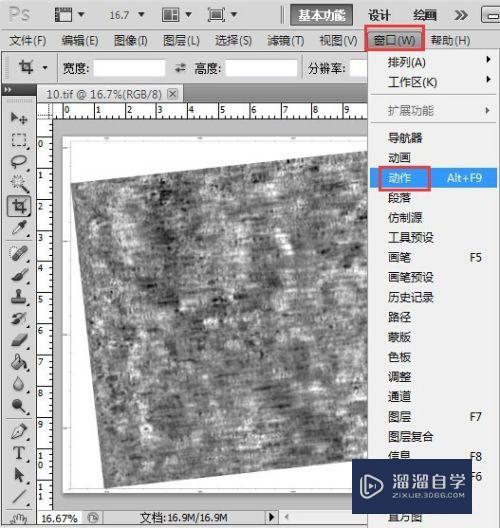
第3步
动作窗口中。新建组并输入名称
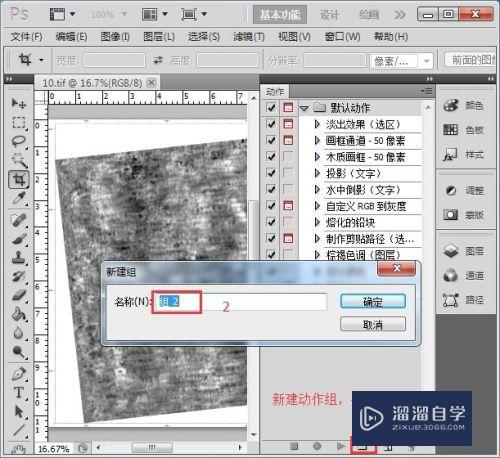
第4步
在动作组下。新建动作并命名。
然后。点击“记录”
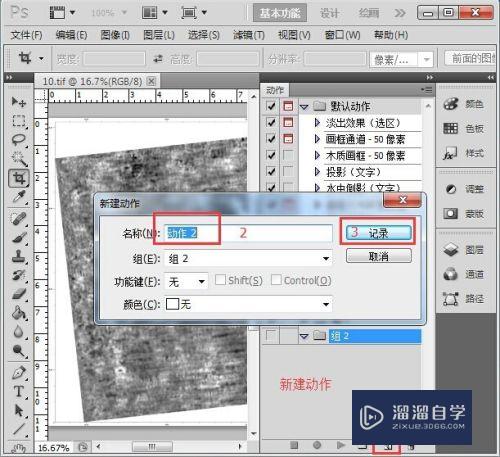
第5步
菜单栏中。点击“文件”---“存储为”
格式:选择"JPEG(*.JPG;*.JPEG;*.JPE)"
点击“保存”
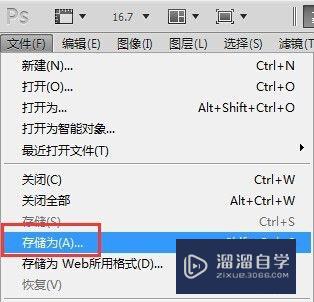
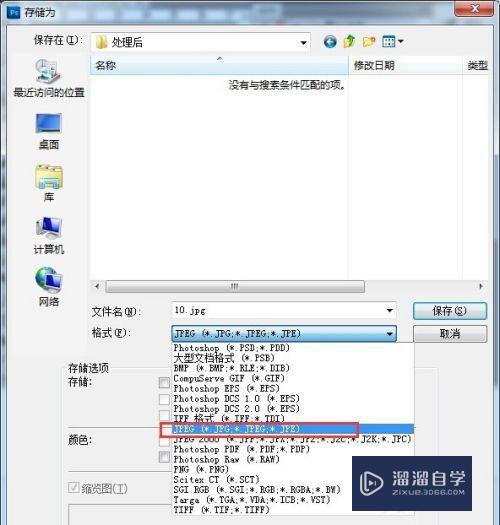
第6步
JPEG对话框中。点击确定。
如果需要设置图像质量。在图像选项--品质
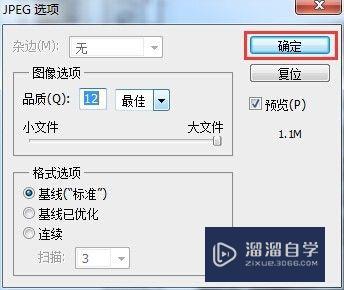
第7步
保存结束后。在菜单栏中。点击“文件”---“关闭”
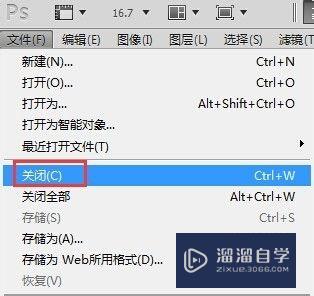
第8步
此时。在动作窗口中。点击“停止”按钮。结束录制。

第9步
菜单栏中。点击“文件”---“自动”---“批处理”
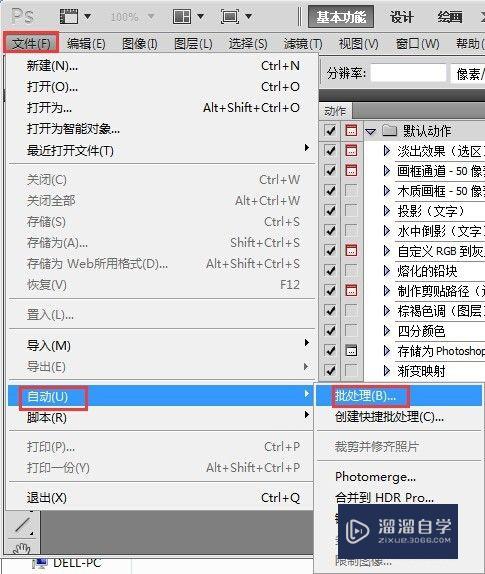
第10步
选择刚才录制的动作和组。设置处理前图像文件夹和处理后的保存文件夹。
点击“确定”即可。
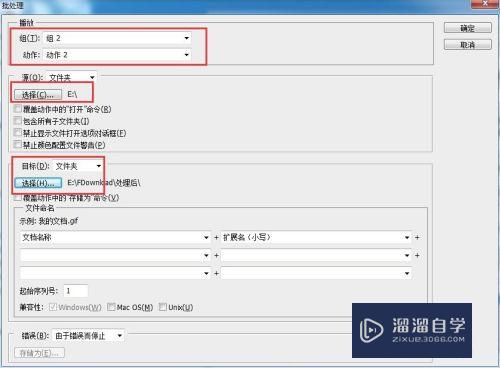
以上关于“怎么使用PS批量存为jpg(ps怎么批量存为jpg格式)”的内容小渲今天就介绍到这里。希望这篇文章能够帮助到小伙伴们解决问题。如果觉得教程不详细的话。可以在本站搜索相关的教程学习哦!
更多精选教程文章推荐
以上是由资深渲染大师 小渲 整理编辑的,如果觉得对你有帮助,可以收藏或分享给身边的人
本文标题:怎么使用PS批量存为jpg(ps怎么批量存为jpg格式)
本文地址:http://www.hszkedu.com/63888.html ,转载请注明来源:云渲染教程网
友情提示:本站内容均为网友发布,并不代表本站立场,如果本站的信息无意侵犯了您的版权,请联系我们及时处理,分享目的仅供大家学习与参考,不代表云渲染农场的立场!
本文地址:http://www.hszkedu.com/63888.html ,转载请注明来源:云渲染教程网
友情提示:本站内容均为网友发布,并不代表本站立场,如果本站的信息无意侵犯了您的版权,请联系我们及时处理,分享目的仅供大家学习与参考,不代表云渲染农场的立场!