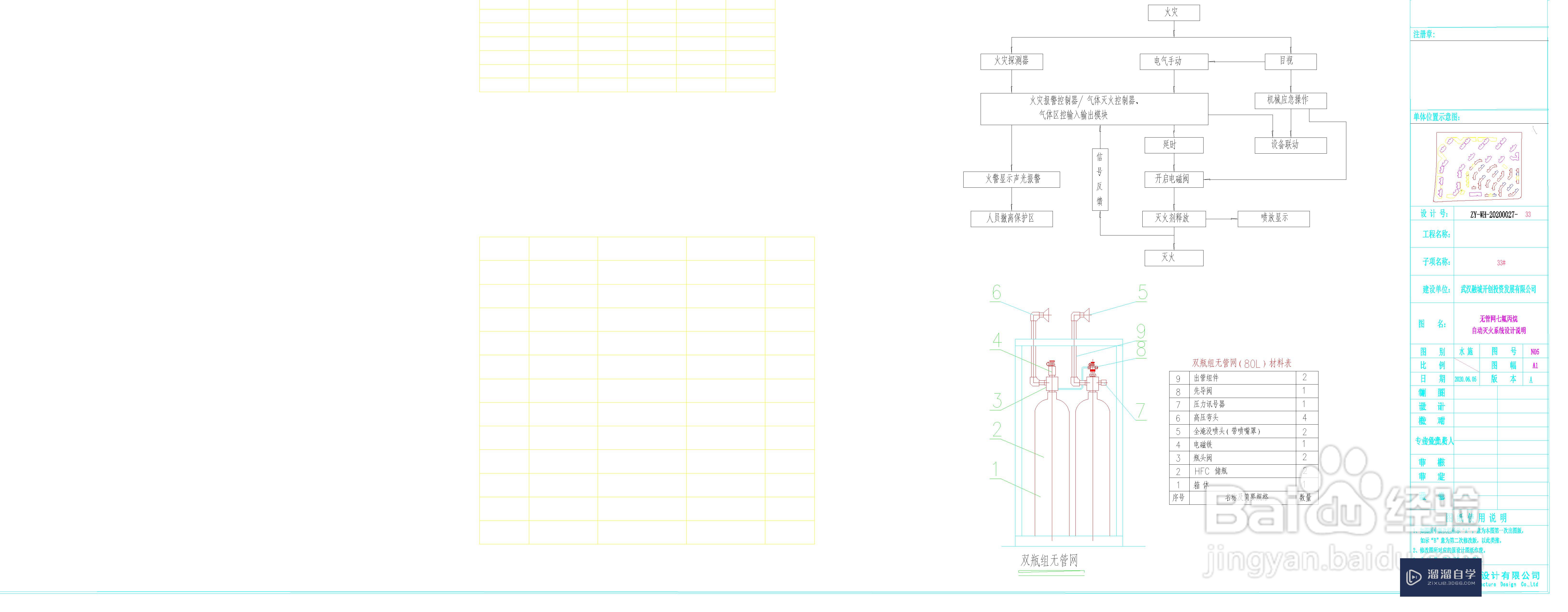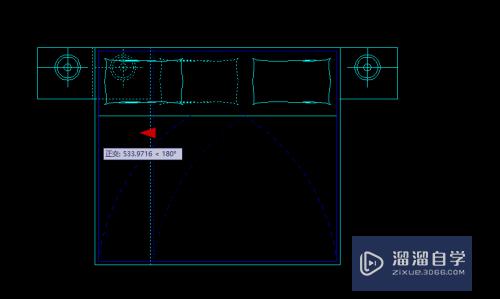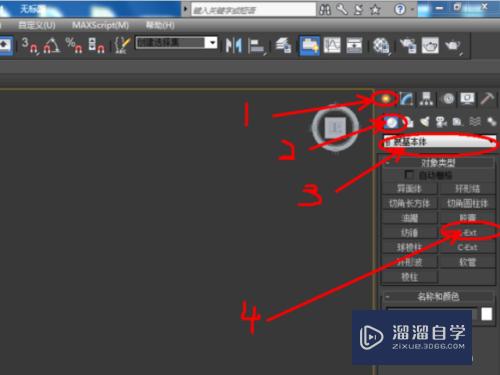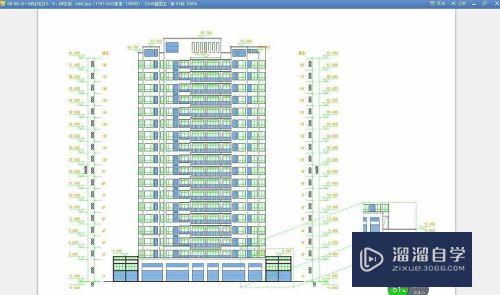PS如何把PSd文件中多个图层批量导出为图片(ps怎么把多个图层导出为pdf格式)优质
工作中有时候我们需要将PSd文件中的多个图层批量导出来。如果一个一个图层手动导出实在是太费事了。有什么方法可以很快就解决吗?其实PS自带的脚本就有这个功能了。来看下怎么做的吧!
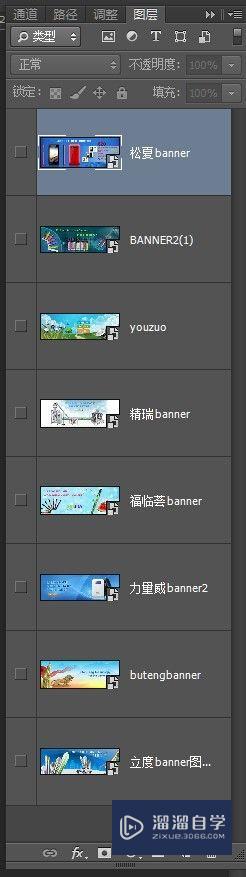
工具/软件
硬件型号:联想(Lenovo)天逸510S
系统版本:Windows7
所需软件:PS CS6
方法/步骤
第1步
首先打开有多个图层的psd文件。
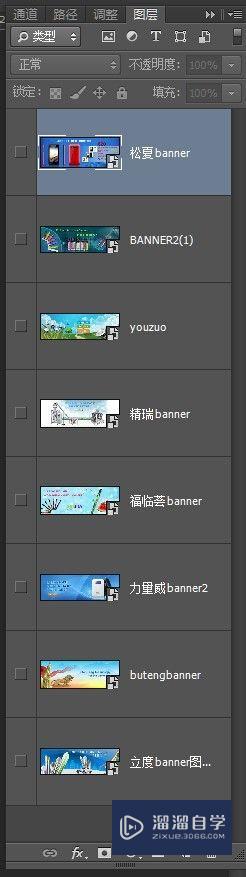
第2步
选择“文件—脚本—将图层导出到文件”如下图:
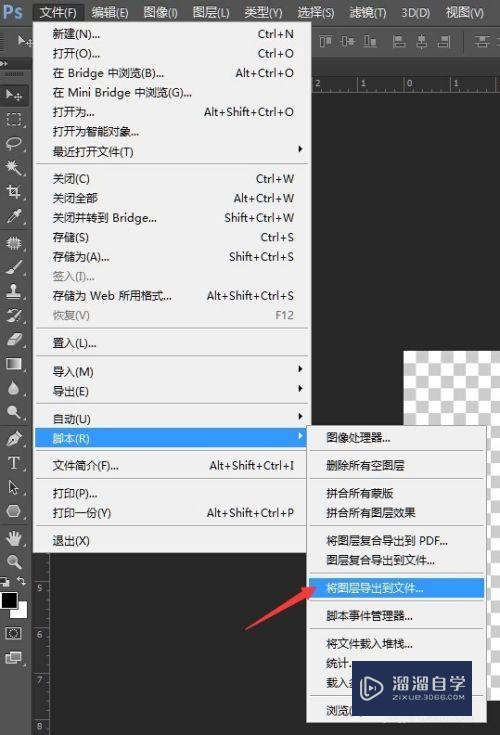
第3步
选择要保存文件夹的目标路径。也可以新建文件夹。
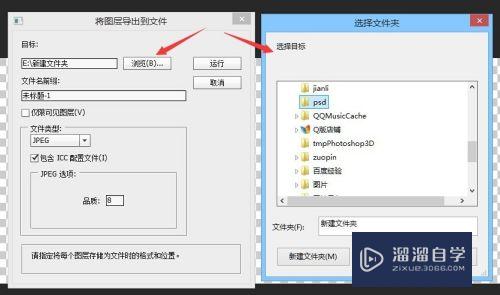
第4步
选择文件命名前缀。可以是默认的也可以自己修改。如果勾选仅限可见图层。那么隐藏的图层就不会导出去了。
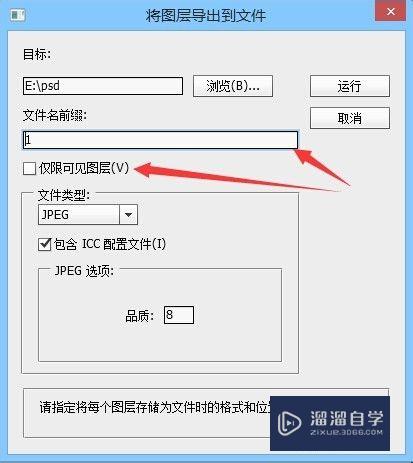
第5步
这里可以选择要导出的格式。有以下几种。如图所示:
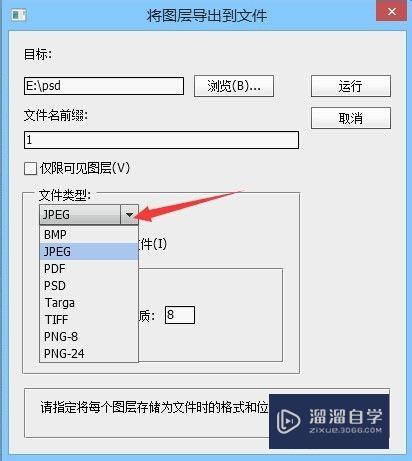
第6步
这里可以选择导出的图片压缩品质。品质越高质量越好。反之则质量差。
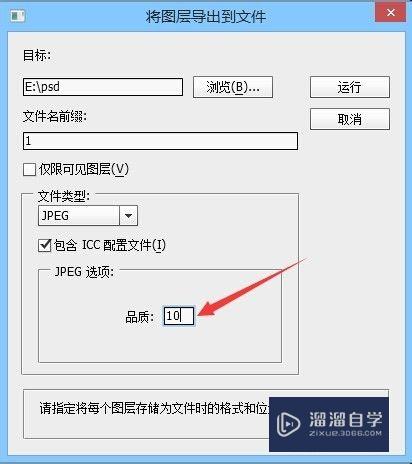
第7步
根据自己的需求都设置好后。点击运行。ps就会自动导出啦。
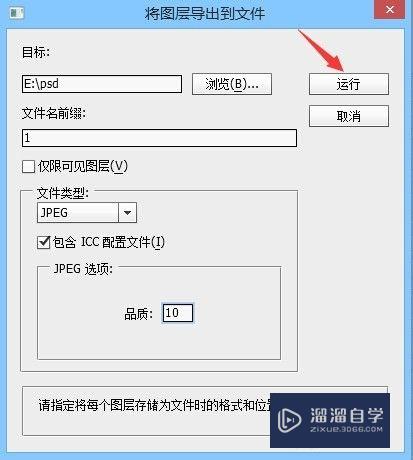
第8步
导出完成会弹出对话框提示导出成功。
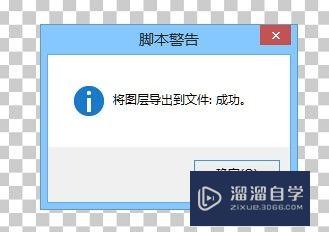
第9步
然后打开刚才选择的文件夹位置。这里已经可以看到导出来的多张图片了。是不是很方便呢!
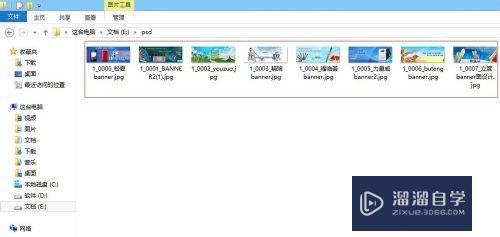
以上关于“PS如何把PSd文件中多个图层批量导出为图片(ps怎么把多个图层导出为pdf格式)”的内容小渲今天就介绍到这里。希望这篇文章能够帮助到小伙伴们解决问题。如果觉得教程不详细的话。可以在本站搜索相关的教程学习哦!
更多精选教程文章推荐
以上是由资深渲染大师 小渲 整理编辑的,如果觉得对你有帮助,可以收藏或分享给身边的人
本文标题:PS如何把PSd文件中多个图层批量导出为图片(ps怎么把多个图层导出为pdf格式)
本文地址:http://www.hszkedu.com/63894.html ,转载请注明来源:云渲染教程网
友情提示:本站内容均为网友发布,并不代表本站立场,如果本站的信息无意侵犯了您的版权,请联系我们及时处理,分享目的仅供大家学习与参考,不代表云渲染农场的立场!
本文地址:http://www.hszkedu.com/63894.html ,转载请注明来源:云渲染教程网
友情提示:本站内容均为网友发布,并不代表本站立场,如果本站的信息无意侵犯了您的版权,请联系我们及时处理,分享目的仅供大家学习与参考,不代表云渲染农场的立场!