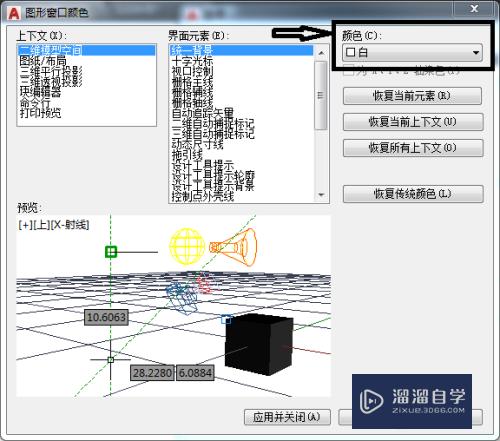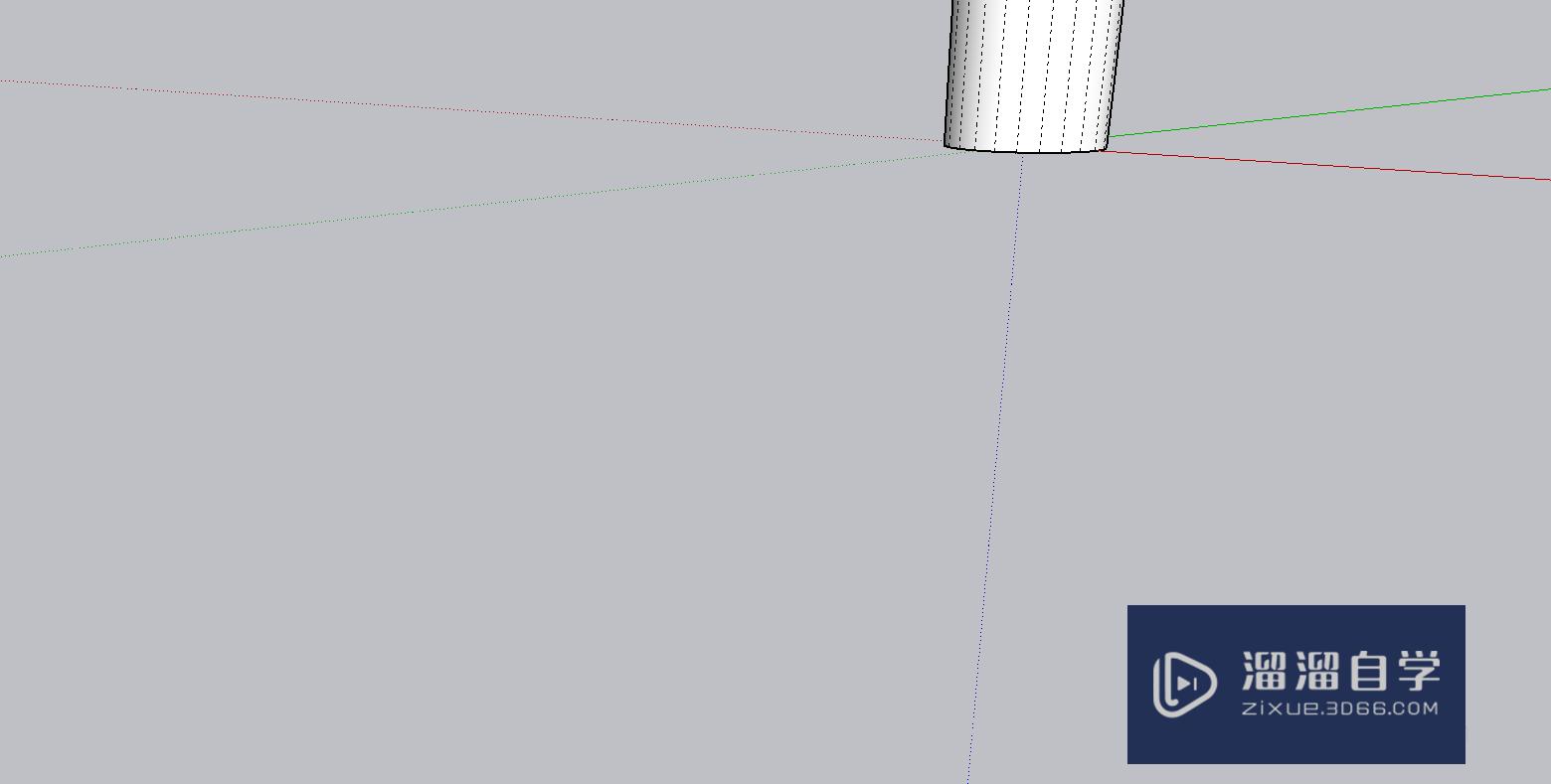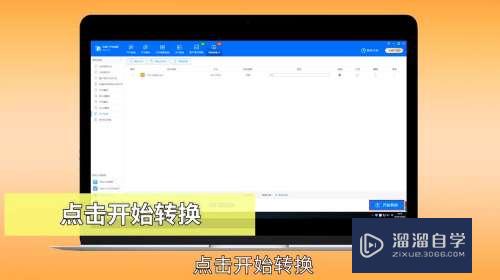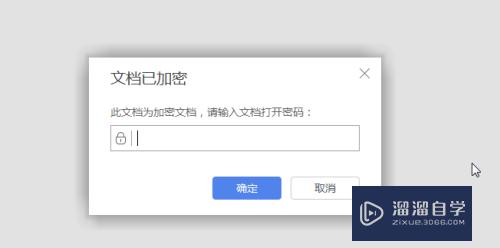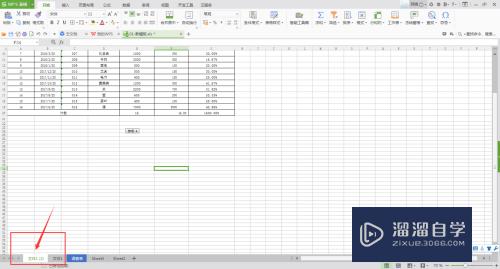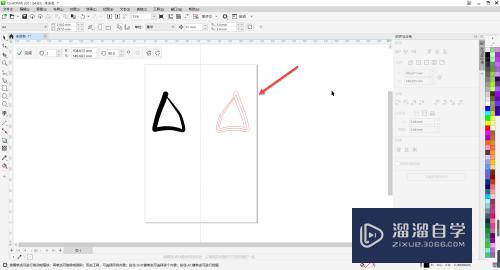PS怎么将照片处理为线稿图(ps如何将照片变成线稿)优质
PS怎么将照片处理为线稿图?相信很多小伙伴都对这个问题很感兴趣。那么具体怎么操作呢?下面小渲就给大家分享一下。PS将照片处理为线稿图的方法。希望能帮助到大家。
工具/软件
硬件型号:Mac Ari
系统版本:Mac os
所需软件:PS CS6
方法/步骤
第1步
打开PS软件。打开想要处理的照片。注意要选用照片质量好的照片效果会更好
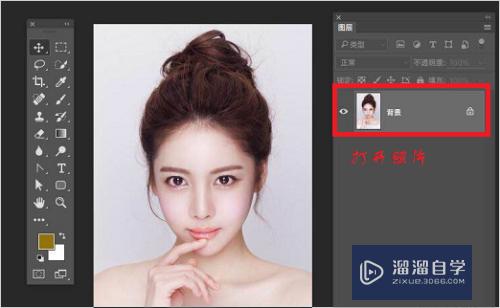
第2步
选中背景。按快捷组合键ctrl+j复制背景图。得到图层一。这步操作的目的是为了留存原照片。防止后面的操作对其造成破坏不可修复
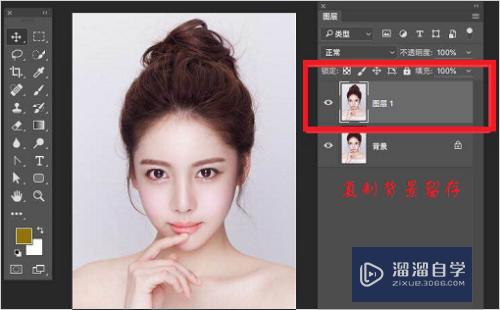
第3步
选中图层一。在菜单栏点选图像--调整--去色。这样就得到一个黑白的图层
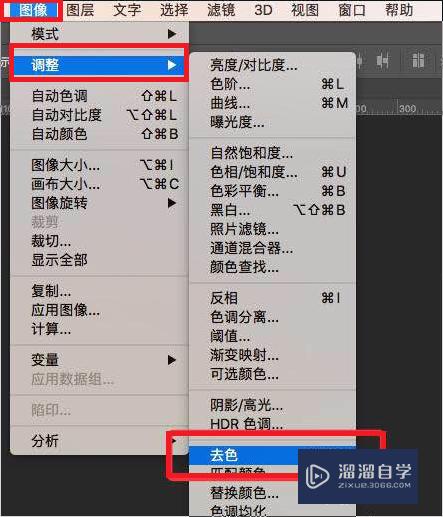

第4步
再复制图层一得到图层一副本
选中图层一副本。按快捷组合键ctrl+i对图层一副本执行“反相”命令
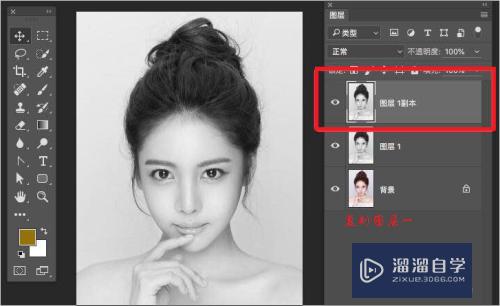
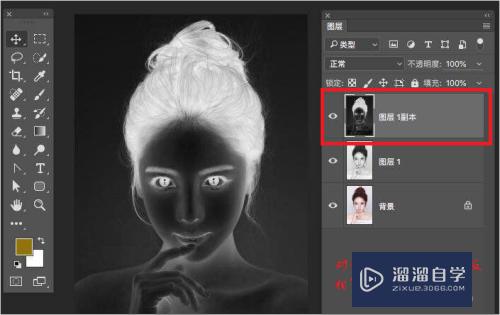
第5步
继续选中图层一副本。在图层类型的下拉列表里选择“颜色减淡”。这时就会发现整个变成白色了
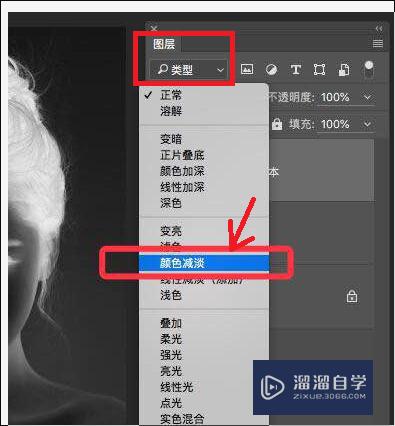
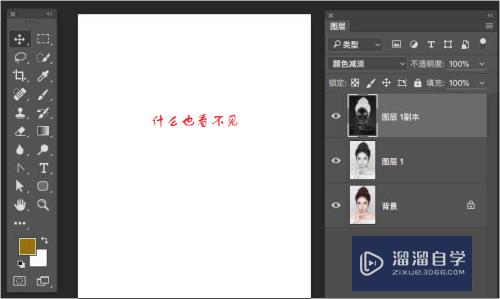
第6步
再次选中图层一副本。在菜单栏点选滤镜--其他--最小值打开滤镜最小值设置界面在最小值设置界面将半径设置为2.5像素。这时已初见效果
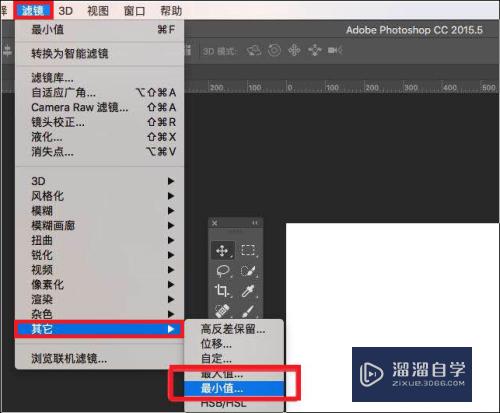
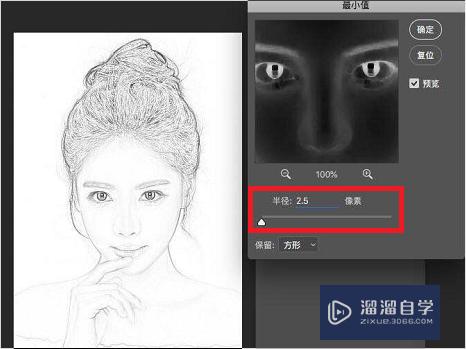
第7步
将图层一和图层一副本两个图层同时选中。再按快捷组合键alt+ctrl+e合并所有可见图层。会得到图层一副本(合并)
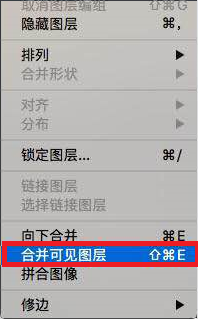
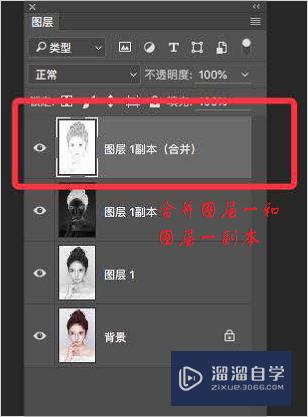
第8步
选中图层1副本(合并)。按快捷组合键ctrl+A全选。再按ctrl+c复制按快捷键Q进入快速蒙版模式。再按ctrl+v粘贴效果如下图所示
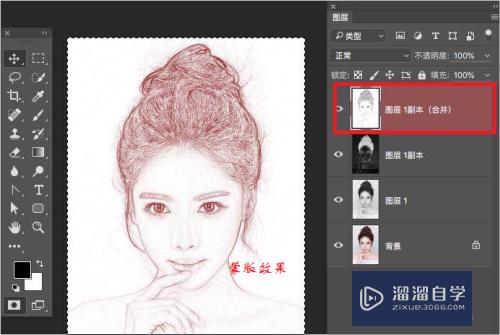
第9步
再按Q退出快速蒙版模式。使用组合快捷键ctrl+shift+i反选所选区域。此时效果如下图所示
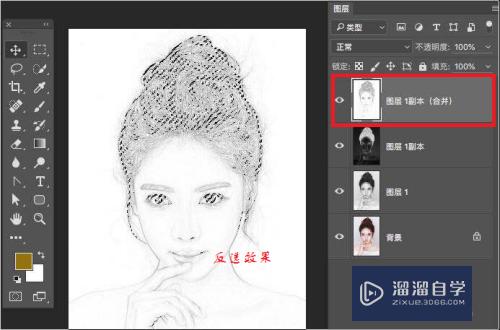
第10步
在不取消选区的前提下。再新建一个图层为图层2。设置前景色为黑色按alt+del给图层2填充前景色。得到最终的线稿效果图
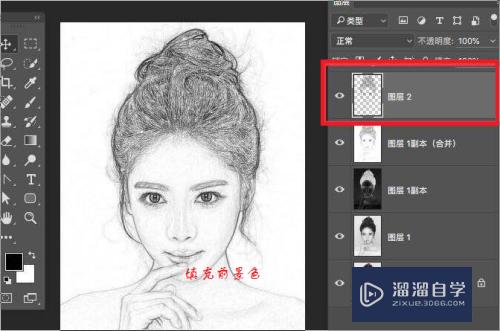
第11步
还可以把线稿放在其他自己喜欢的背景图上
以上关于“PS怎么将照片处理为线稿图(ps如何将照片变成线稿)”的内容小渲今天就介绍到这里。希望这篇文章能够帮助到小伙伴们解决问题。如果觉得教程不详细的话。可以在本站搜索相关的教程学习哦!
更多精选教程文章推荐
以上是由资深渲染大师 小渲 整理编辑的,如果觉得对你有帮助,可以收藏或分享给身边的人
本文地址:http://www.hszkedu.com/63901.html ,转载请注明来源:云渲染教程网
友情提示:本站内容均为网友发布,并不代表本站立场,如果本站的信息无意侵犯了您的版权,请联系我们及时处理,分享目的仅供大家学习与参考,不代表云渲染农场的立场!