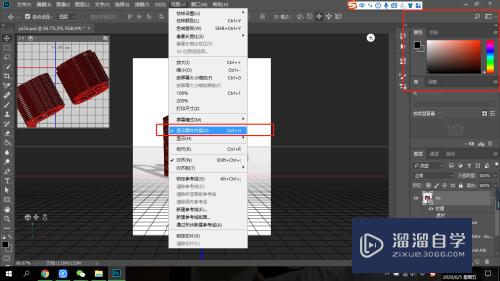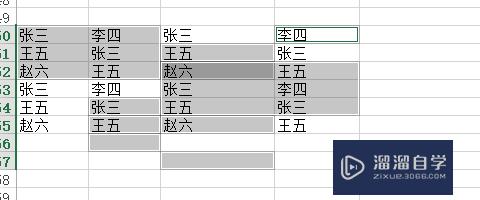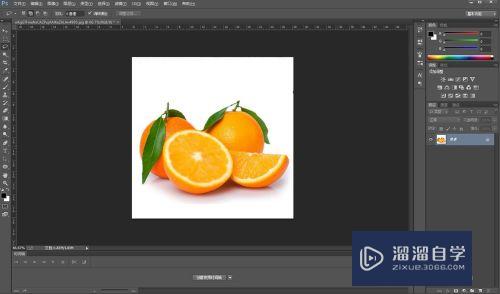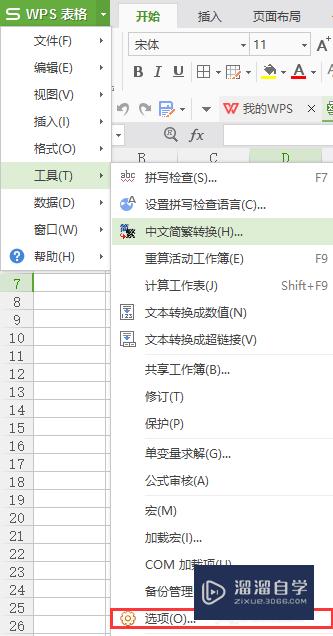PS如何让文字沿一定弧度排列(ps如何让文字沿一定弧度排列出来)优质
我们在制作图片的时候都需要添加文字。而文字也要有一定的形式。比如让文字沿着一定的弧度排列。那么这种效果具体要怎么操作呢?下面小渲就带大家一起来看看操作方法。
工具/软件
硬件型号:联想ThinkPad P14s
系统版本:Windows7
所需软件:PS CS3
方法/步骤
第1步
打开图片。

第2步
新建图层。
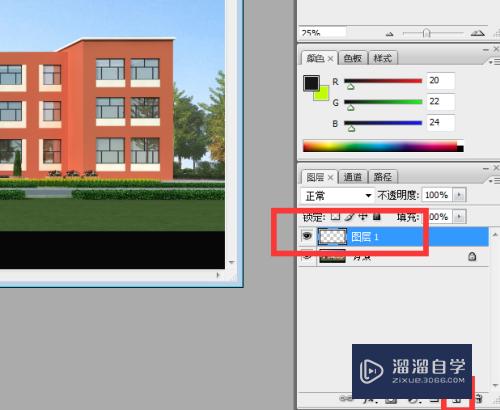
第3步
点击铅笔工具。选路径。
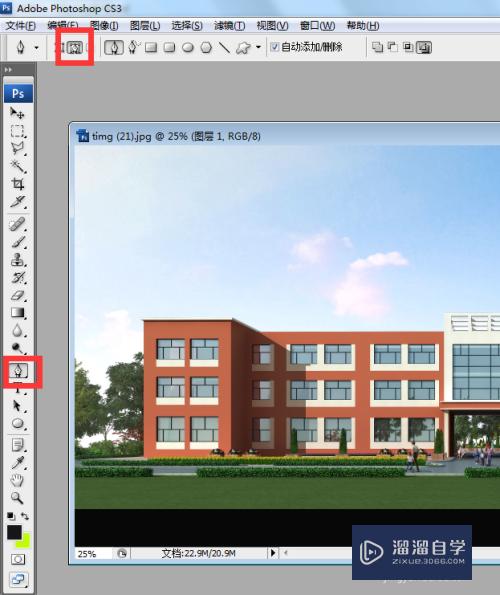
第4步
在楼的方法画出文字所需要的弧度。
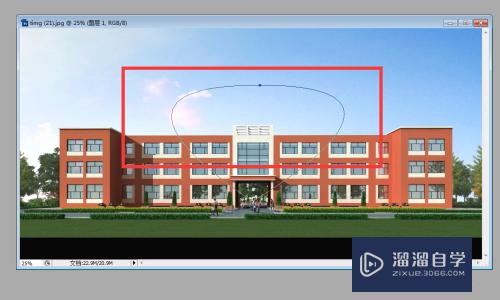
第5步
点击文字工具。再在路径上输入文字。
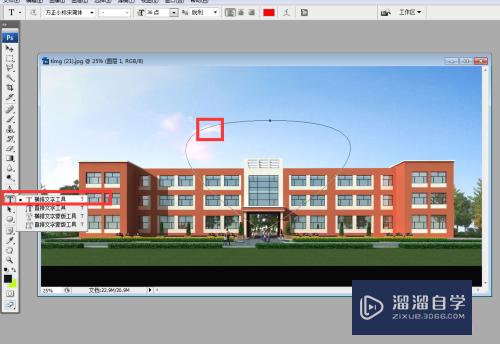
第6步
调整好文字的大小。字体。颜色等。
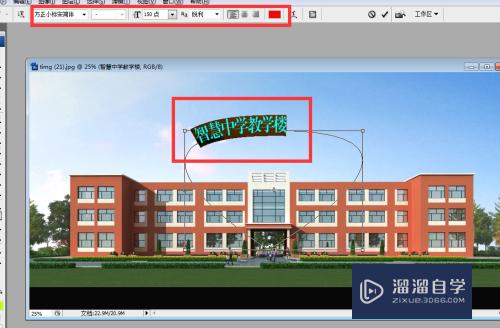
第7步
点击选取工具。把路径上的叉(代表开始)和圆圈(代表结束)。调整好文字开始和结束的位置。注意:这两个符号就在第一个汉字的前面重叠摆放的。

第8步
点击段落。点击全部对齐。

第9步
文字就会从开始点到结束点分散着对齐了。

第10步
点击一下背景图层。路径不见了。只留下了带有一定弧度的文字。

以上关于“PS如何让文字沿一定弧度排列(ps如何让文字沿一定弧度排列出来)”的内容小渲今天就介绍到这里。希望这篇文章能够帮助到小伙伴们解决问题。如果觉得教程不详细的话。可以在本站搜索相关的教程学习哦!
更多精选教程文章推荐
以上是由资深渲染大师 小渲 整理编辑的,如果觉得对你有帮助,可以收藏或分享给身边的人
本文标题:PS如何让文字沿一定弧度排列(ps如何让文字沿一定弧度排列出来)
本文地址:http://www.hszkedu.com/63903.html ,转载请注明来源:云渲染教程网
友情提示:本站内容均为网友发布,并不代表本站立场,如果本站的信息无意侵犯了您的版权,请联系我们及时处理,分享目的仅供大家学习与参考,不代表云渲染农场的立场!
本文地址:http://www.hszkedu.com/63903.html ,转载请注明来源:云渲染教程网
友情提示:本站内容均为网友发布,并不代表本站立场,如果本站的信息无意侵犯了您的版权,请联系我们及时处理,分享目的仅供大家学习与参考,不代表云渲染农场的立场!