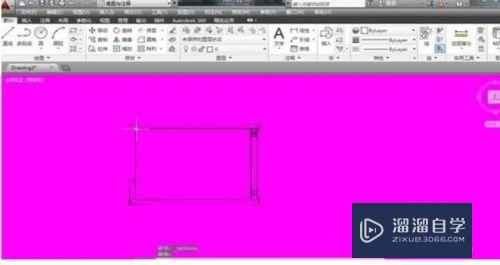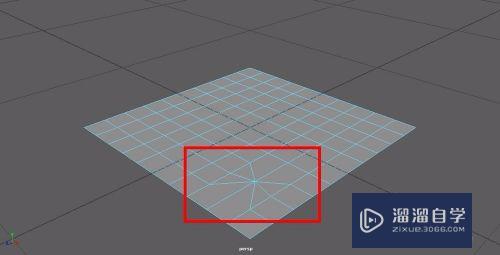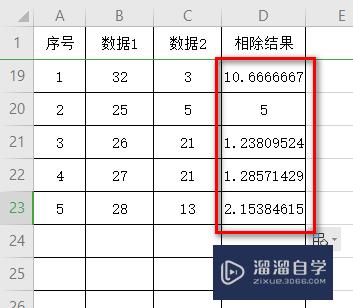CAD怎么进行坐标输入(cad怎么进行坐标输入的快捷键)优质
CAD制图一般来讲。绘制的每条线都与前面已经完成的线和形有着逻辑上的关系。因此在绘图过程中。最经常使用到的坐标输入方法就是“对象捕捉和追踪”。下面我们一起来了解CAD怎么进行坐标输入吧!
工具/软件
硬件型号:小米 RedmiBookPro 14
系统版本:Windows7
所需软件:CAD2010
方法/步骤
第1步
这里我们制作的示例里面已经完成了一个矩形。一个圆形。现在的制图任务是以ABCD四个点作为角点。绘制一个四边形。其中A是矩形的左上角点。B是矩形右边线的中点。C是圆左象限点。D的X坐标与矩形左边线相同。Y坐标与圆中心点相同。
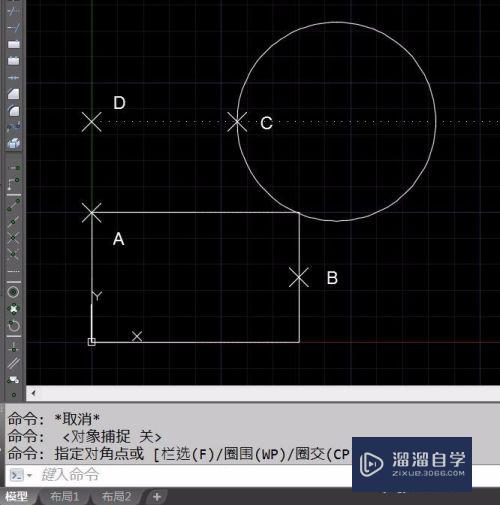
第2步
很明显。我们同样需要用到直线(LINE)命令。启动命令。提示需要输入第一个点坐标。如果我们一个个去计算测量每个点坐标。再逐个输入。效率低的可怕。而且很容易出错且不容易查改。这个时候。我们需要请“对象捕捉和追踪”来帮忙。
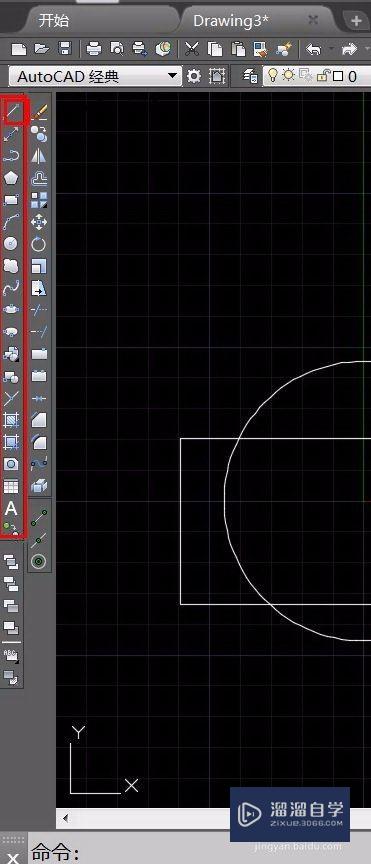
第3步
在坐标输入的提示后面直接输入“end”并回车。则端点捕捉被强制开启。这个时候用鼠标移动到A点附近。可以看到A点被程序自动捕捉到。并提示端点捕捉。左键点击。则A点坐标被程序自动获取。第一个点坐标输入完成。
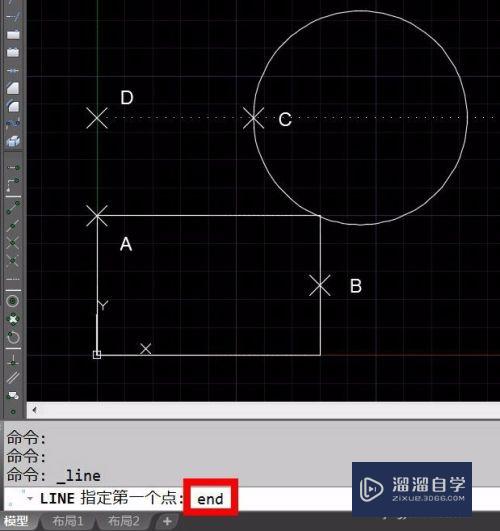
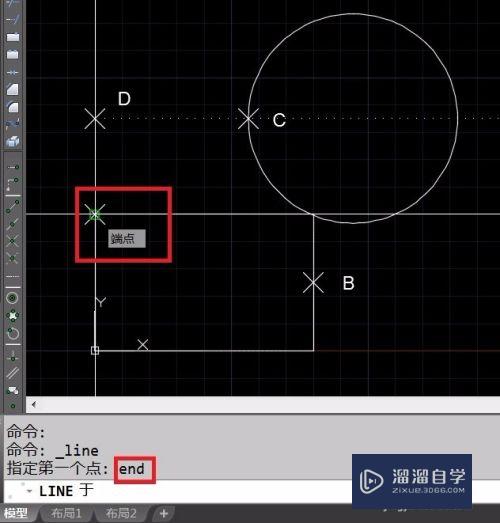
第4步
当然。输入“end”并回车这个动作也可以用鼠标点击工具栏“对象捕捉”-命令图标“捕捉到端点”来替代。两者效果完全相同。根据个人喜好来选择。
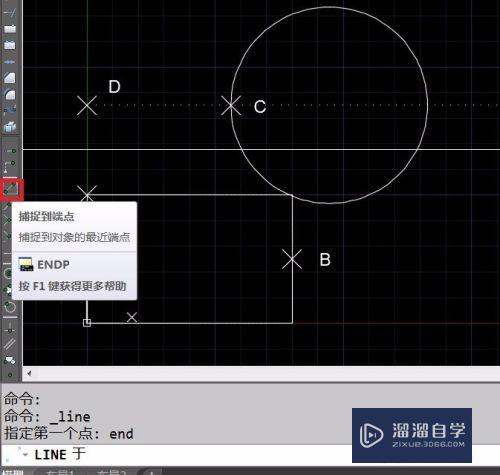
第5步
现在提示输入第二点坐标。我们在命令框里面输入“mid”并回车(或是点击工具栏“对象捕捉”-命令图标“捕捉到中点”)。强制开启中点捕捉。移动鼠标至B点附近。对象捕捉自动完成。点击左键。坐标输入完毕。

第6步
第三个点是象限点。我们在命令框内输入“qua”并回车(或是点击工具栏“对象捕捉”-命令图标“捕捉到象限点”)。强制开启象限点捕捉。移动鼠标并完成捕捉。点左键完成输入。
当然。特征点远不止这几个。还有交点。圆心。垂足等其他点捕捉命令。大家可以在工作中摸索掌握。
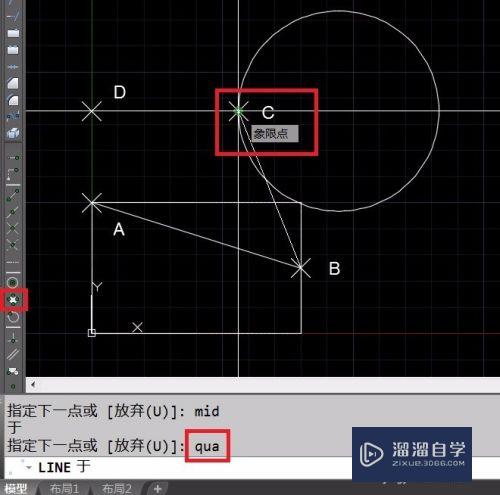
第7步
第四个点明显比前面三个点要更困难些。因为它不是一个单独的特征点。需要从两个特征点分别抓取xy坐标。这时候我们需要用到捕捉追踪。点击窗口下面“对象捕捉”右边的箭头。在滑出的菜单选择“对象捕捉设置”
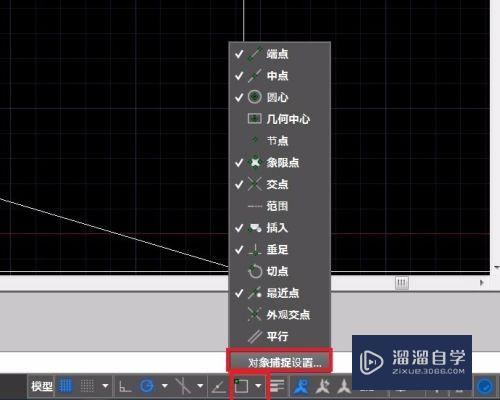
第8步
在跳出的“草图设置”窗口内。选择上“启用对象捕捉”“启用对象捕捉追踪”。并在对象捕捉模式里面。选择上“圆心”和“端点”。最后确定。
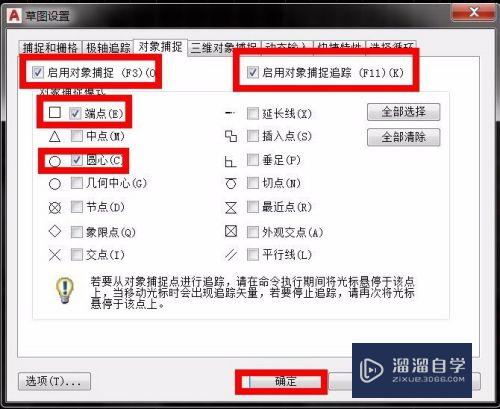
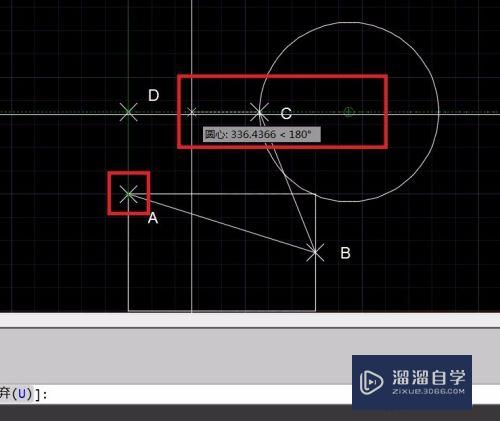
第9步
这时候。直线命令还在执行过程中。鼠标滑过圆心。无需点击操作。命令已经捕捉到了圆心并开启了追踪模式。再滑过端点。则端点也被捕捉并追踪。最后将鼠标移动到第四个点附近的位置。命令会自动交汇两个特征点。第四点坐标被确定。左键点击。第四点输入完毕。
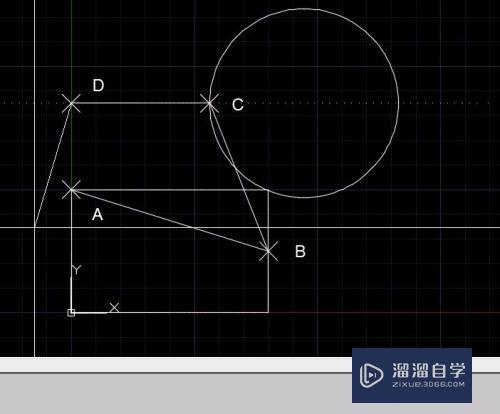
第10步
最后输入“C”完成四边形的闭合。四边形绘制完成。
希望通过大家一起绘制的这个四边形。能够让大家对对象捕捉和对象捕捉追踪有个初步的认识。
第11步
这里要提醒大家一下。如果对象捕捉经常都能够用的上。建议在“草图设置”里面选择上常用的对象捕捉点。制图过程中用热键F3来开关对象捕捉。
有问题请留言。我们讨论。谢谢
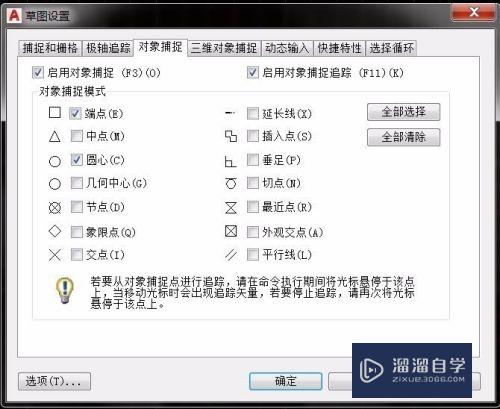
以上关于“CAD怎么进行坐标输入(cad怎么进行坐标输入的快捷键)”的内容小渲今天就介绍到这里。希望这篇文章能够帮助到小伙伴们解决问题。如果觉得教程不详细的话。可以在本站搜索相关的教程学习哦!
更多精选教程文章推荐
以上是由资深渲染大师 小渲 整理编辑的,如果觉得对你有帮助,可以收藏或分享给身边的人
本文地址:http://www.hszkedu.com/63907.html ,转载请注明来源:云渲染教程网
友情提示:本站内容均为网友发布,并不代表本站立场,如果本站的信息无意侵犯了您的版权,请联系我们及时处理,分享目的仅供大家学习与参考,不代表云渲染农场的立场!