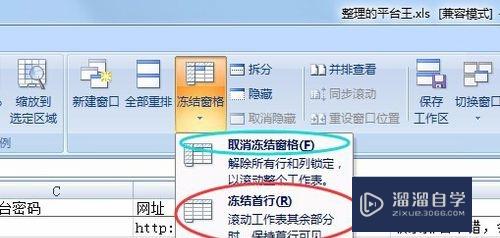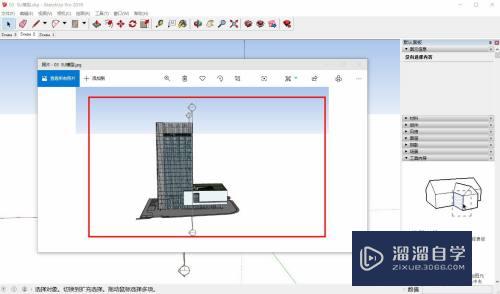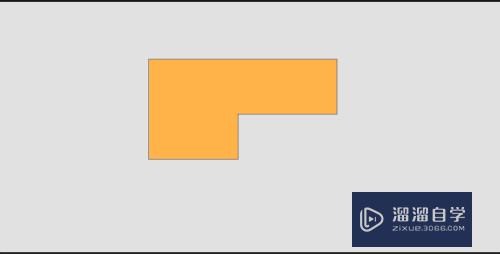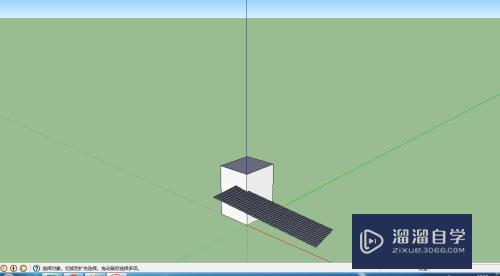CAD如何拉伸建模(CAD如何拉伸建模)优质
我们在使用CAD进行建模的时候。最常用的方法就是拉伸建模。拉伸可以帮助我们很多。那么CAD如何拉伸建模呢?小白不知道的话。小渲这就来分享教程给大家。
工具/软件
硬件型号:戴尔DELL灵越14Pro
系统版本:Windows7
所需软件:CAD2013
方法/步骤
第1步
打开AutoCAD 2013软件。鼠标移动到图示区域。点击鼠标右键-【AutoCAD】。勾选【建模】。【视图】和【视觉样式】。将这三个工具栏调出并按图示调整好工具栏的位置;
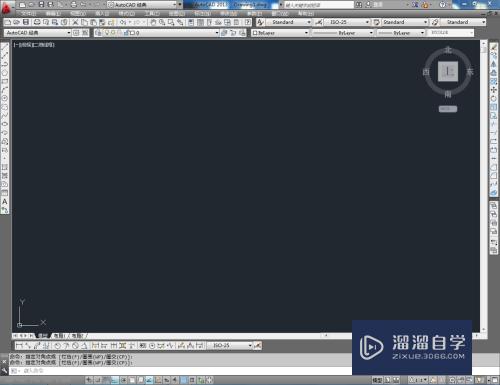
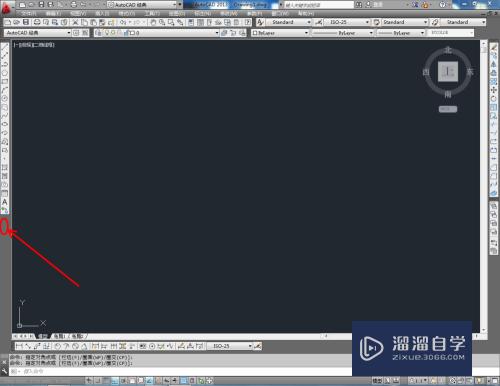
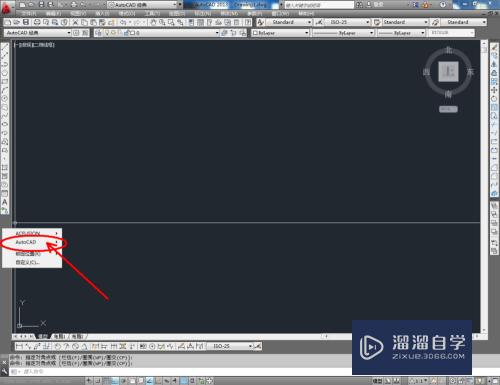
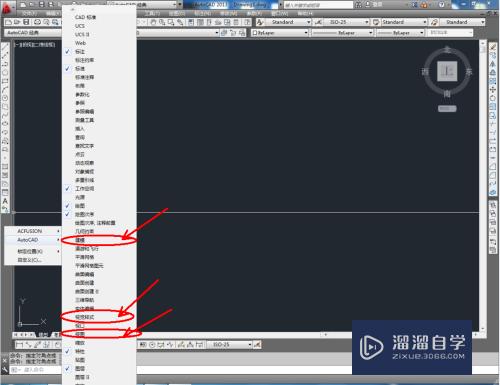
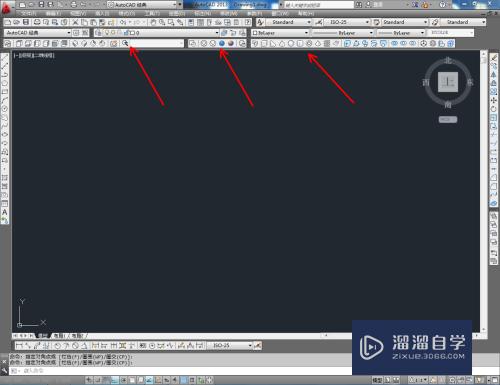
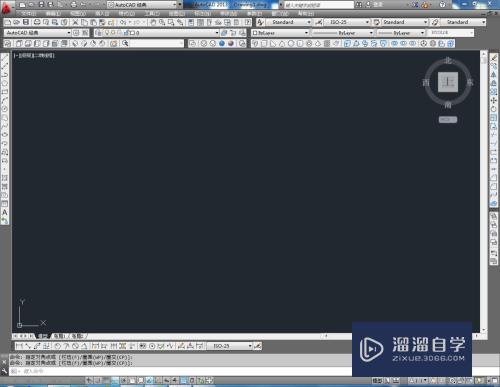
第2步
点击视图工具栏中的【俯视】。将视图切换成俯视图界面。点击【矩形】按图示在作图区域绘制两个矩形图案。点击【圆】在图示位置绘制出两个圆形图案(如图所示);
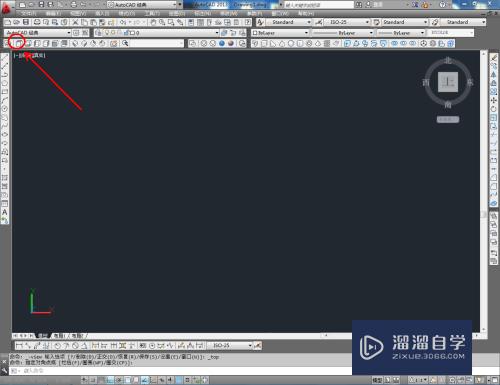
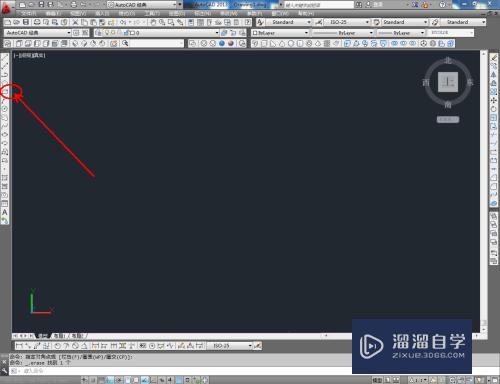
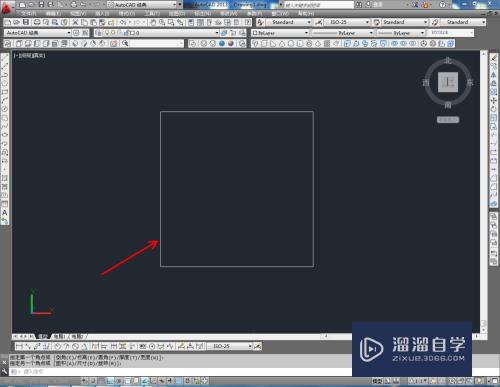
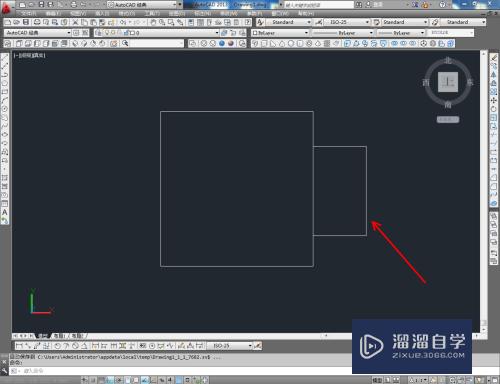
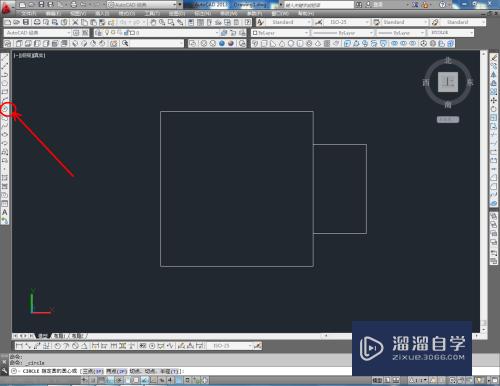
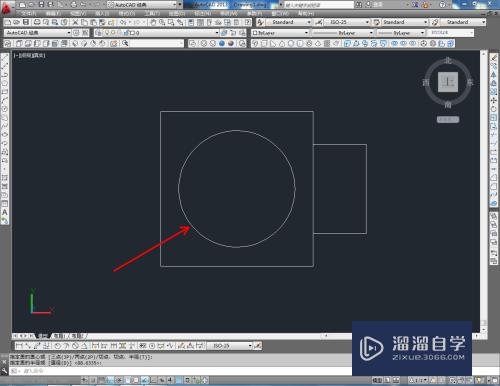
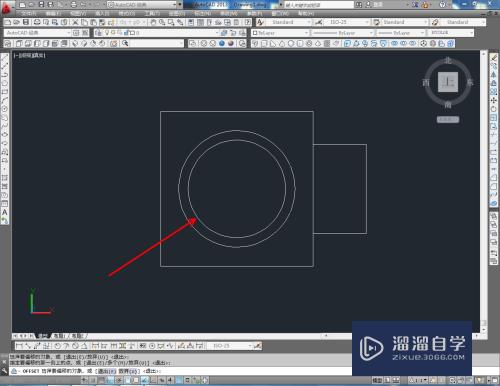
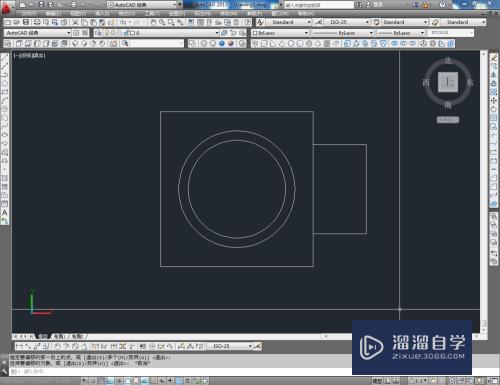
第3步
点击【面域】框选所有图案并按下空格键确认后。点击建模工具栏中的【差集】工具。依次拾取大圆面和小圆面。对其进行差集处理。得到一个圆环面。点击【西南等轴测】将视图切换为西南视图界面后。点击视觉样式工具栏中的【真实视觉样式】(如图所示);
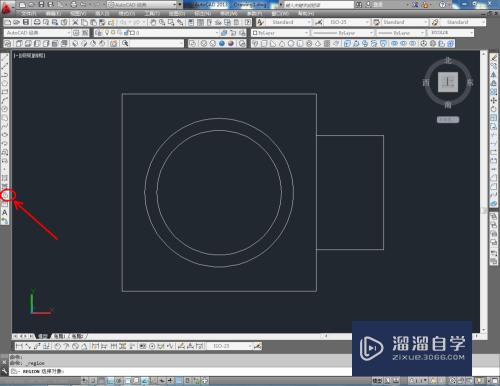
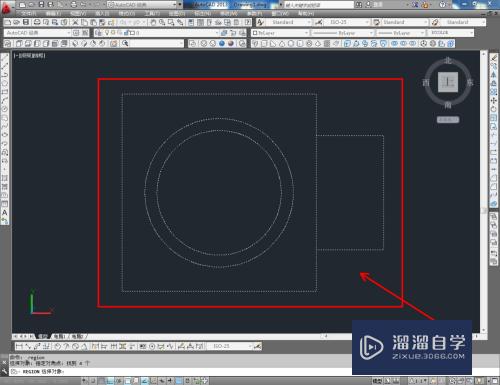
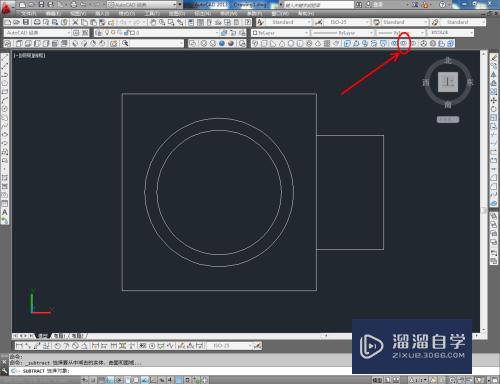
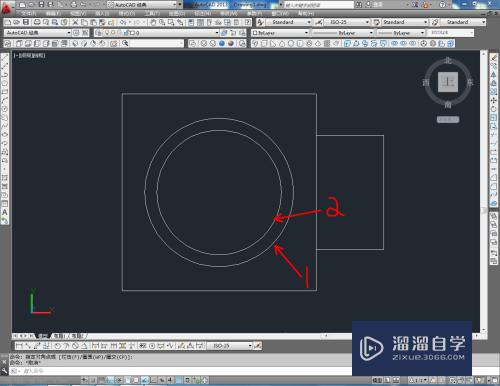
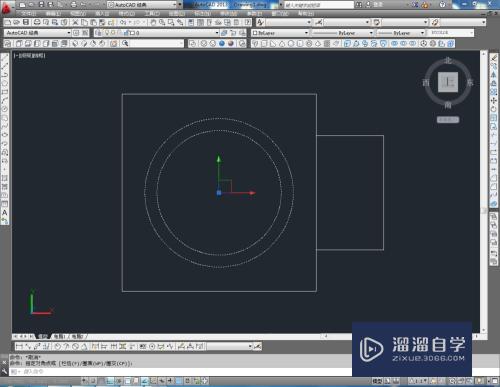
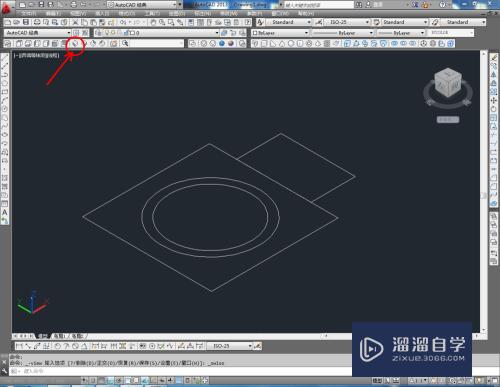
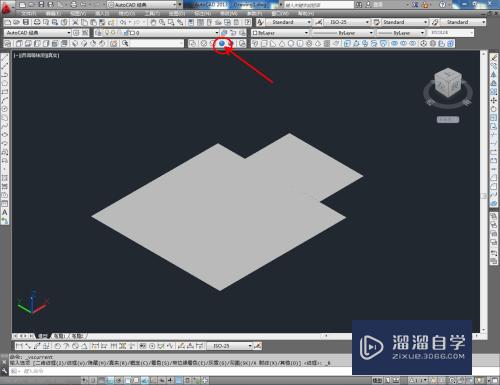
第4步
点击建模工具栏中的【拉伸】。按图示依次对大。小矩形面以及圆环面进行拉伸操作。完成模型造型的制作(如图所示);
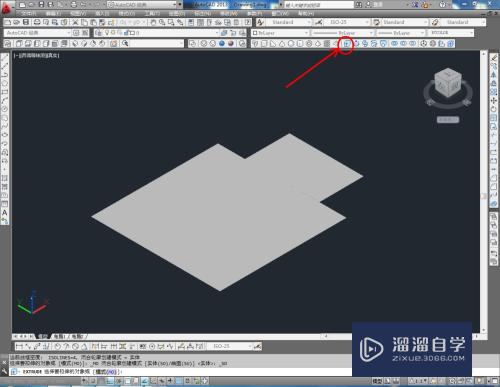




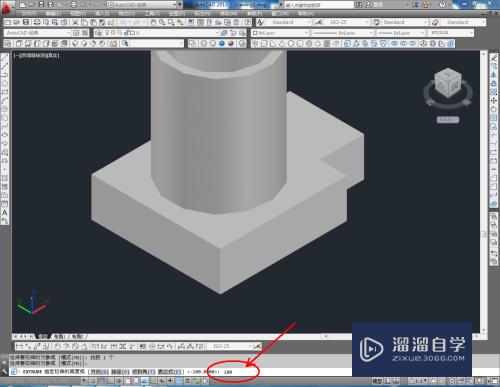
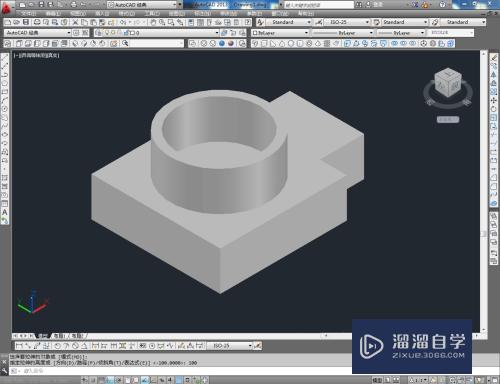
第5步
点击建模工具栏中的【并集】。框选所有模型并点击空格键确认。将各模型合并为一体。完成后。在命令栏中输入:co。对模型进行移动复制并设置好模型以及模型副本的图层颜色。这样我们就完成cad的拉伸建模了。







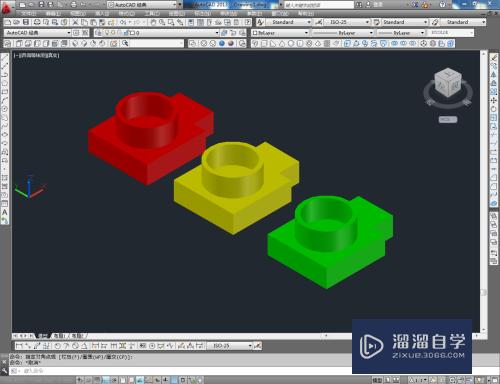
以上关于“CAD如何拉伸建模(CAD如何拉伸建模)”的内容小渲今天就介绍到这里。希望这篇文章能够帮助到小伙伴们解决问题。如果觉得教程不详细的话。可以在本站搜索相关的教程学习哦!
更多精选教程文章推荐
以上是由资深渲染大师 小渲 整理编辑的,如果觉得对你有帮助,可以收藏或分享给身边的人
本文标题:CAD如何拉伸建模(CAD如何拉伸建模)
本文地址:http://www.hszkedu.com/63909.html ,转载请注明来源:云渲染教程网
友情提示:本站内容均为网友发布,并不代表本站立场,如果本站的信息无意侵犯了您的版权,请联系我们及时处理,分享目的仅供大家学习与参考,不代表云渲染农场的立场!
本文地址:http://www.hszkedu.com/63909.html ,转载请注明来源:云渲染教程网
友情提示:本站内容均为网友发布,并不代表本站立场,如果本站的信息无意侵犯了您的版权,请联系我们及时处理,分享目的仅供大家学习与参考,不代表云渲染农场的立场!