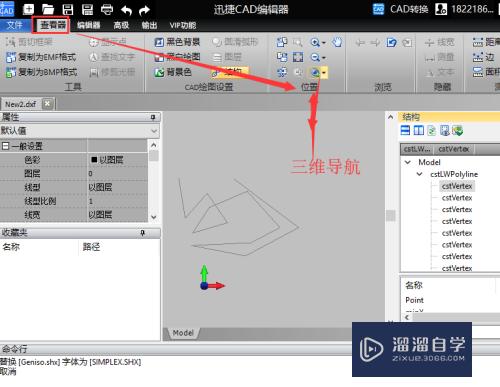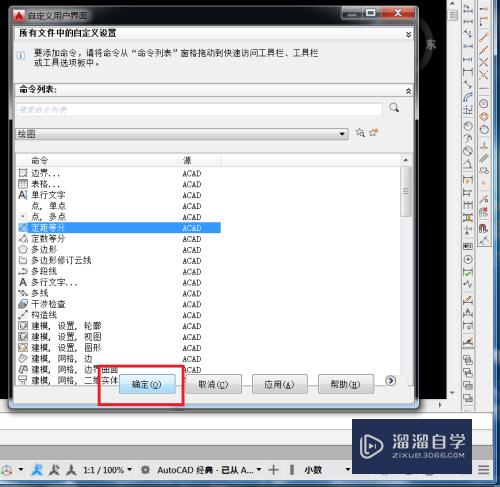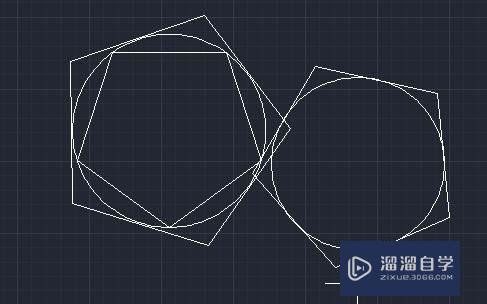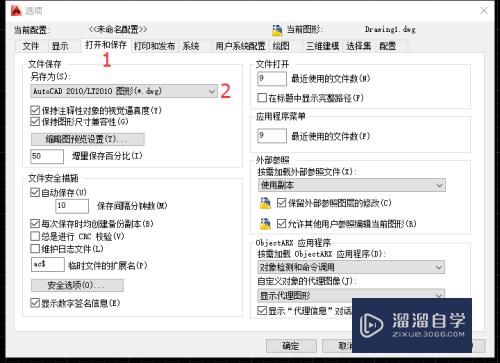CAD怎样进行新建多线样式(cad怎样进行新建多线样式工作)优质
CAD软件中我们有时会遇到需要画多线的图形。这个时候我们就需要进行样式的设置。之后再进行图的绘制。那CAD怎样进行新建多线样式?下面就来告诉大家新建的方法和步骤吧!
工具/软件
硬件型号:华为笔记本电脑MateBook 14s
系统版本:Windows7
所需软件:CAD2014
方法/步骤
第1步
在菜单栏中。点击【格式】。在下拉框中。选择【多线样式】。如图所示。
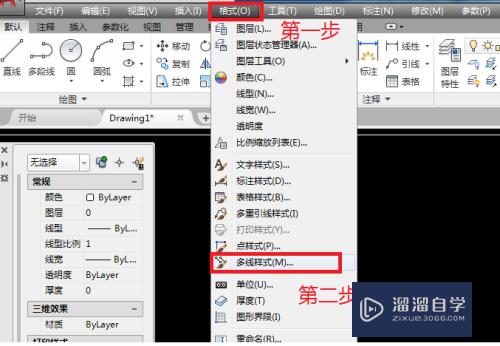
第2步
在打开的【多线样式】设置界面中。点击【新建】。如图所示。
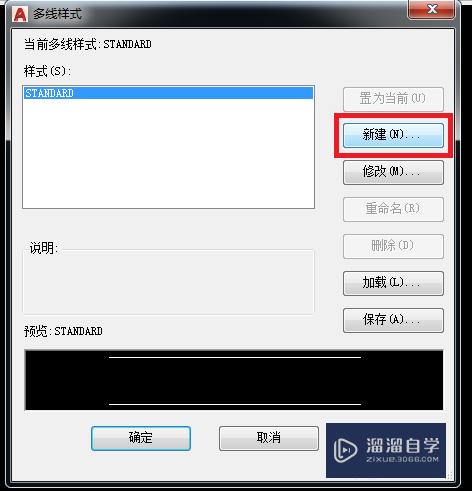
第3步
在新建界面中。可以输入自己定义的名称。然后点击【继续】。如图所示。
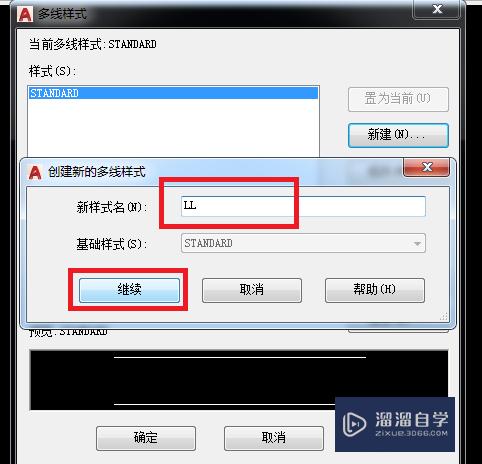
第4步
接着。在弹出的新建多线样式界面。点击【添加】。可以看到添加出多线的中间参照线。如图所示。
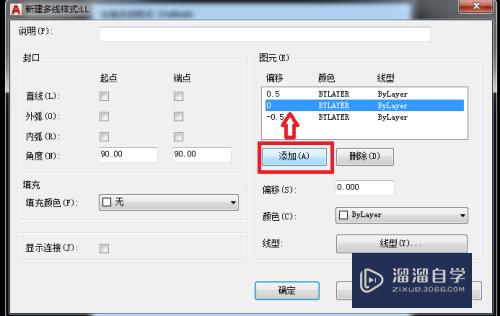
第5步
点击线框的选项。可以选择修改想要的线宽大小。如图所示。
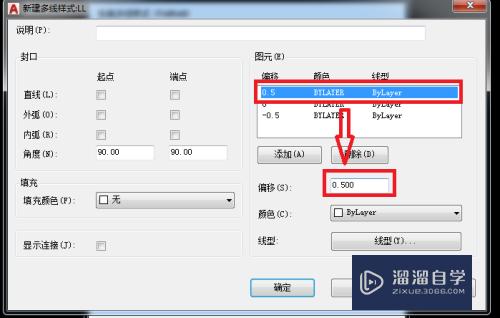
第6步
设置完成后。点击下方的【确定】。完成多线样式的新建。如图所示。
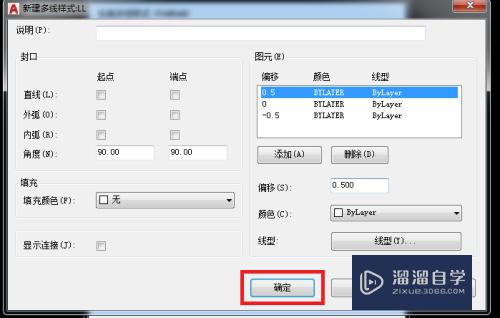
总结
点击【格式】-【多线样式】-【新建】。
输入名称-点击【继续】-点击【添加】-选择线宽大小-点击【确定】。
以上关于“CAD怎样进行新建多线样式(cad怎样进行新建多线样式工作)”的内容小渲今天就介绍到这里。希望这篇文章能够帮助到小伙伴们解决问题。如果觉得教程不详细的话。可以在本站搜索相关的教程学习哦!
更多精选教程文章推荐
以上是由资深渲染大师 小渲 整理编辑的,如果觉得对你有帮助,可以收藏或分享给身边的人
本文标题:CAD怎样进行新建多线样式(cad怎样进行新建多线样式工作)
本文地址:http://www.hszkedu.com/63941.html ,转载请注明来源:云渲染教程网
友情提示:本站内容均为网友发布,并不代表本站立场,如果本站的信息无意侵犯了您的版权,请联系我们及时处理,分享目的仅供大家学习与参考,不代表云渲染农场的立场!
本文地址:http://www.hszkedu.com/63941.html ,转载请注明来源:云渲染教程网
友情提示:本站内容均为网友发布,并不代表本站立场,如果本站的信息无意侵犯了您的版权,请联系我们及时处理,分享目的仅供大家学习与参考,不代表云渲染农场的立场!