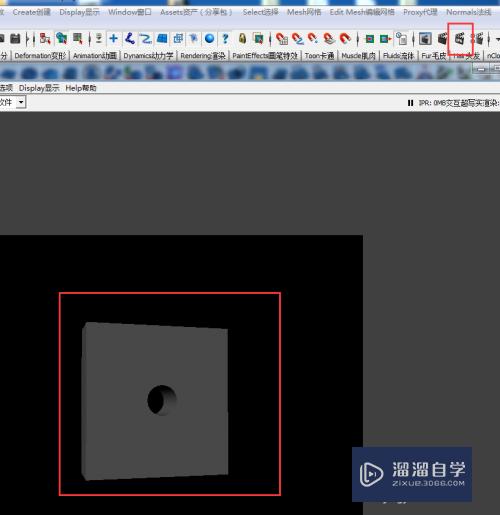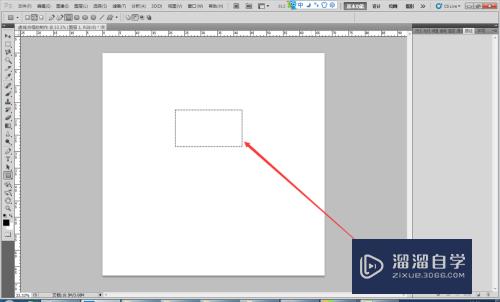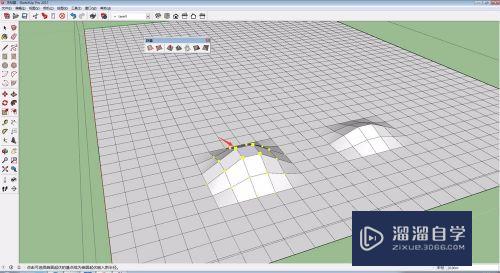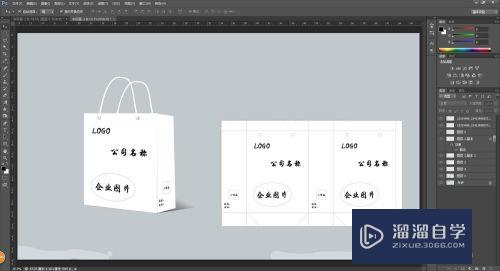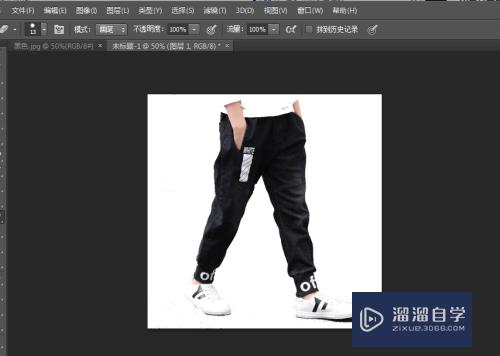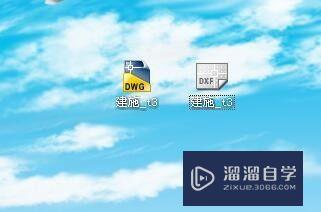CAD怎么用用多线段快速作标高三角形(cad怎么用多段线画三角形)优质
CAD中使用经常要用到标高小三角形。在很多图纸里面会用到。但是CAD怎么用用多线段快速作标高三角形呢?很多新手不是很了解。但这很简单。小渲来告诉大家。
工具/软件
硬件型号:华为笔记本电脑MateBook 14s
系统版本:Windows7
所需软件:CAD2001
方法/步骤
第1步
为了方便作图。首先把正交打开。
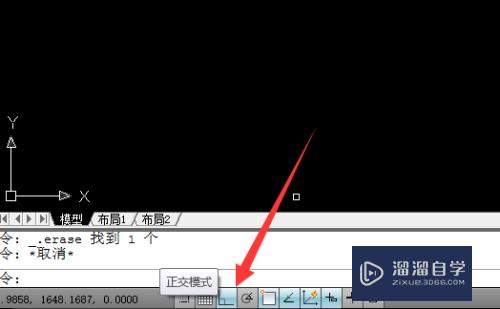
第2步
输入快捷命令“pl”。回车。
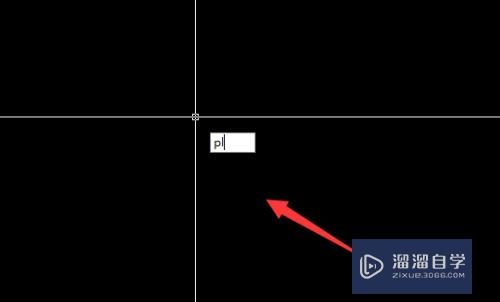
第3步
指定一个起点。
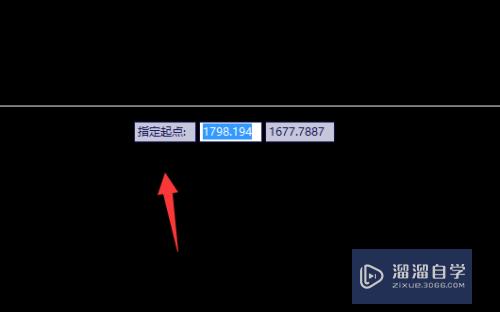
第4步
输入一段距离。既三角形的一条边长。例如本次输入为“6”.
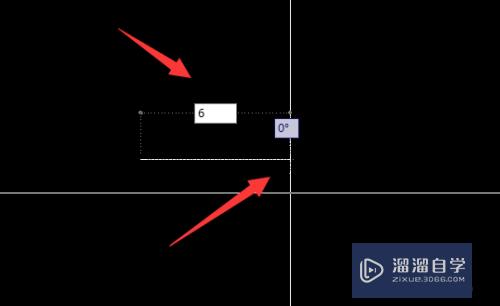
第5步
输入极坐标“6<120”。回车。
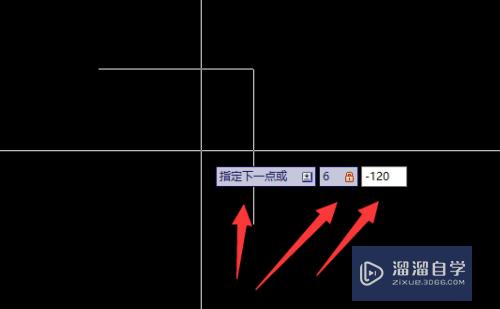
第6步
输入闭合命令”c“。回车。
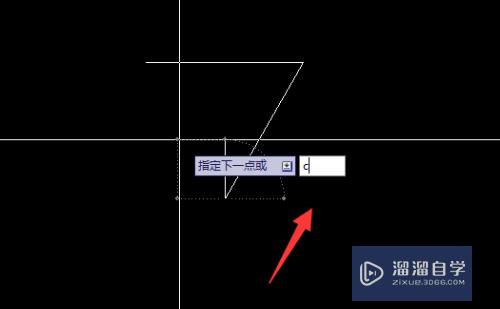
第7步
完成三角形绘制。
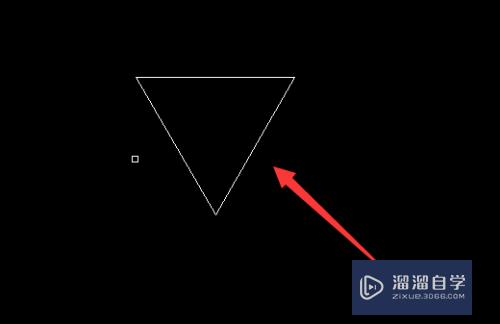
第8步
沿着三角形顶边再作一条指向直线。本次输入为”12“。回车。
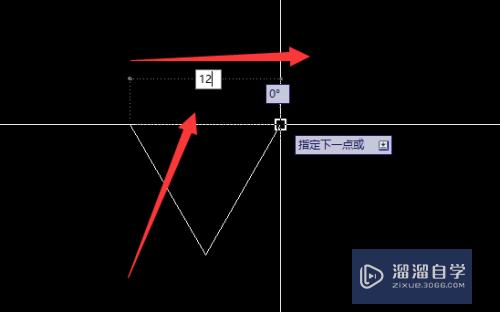
第9步
完成。效果如下:
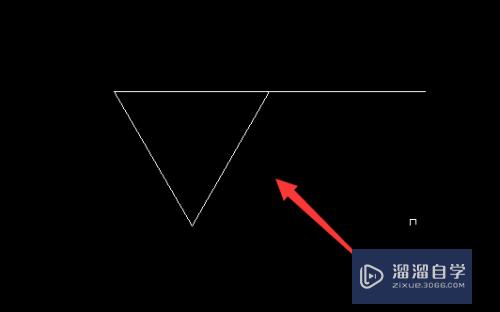
以上关于“CAD怎么用用多线段快速作标高三角形(cad怎么用多段线画三角形)”的内容小渲今天就介绍到这里。希望这篇文章能够帮助到小伙伴们解决问题。如果觉得教程不详细的话。可以在本站搜索相关的教程学习哦!
更多精选教程文章推荐
以上是由资深渲染大师 小渲 整理编辑的,如果觉得对你有帮助,可以收藏或分享给身边的人
本文标题:CAD怎么用用多线段快速作标高三角形(cad怎么用多段线画三角形)
本文地址:http://www.hszkedu.com/63942.html ,转载请注明来源:云渲染教程网
友情提示:本站内容均为网友发布,并不代表本站立场,如果本站的信息无意侵犯了您的版权,请联系我们及时处理,分享目的仅供大家学习与参考,不代表云渲染农场的立场!
本文地址:http://www.hszkedu.com/63942.html ,转载请注明来源:云渲染教程网
友情提示:本站内容均为网友发布,并不代表本站立场,如果本站的信息无意侵犯了您的版权,请联系我们及时处理,分享目的仅供大家学习与参考,不代表云渲染农场的立场!