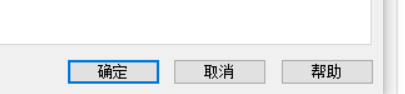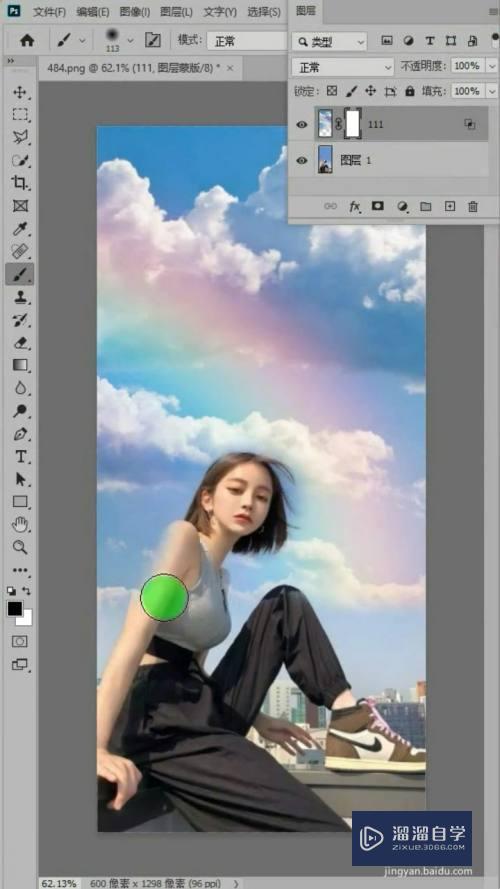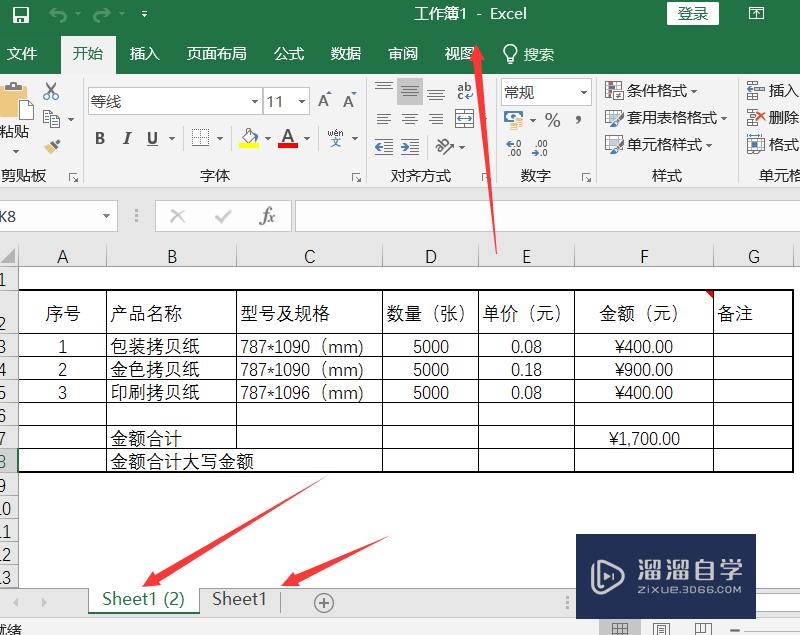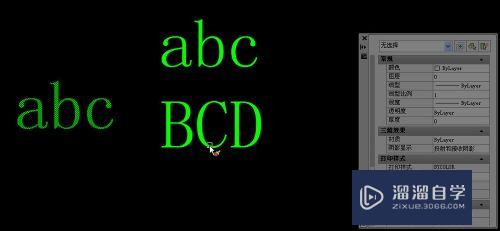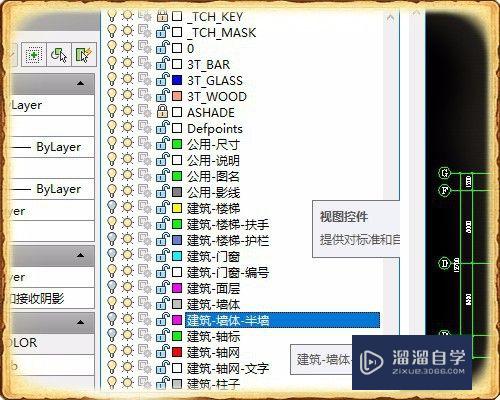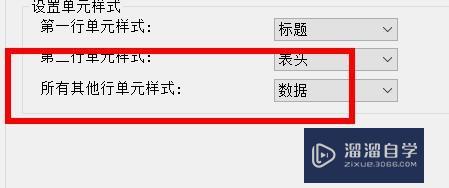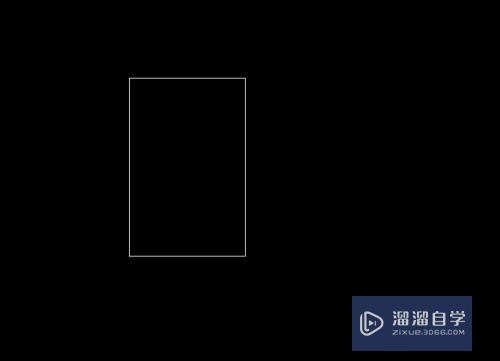PS如何还原照片的清晰效果(ps如何还原照片的清晰效果图)优质
很多人拍照总是容易糊。那么有什么办法才能让照片还原出清晰的效果呢?其实方法很简单。只需要简单的几步。下面小渲就带大家一起来看看操作方法吧。

工具/软件
硬件型号:小新Air14
系统版本:Windows10
所需软件:Photoshop2019
方法/步骤
第1步
按Ctrl+O打开图像——行走中的金发美女.jpg。使用滤镜锐化照片。

第2步
鼠标在菜单栏中单击【图层】按钮。在下拉菜单中选择【复制图层】命令。
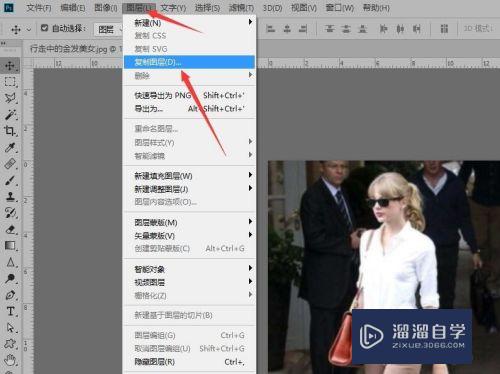
第3步
在弹出的复制图层对话框中。单击【确定】。
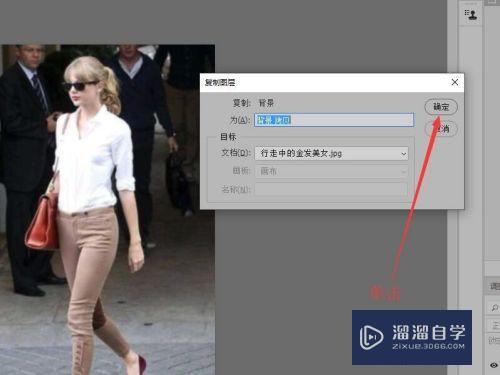
第4步
在菜单栏中单击【滤镜】按钮。下拉列表中选择【锐化】。然后单击【智能锐化】命令。打开智能锐化对话框。
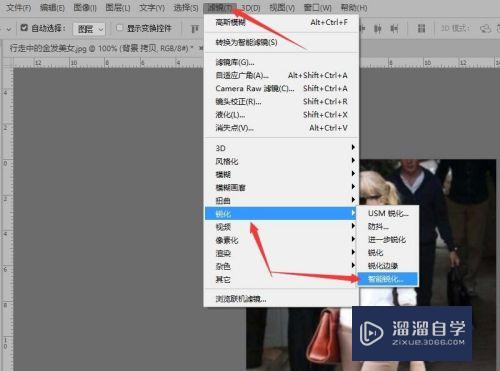
第5步
在智能锐化对话框中。设置数量。半径以及减少杂色的参数值。最后单击【确定】按钮。
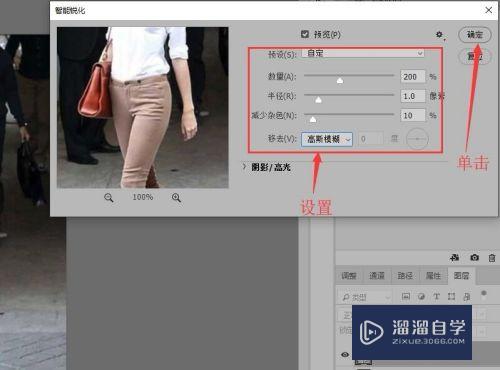
第6步
单击图层面板下方的【创建新的填充或调整图层】按钮。在弹出的菜单中选择【色阶】命令。打开色阶属性面板。
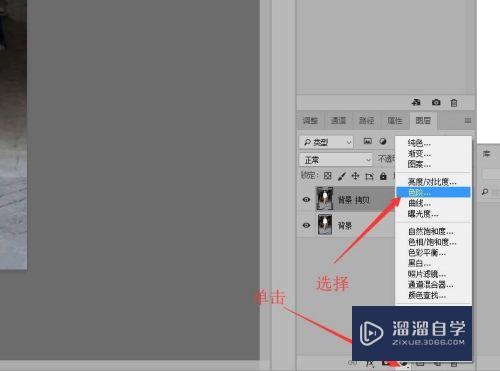
第7步
在‘色阶’属性面板中设置各个参数。调整照片的明亮度。
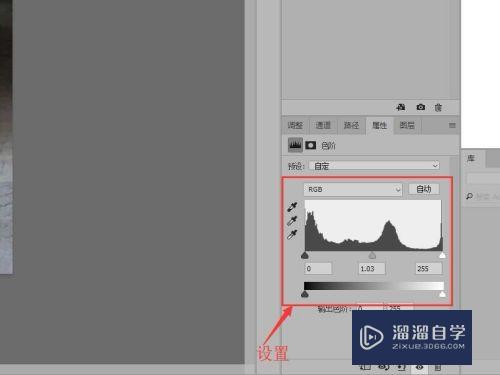
第8步
再次切换到图层面板。单击【创建新的填充或调整图层】按钮。在弹出的菜单中选择【色相/饱和度】命令。
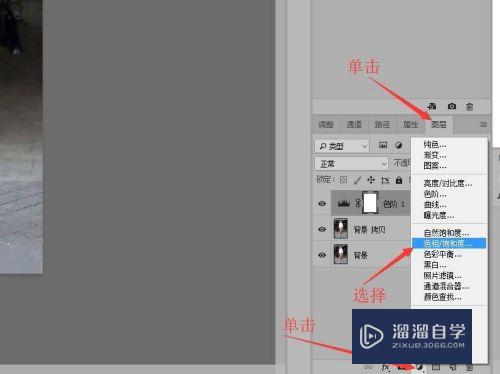
第9步
在‘色相/饱和度’属性面板中设置饱和度的数值为‘+36’。增强照片的色彩饱和度。
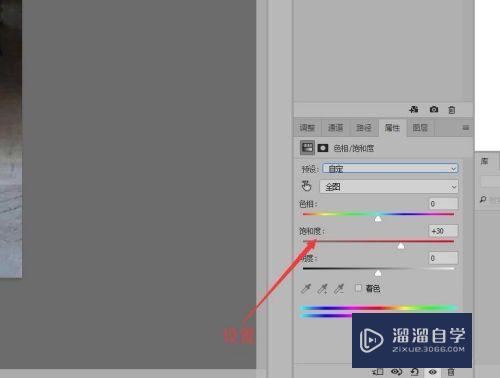
第10步
返回到图像中就完成了。还原照片清晰度的操作。

以上关于“PS如何还原照片的清晰效果(ps如何还原照片的清晰效果图)”的内容小渲今天就介绍到这里。希望这篇文章能够帮助到小伙伴们解决问题。如果觉得教程不详细的话。可以在本站搜索相关的教程学习哦!
更多精选教程文章推荐
以上是由资深渲染大师 小渲 整理编辑的,如果觉得对你有帮助,可以收藏或分享给身边的人
本文标题:PS如何还原照片的清晰效果(ps如何还原照片的清晰效果图)
本文地址:http://www.hszkedu.com/63953.html ,转载请注明来源:云渲染教程网
友情提示:本站内容均为网友发布,并不代表本站立场,如果本站的信息无意侵犯了您的版权,请联系我们及时处理,分享目的仅供大家学习与参考,不代表云渲染农场的立场!
本文地址:http://www.hszkedu.com/63953.html ,转载请注明来源:云渲染教程网
友情提示:本站内容均为网友发布,并不代表本站立场,如果本站的信息无意侵犯了您的版权,请联系我们及时处理,分享目的仅供大家学习与参考,不代表云渲染农场的立场!