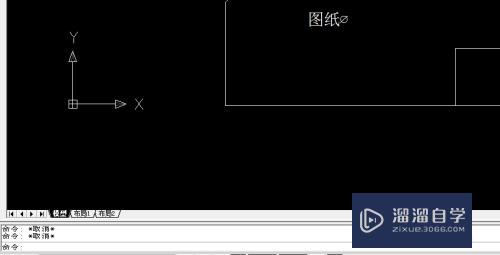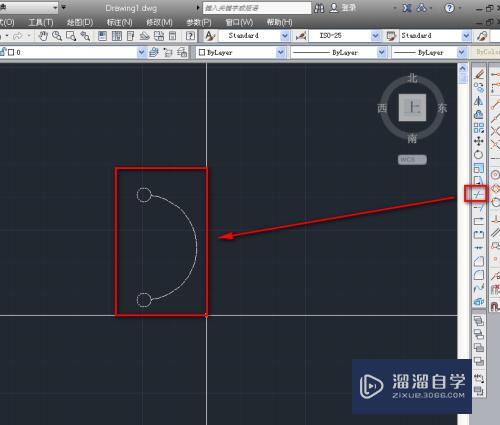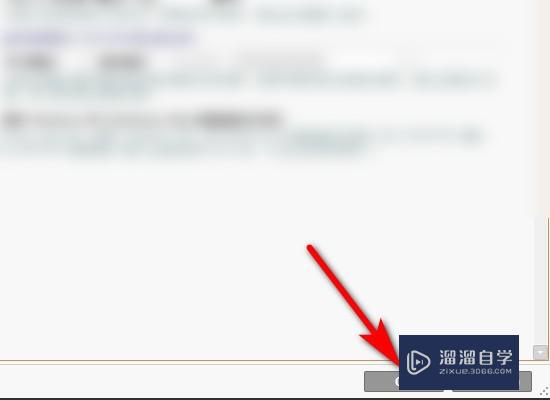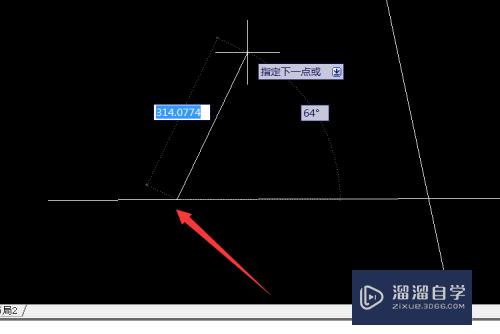怎么使用PS处理将图片还原修饰(怎么使用ps处理将图片还原修饰图层)优质
小渲致力于为大家奉献最有效的经验。让大家能够解决掉问题。但是大家也都知道。每个人遇到的情况都是不一样的。大家在看小渲经验的同时。除了跟随操作。也需要自己的思考。举一反三的解决问题。这样才会变得更加有内涵。成为和小渲一样的经验达人。怎么使用PS处理将图片还原修饰?。这里。让小渲给大家介绍一下。
工具/软件
硬件型号:戴尔灵越15
系统版本:Windows10
所需软件:PS CS5
方法/步骤
第1步
首先我们要打开ps图像处理软件。并在软件中打开需要处理的图片。

第2步
我们可以看到这张图中人。和车辆占据了图片的中心位置。我们想得到一张干净的景色图。需要将这两个元素处理调整。使用仿制图章工具。可以进行一下预处理。

第3步
使用仿制图章工具的方式很简单。在选取工具后。首先需要在仿制点按下ctrl+鼠标左键取样。然后就可以使用了。取样时。鼠标指针会变成标靶状。

第4步
接下来我们继续进行修图。把拖拉机也用同样的方式进行去除。记住使用这种修整时。尽量使用周边同元素的图章进行取样。才能达到效果。

第5步
进行修改后。我们会发现因为模糊像素的关系。造成边缘的不齐整。还有草路之间的不明晰。我们可以使用复制原始图片细节的办法进行调整。

第6步
然后我们调整一下曲线和色彩。完善整张图片的感觉。

以上关于“怎么使用PS处理将图片还原修饰(怎么使用ps处理将图片还原修饰图层)”的内容小渲今天就介绍到这里。希望这篇文章能够帮助到小伙伴们解决问题。如果觉得教程不详细的话。可以在本站搜索相关的教程学习哦!
更多精选教程文章推荐
以上是由资深渲染大师 小渲 整理编辑的,如果觉得对你有帮助,可以收藏或分享给身边的人
本文标题:怎么使用PS处理将图片还原修饰(怎么使用ps处理将图片还原修饰图层)
本文地址:http://www.hszkedu.com/63955.html ,转载请注明来源:云渲染教程网
友情提示:本站内容均为网友发布,并不代表本站立场,如果本站的信息无意侵犯了您的版权,请联系我们及时处理,分享目的仅供大家学习与参考,不代表云渲染农场的立场!
本文地址:http://www.hszkedu.com/63955.html ,转载请注明来源:云渲染教程网
友情提示:本站内容均为网友发布,并不代表本站立场,如果本站的信息无意侵犯了您的版权,请联系我们及时处理,分享目的仅供大家学习与参考,不代表云渲染农场的立场!