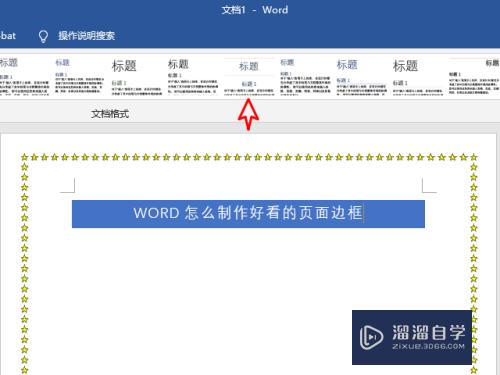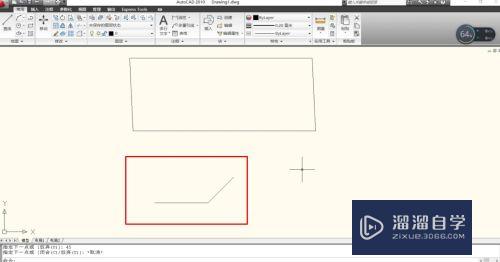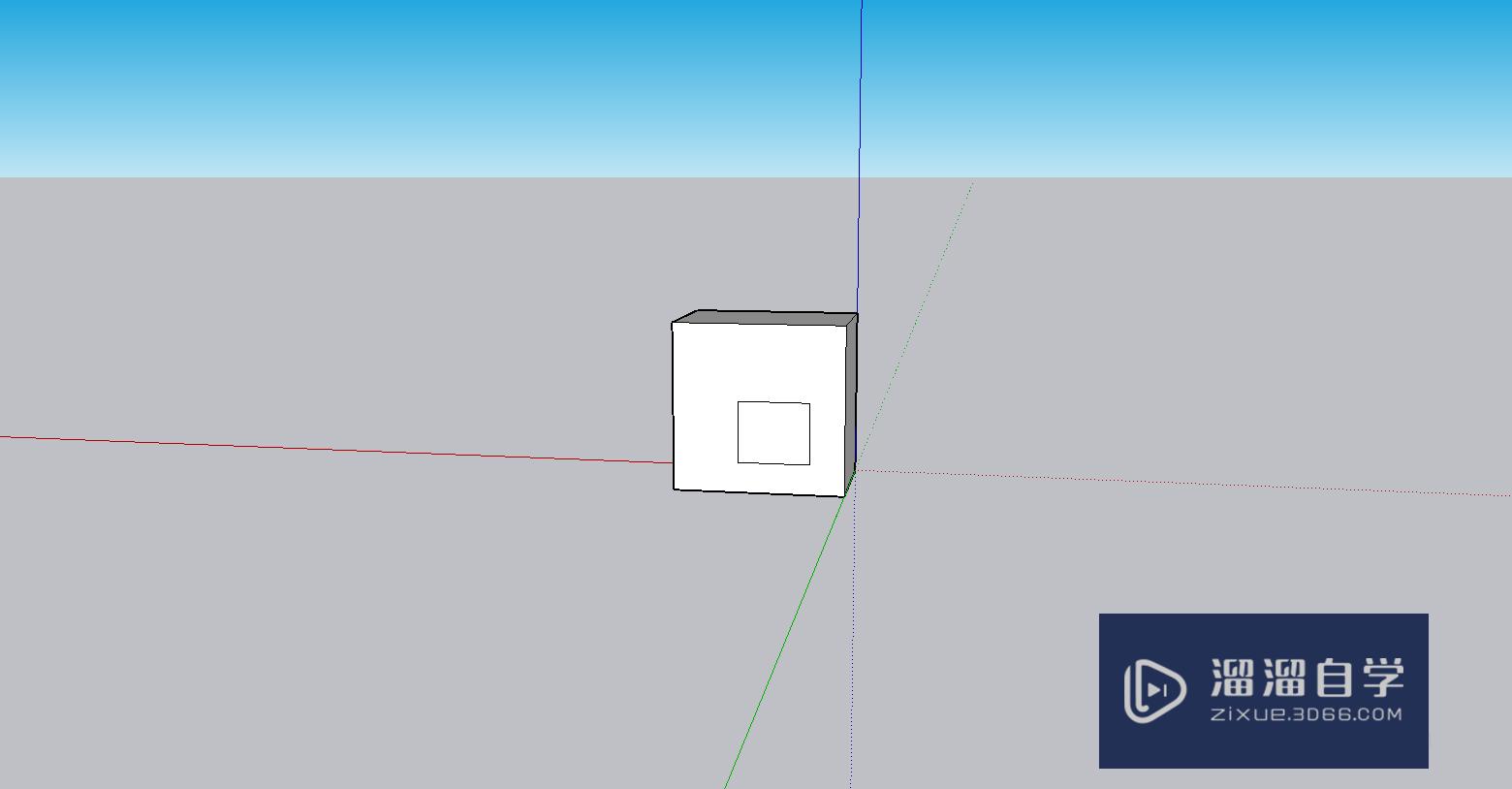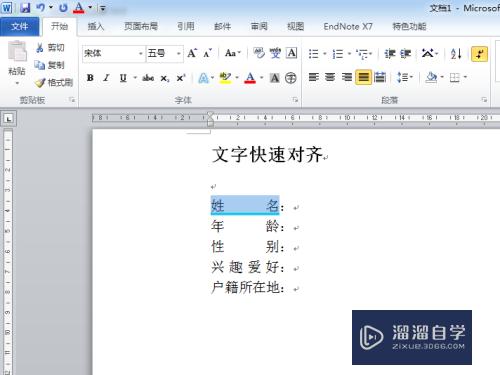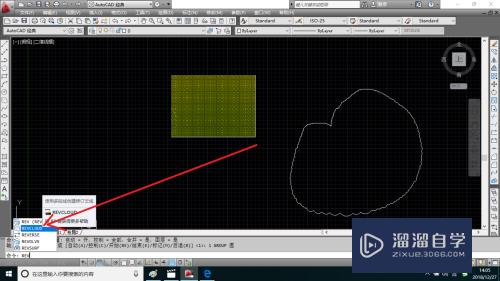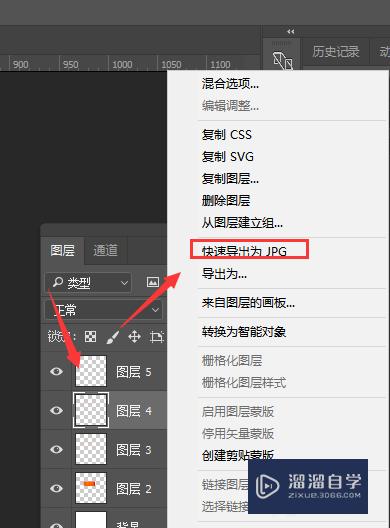PS魔棒工具怎么抠图,反选,多选(ps魔棒工具选中后怎么抠图)优质
PS魔棒工具怎么抠图,反选,多选使用教程。做一个PS魔棒工具抠图的案例。作为讲解。让学习PS的小伙伴更好的收获。
工具/软件
硬件型号:惠普(HP)暗影精灵8
系统版本:Windows10
所需软件:PS2019
方法/步骤
第1步
第一张图作为 素材大家可以想办法截图下来。照着步骤做一下。
现在笔者已经拖入素材且复制了一个新的图层

第2步
在菜单的侧面找到 魔棒工具 这里有2个工具。 第一次选择的是魔棒工具

第3步
是 用魔棒工具 点击白色区域的效果如下

第4步
现在选择 快速选择工具 如图
然后关闭底层图片的眼睛
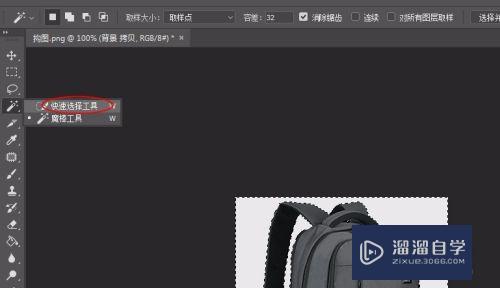
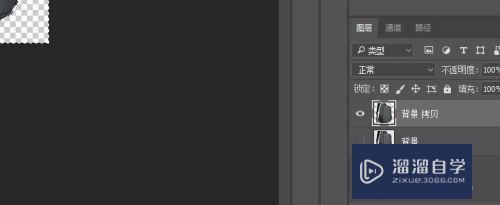
第5步
然后使用delete删除后 会发现。下面有个阴影还没有被选删除。

第6步
所以使用 快速选取工具 后看到一个加号 可以对整个区域再次选择 ;
这里可以调节大小(如图)。如果要用减去多选的那么 安装 alt键 就可以减去了。
反选的话 安装 ctrl +shift +I
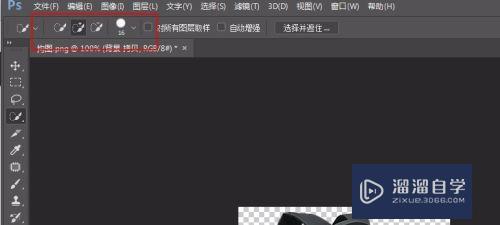
第7步
书包就被抠出来了。

以上关于“PS魔棒工具怎么抠图,反选,多选(ps魔棒工具选中后怎么抠图)”的内容小渲今天就介绍到这里。希望这篇文章能够帮助到小伙伴们解决问题。如果觉得教程不详细的话。可以在本站搜索相关的教程学习哦!
更多精选教程文章推荐
以上是由资深渲染大师 小渲 整理编辑的,如果觉得对你有帮助,可以收藏或分享给身边的人
本文标题:PS魔棒工具怎么抠图,反选,多选(ps魔棒工具选中后怎么抠图)
本文地址:http://www.hszkedu.com/63956.html ,转载请注明来源:云渲染教程网
友情提示:本站内容均为网友发布,并不代表本站立场,如果本站的信息无意侵犯了您的版权,请联系我们及时处理,分享目的仅供大家学习与参考,不代表云渲染农场的立场!
本文地址:http://www.hszkedu.com/63956.html ,转载请注明来源:云渲染教程网
友情提示:本站内容均为网友发布,并不代表本站立场,如果本站的信息无意侵犯了您的版权,请联系我们及时处理,分享目的仅供大家学习与参考,不代表云渲染农场的立场!