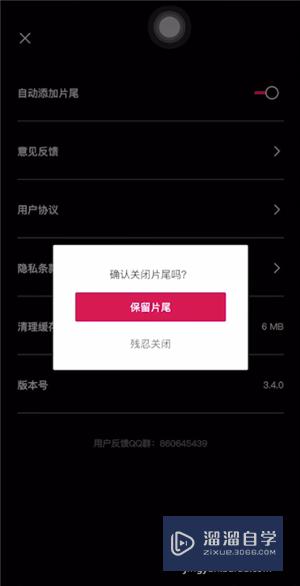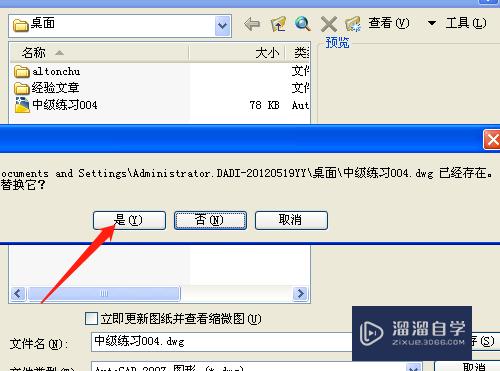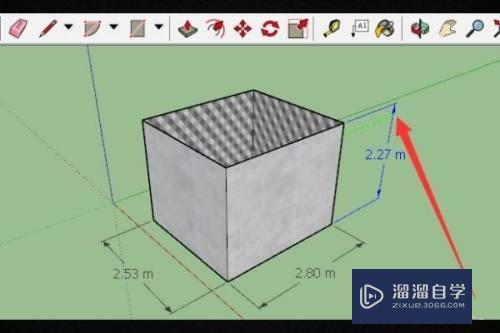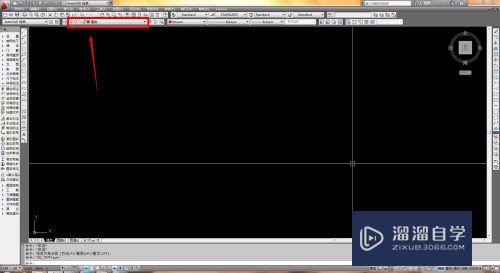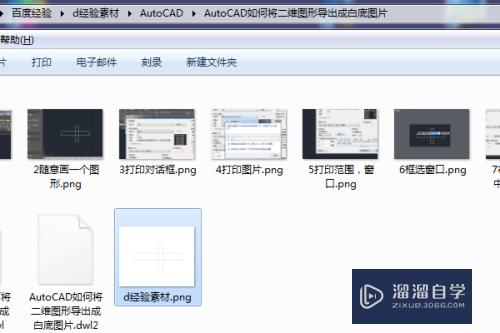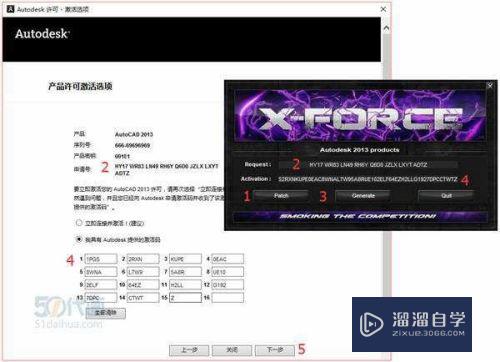PS怎么把图片变成其他形状(ps怎么把图片嵌入形状)优质
在修图的时候。经常想要把图片做的更加个性一些。这就需要从图片的形状下手了。那么PS怎么把图片变成其他形状呢?下面就来介绍一下PS中把图片变成其他形状的方法。希望对你有所帮助。

工具/软件
硬件型号:华为笔记本电脑MateBook 14s
系统版本:Windows7
所需软件:PS CS6
ps怎么把图片变成其他形状(方法1)
第1步
在ps中打开一张需要改变形状的图片。
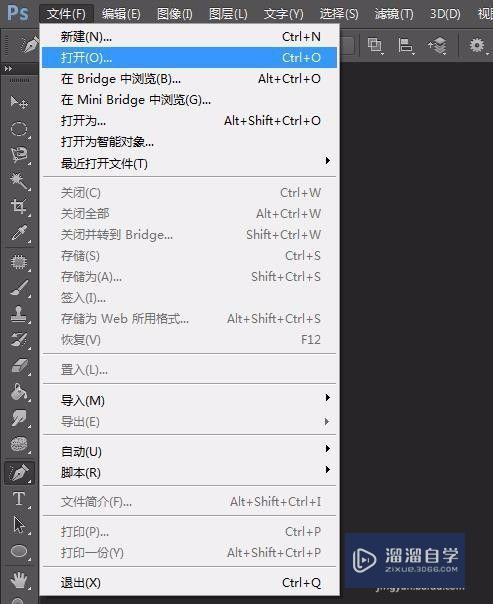
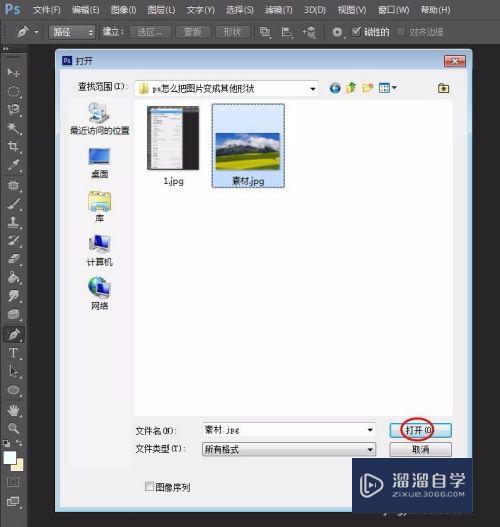
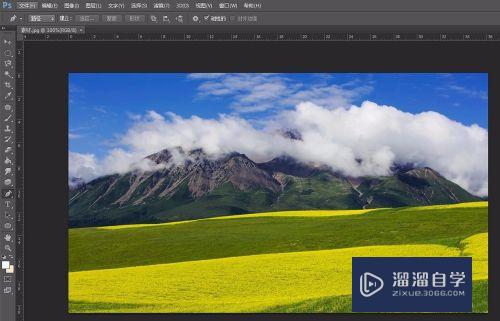
第2步
将图层后面的小锁拖动至红色箭头指向的垃圾桶图标处。解锁背景图层。
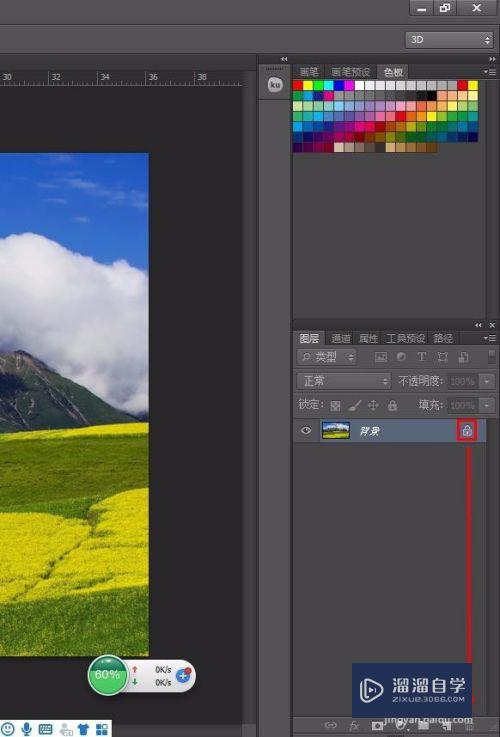
第3步
在左侧工具栏图形工具中。我们可以选择需要的形状。这里选择的是多边形工具。
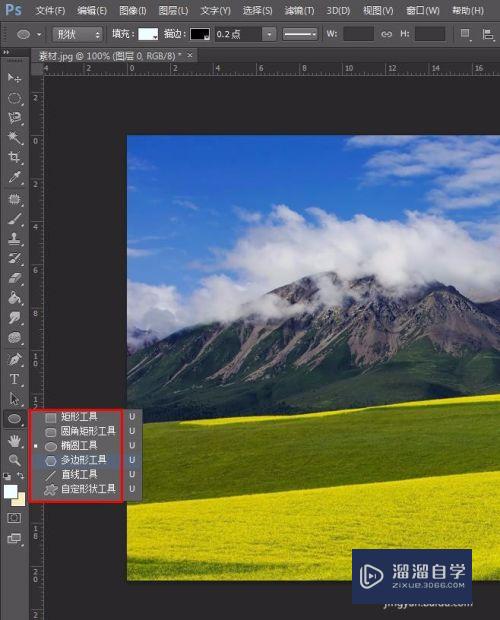
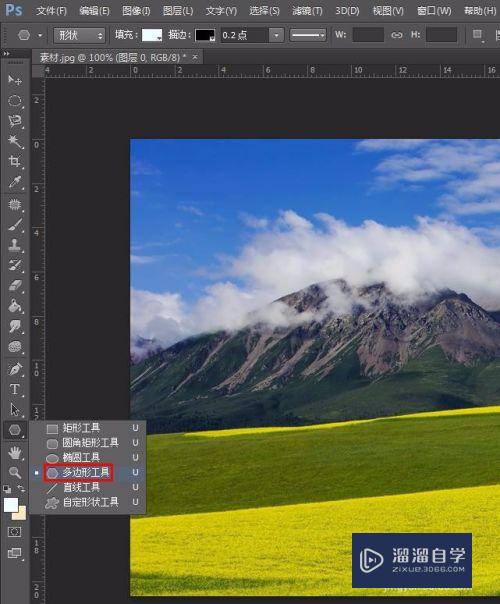
第4步
将图形工具的模式切换为路径。
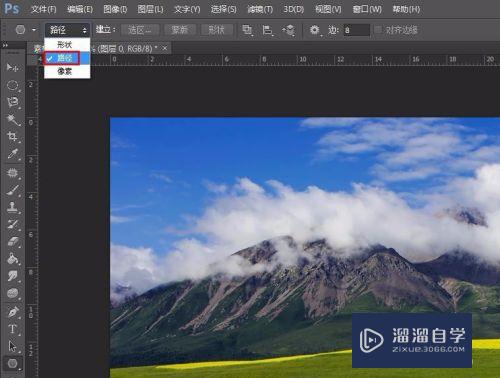
第5步
在多边形边数框中输入10。单击设置。勾选上“星形”。
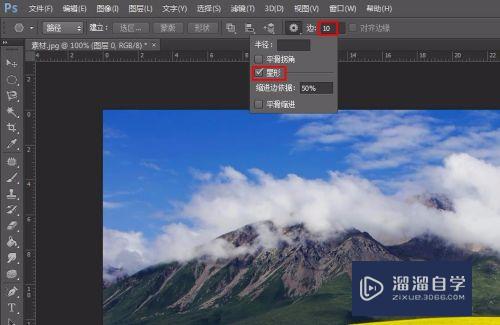
第6步
按住鼠标左键在图片中画出星形。单击“选区”按钮。在弹出的“建立选区”对话框中。羽化半径设置为0。单击“确定”。
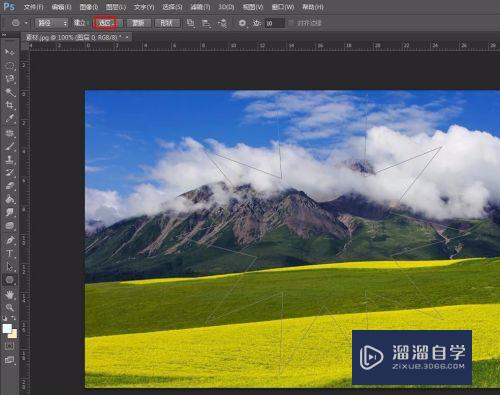
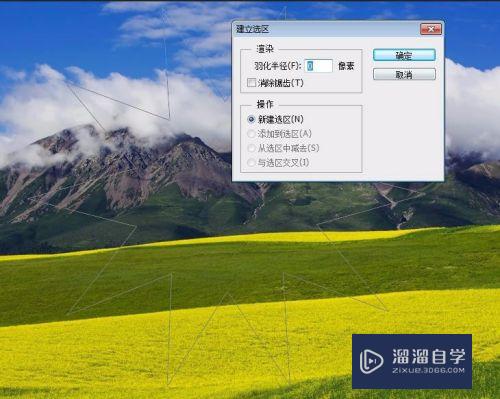
第7步
星形呈选区状态。按Ctrl+shift+I键反向选中星形以外的区域。
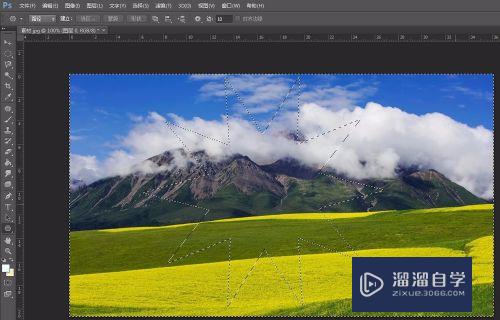
第8步
按delete键删除。将图片保存为png格式。图片就变成星形的了。
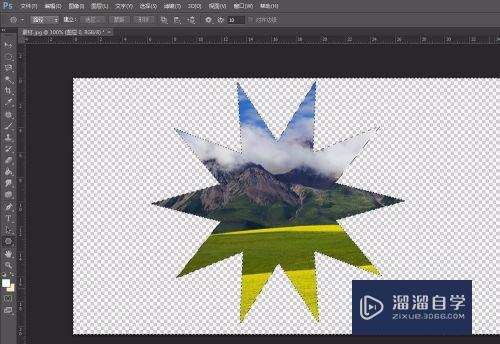
ps怎么把图片变成其他形状(方法2)
第1步
在左侧工具栏中选择“钢笔工具”。
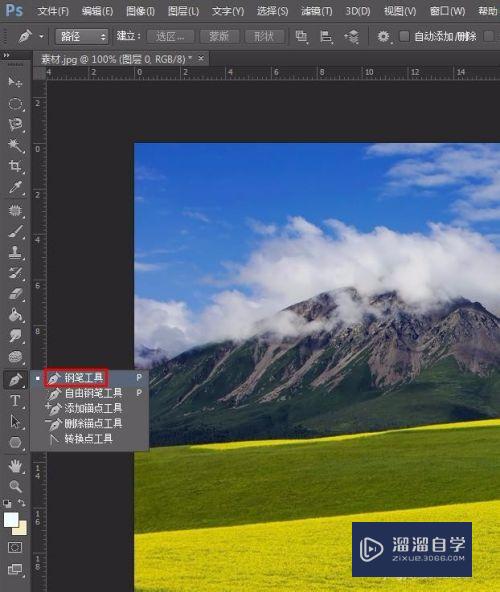
第2步
在图片中画出自己想要的形状。单击“选区”按钮。
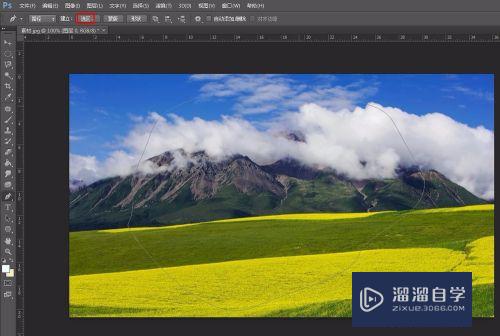
第3步
在弹出的“建立选区”对话框中。将羽化半径设置为0。单击“确定”按钮。
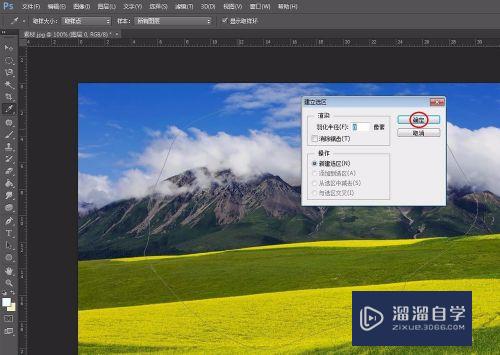
第4步
按照上面的方法。按ctrl+shift+I键反向选中图形以外的区域。
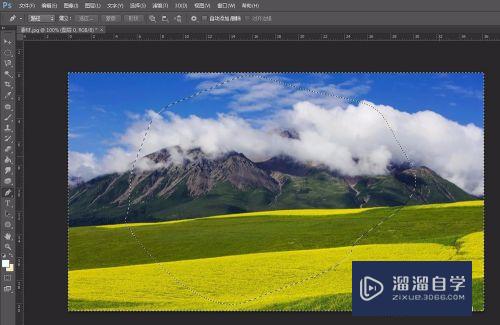
第5步
按delete键。将选中的区域删除掉。

第6步
选择“文件--存储为”。将图片保存为png格式。完成操作。
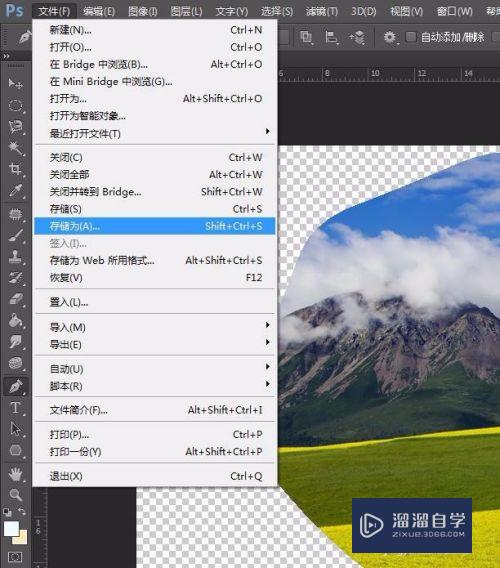

以上关于“PS怎么把图片变成其他形状(ps怎么把图片嵌入形状)”的内容小渲今天就介绍到这里。希望这篇文章能够帮助到小伙伴们解决问题。如果觉得教程不详细的话。可以在本站搜索相关的教程学习哦!
更多精选教程文章推荐
以上是由资深渲染大师 小渲 整理编辑的,如果觉得对你有帮助,可以收藏或分享给身边的人
本文地址:http://www.hszkedu.com/63958.html ,转载请注明来源:云渲染教程网
友情提示:本站内容均为网友发布,并不代表本站立场,如果本站的信息无意侵犯了您的版权,请联系我们及时处理,分享目的仅供大家学习与参考,不代表云渲染农场的立场!