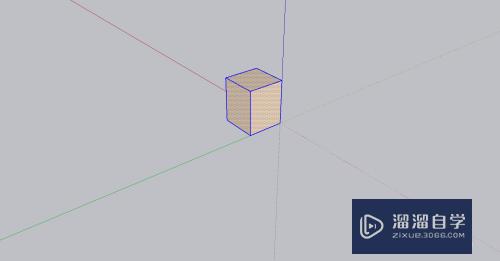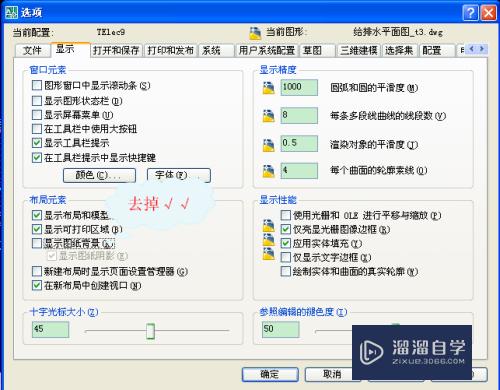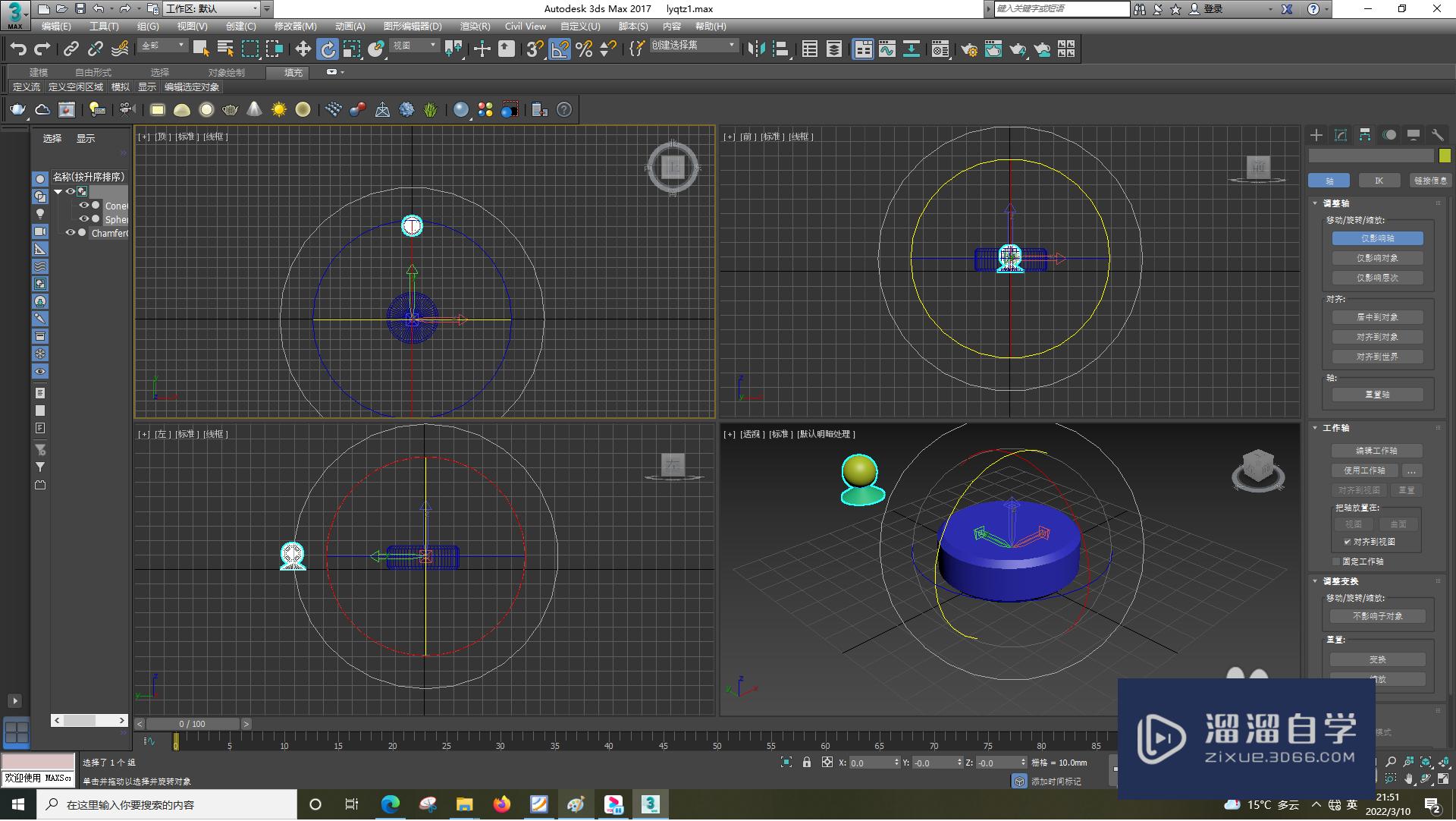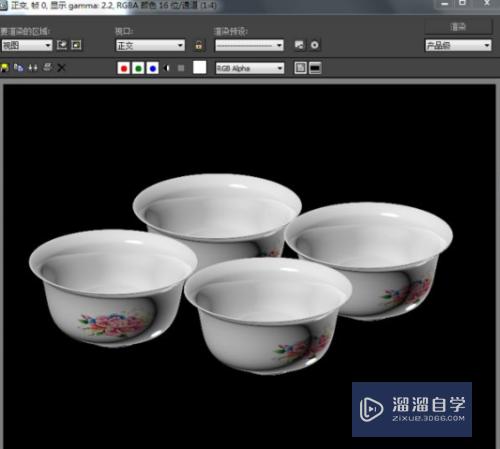如何用PS抠透明图像(如何用ps抠透明图像背景)优质
大家都知道PS是一款位图处理软件。我们经常用它来对一些图像做处理。其中抠图技巧在PS中占有很重要的位置。抠图也分很多种。今天小渲就以实例给大家介绍一下有关抠透明图像的方法。
工具/软件
硬件型号:华硕(ASUS)S500
系统版本:Windows7
所需软件:PS CS6
透明图像的抠图方法
第1步
透明图像的话。我们以冰块为例。打开素材图像。按Ctrl+j将背景图层复制一层。复制图层是很有必要的。可以让你在制作出现错误时有返回的余地。
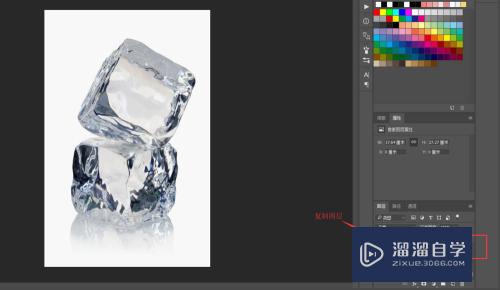
第2步
用魔棒工具将冰块以外的白色背景选中。按DEL键删除。只留下冰块。
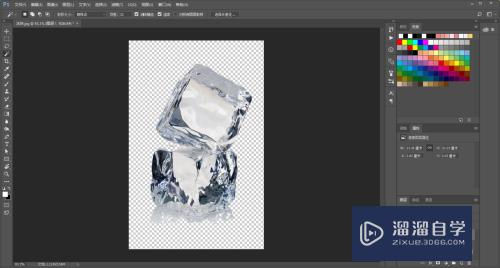

第3步
我们可以看到冰块下方有多余的地方。我们选择钢笔工具。然后将多余的地方选中。按ctrl+回车键形成选区。再按DEL键删除。
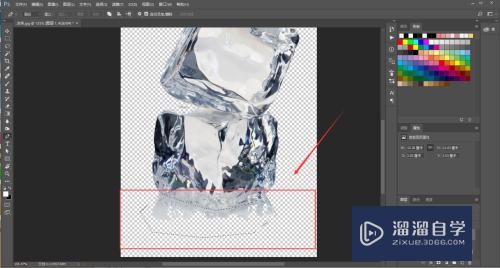
第4步
然后给拷贝图层添加蒙版。添加蒙版的方法是选中图层。然后单击图层面板下方从左往右数第三个图标即可。
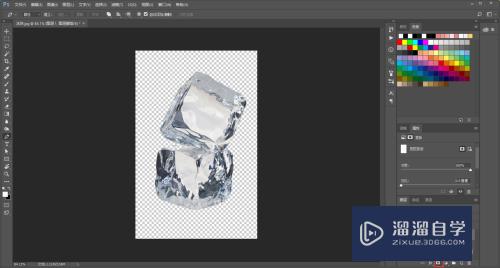
第5步
按住ctrl。单击图层缩略图。将冰块形成选区。然后ctrl+c复制一下图像
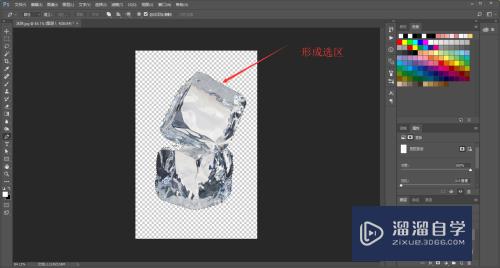
第6步
按住Alt键。单击蒙版缩略图。调出蒙版。ctrl+v粘贴之前复制的图像
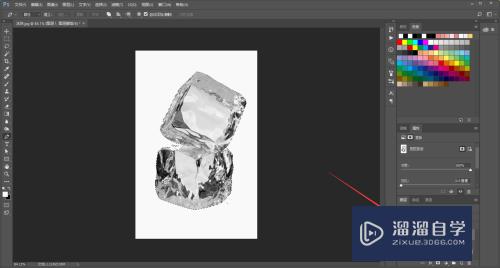
第7步
最后点击图层即可得到透明的冰块了。我们可以新建一个图层。添加黑色背景色。这样效果就更明显了。
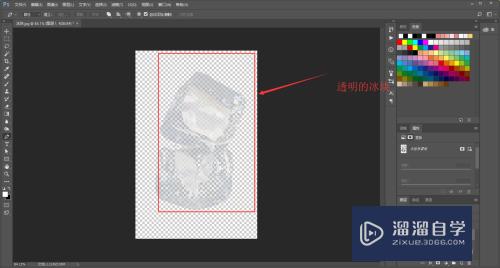
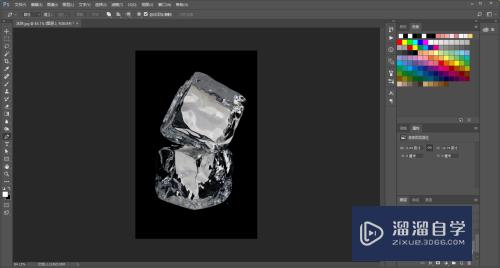
以上关于“如何用PS抠透明图像(如何用ps抠透明图像背景)”的内容小渲今天就介绍到这里。希望这篇文章能够帮助到小伙伴们解决问题。如果觉得教程不详细的话。可以在本站搜索相关的教程学习哦!
更多精选教程文章推荐
以上是由资深渲染大师 小渲 整理编辑的,如果觉得对你有帮助,可以收藏或分享给身边的人
本文标题:如何用PS抠透明图像(如何用ps抠透明图像背景)
本文地址:http://www.hszkedu.com/63959.html ,转载请注明来源:云渲染教程网
友情提示:本站内容均为网友发布,并不代表本站立场,如果本站的信息无意侵犯了您的版权,请联系我们及时处理,分享目的仅供大家学习与参考,不代表云渲染农场的立场!
本文地址:http://www.hszkedu.com/63959.html ,转载请注明来源:云渲染教程网
友情提示:本站内容均为网友发布,并不代表本站立场,如果本站的信息无意侵犯了您的版权,请联系我们及时处理,分享目的仅供大家学习与参考,不代表云渲染农场的立场!