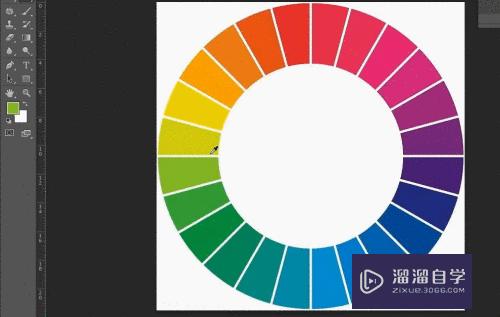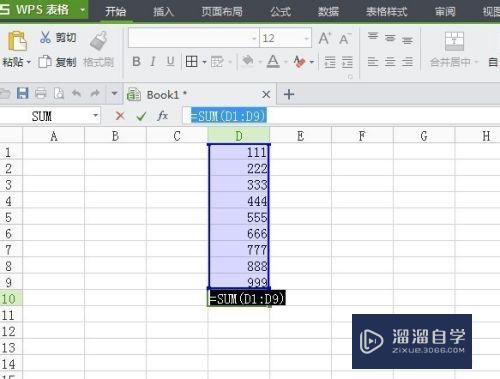PS怎么快速的改变图片形状(ps怎么快速的改变图片形状颜色)优质
PS怎么快速的改变图片形状?在PS中。我们有时候会需要改变图片的形状。这时候就需要使用自由变换功能了。那么具体要如何操作呢?下面小渲就带大家一起来看看吧。
工具/软件
硬件型号:联想ThinkPad P14s
系统版本:Windows7
所需软件:Photoshop CS6
方法/步骤
第1步
打开photoshop
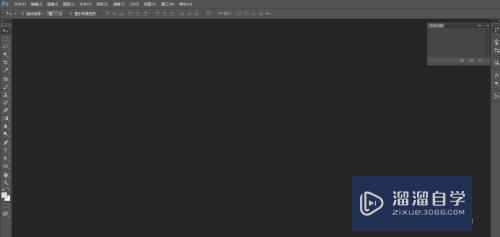
第2步
创建画布。置入图片图层
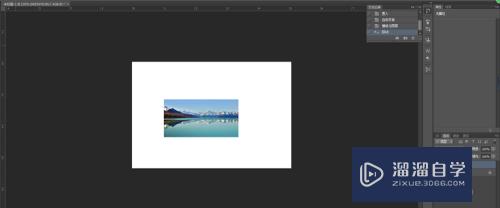
第3步
“编辑”--“自由变换”。或者快捷键Ctrl+T
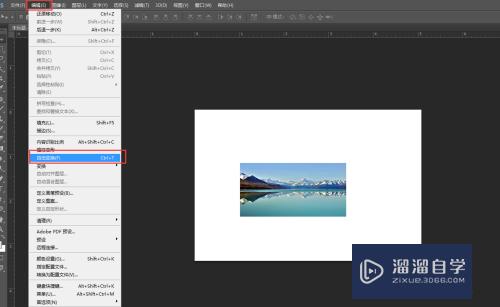
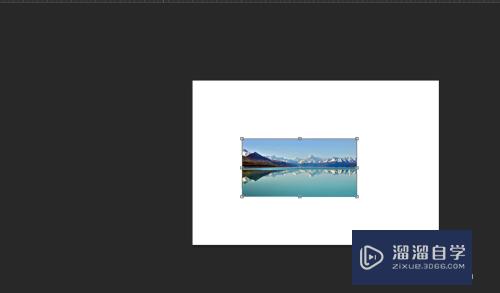
第4步
按shift+alt等比例改变图片大小
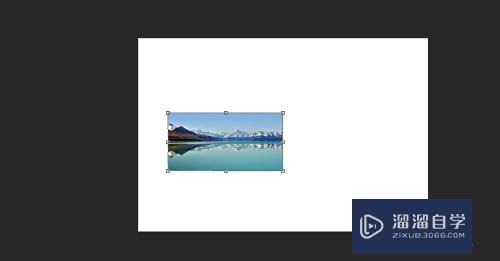
第5步
按ctrl,变形;或者“编辑”--“变换”--“扭曲”。("自由变换"的操作和“变换”中的选项有些是可以具体互通的)
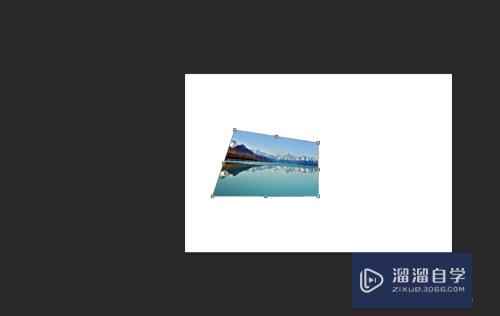
第6步
按“ctrl+T”。焦点移到右边。按左键。选择“水平翻转”。(钢笔路径也一样操作,注意钢笔路径要有一定倾斜。才可以ctrl+t自由变换)《ps么快速复制钢笔路径。请查看引用》
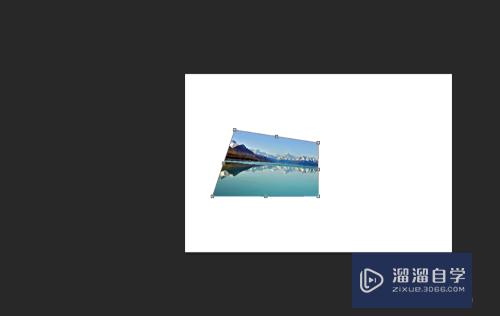
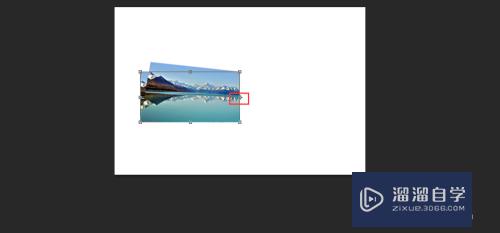
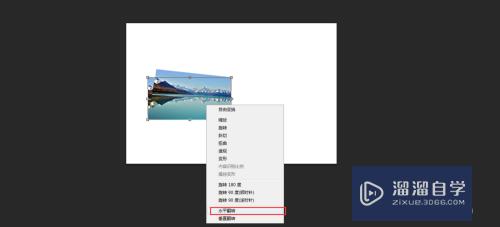
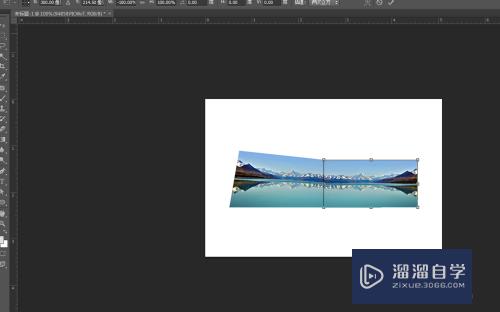
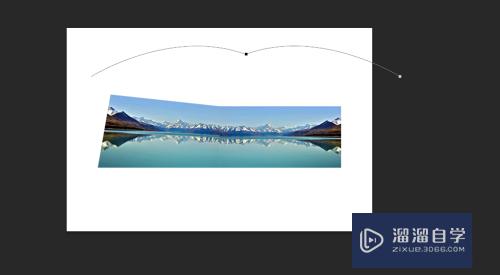
以上关于“PS怎么快速的改变图片形状(ps怎么快速的改变图片形状颜色)”的内容小渲今天就介绍到这里。希望这篇文章能够帮助到小伙伴们解决问题。如果觉得教程不详细的话。可以在本站搜索相关的教程学习哦!
更多精选教程文章推荐
以上是由资深渲染大师 小渲 整理编辑的,如果觉得对你有帮助,可以收藏或分享给身边的人
本文标题:PS怎么快速的改变图片形状(ps怎么快速的改变图片形状颜色)
本文地址:http://www.hszkedu.com/63960.html ,转载请注明来源:云渲染教程网
友情提示:本站内容均为网友发布,并不代表本站立场,如果本站的信息无意侵犯了您的版权,请联系我们及时处理,分享目的仅供大家学习与参考,不代表云渲染农场的立场!
本文地址:http://www.hszkedu.com/63960.html ,转载请注明来源:云渲染教程网
友情提示:本站内容均为网友发布,并不代表本站立场,如果本站的信息无意侵犯了您的版权,请联系我们及时处理,分享目的仅供大家学习与参考,不代表云渲染农场的立场!