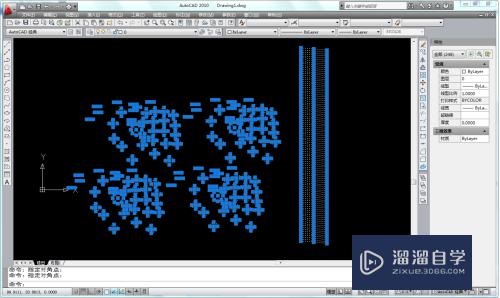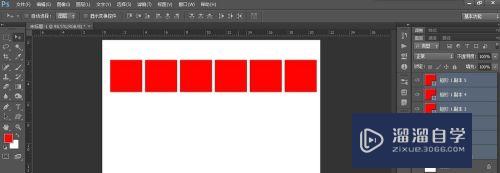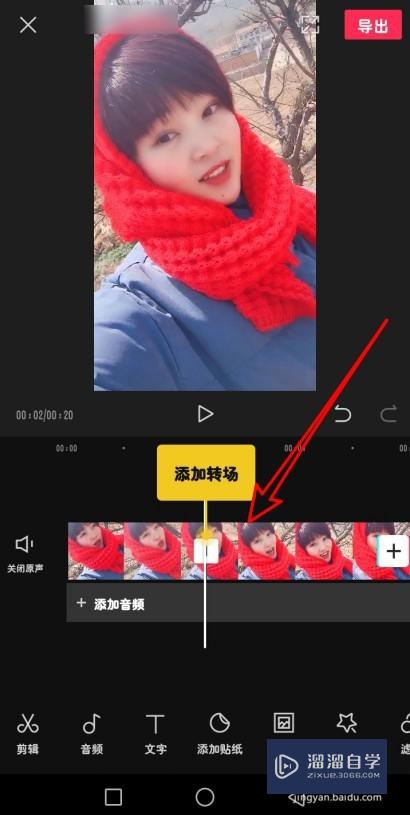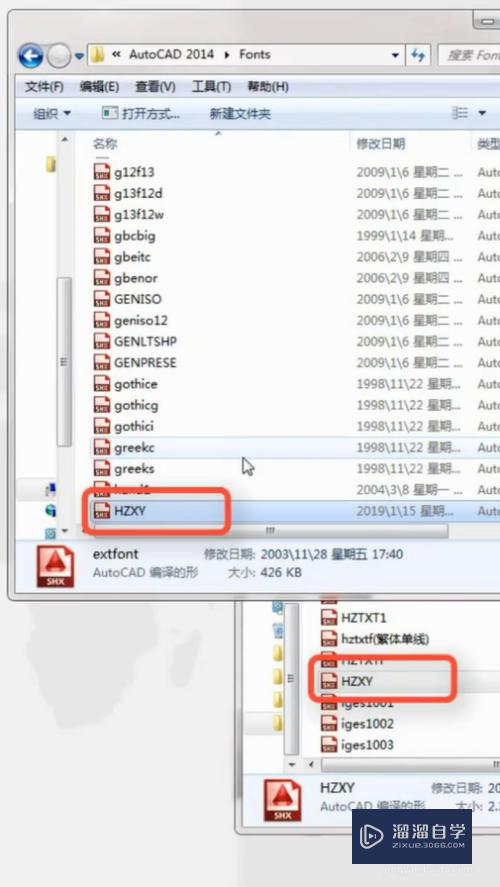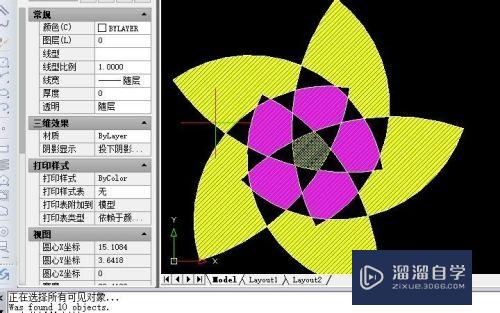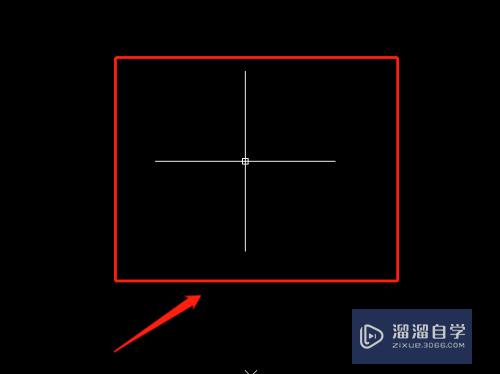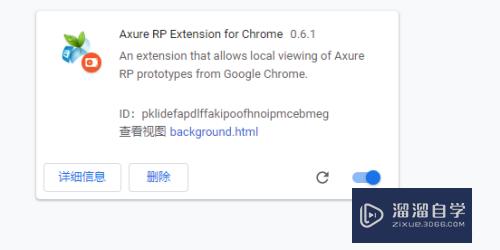CAD怎么自定义用户界面(cad怎么自定义用户界面图标)优质
CAD软件很多工具。并且在制图时需要用的工具也不少。在CAD中可以自定义工作空间来创建绘图环境。以便显示用户需要的工具栏。菜单和可固定的窗口。那么CAD怎么自定义用户界面?下面一起来看看吧!

工具/软件
硬件型号:华硕无畏15
系统版本:Windows7
所需软件:CAD2014
方法/步骤
第1步
在快速访问工具栏选择【显示菜单栏】命令。在弹出的菜单中选择【工具】|【自定义】|【界面】命令。打开【自定义用户界面】对话框。
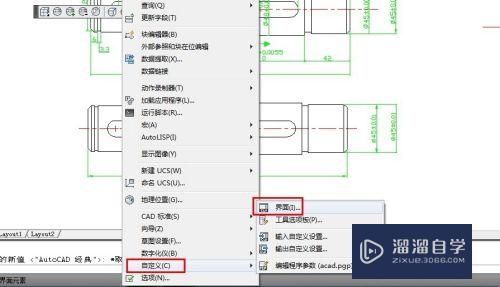
第2步
在【自定义】选项卡的【所有文件中的自定义】选项区域的列表框中右击【功能区】|【面板】节点。在弹出的快捷键菜单中选择【新建面板】命令。
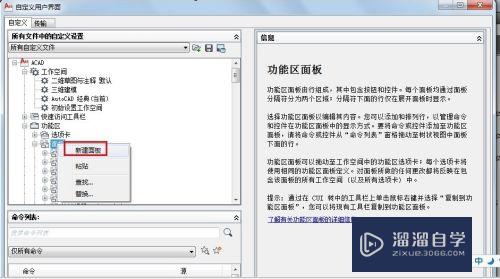
第3步
在对话框右侧的【特性】选项区域的【名称】文本框中输入自定义工具栏名称。如【我的面板】。在【说明】文本框中输入自定义工具栏的注释文字。如图所示。
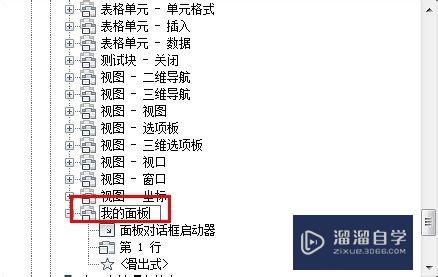
第4步
在左侧【命令列表】选项区域的【按类别】下拉列表框中选择【文件】选项。然后在下方对应的列表框中选中【另存为】命令。将其拖动到【我的面板】上。就为新建的工具栏添加了第一个工具按钮
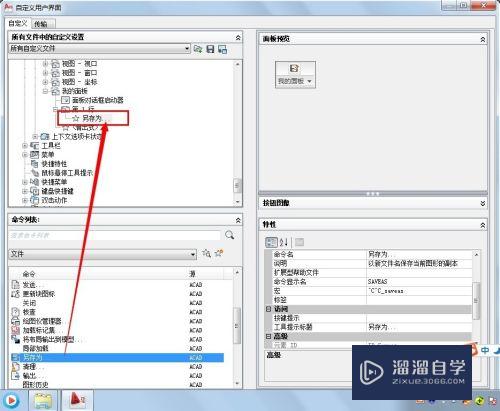
第5步
参照步骤4。使用同样的方法添加其他工具按钮;这里添加的都是小渲平时在工作使用最多的工具按钮。
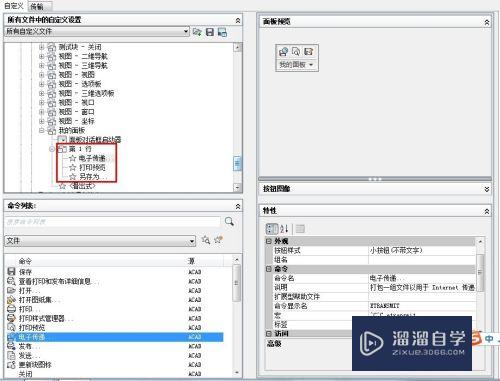
第6步
在【所有文件中的自定义在设置】列表中将【我的面板】拖动至【常用】选项卡中
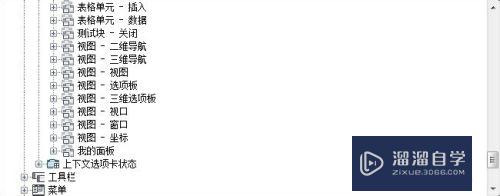
第7步
单击【确定】按钮完成设置。效果如图所示。

以上关于“CAD怎么自定义用户界面(cad怎么自定义用户界面图标)”的内容小渲今天就介绍到这里。希望这篇文章能够帮助到小伙伴们解决问题。如果觉得教程不详细的话。可以在本站搜索相关的教程学习哦!
更多精选教程文章推荐
以上是由资深渲染大师 小渲 整理编辑的,如果觉得对你有帮助,可以收藏或分享给身边的人
本文标题:CAD怎么自定义用户界面(cad怎么自定义用户界面图标)
本文地址:http://www.hszkedu.com/63970.html ,转载请注明来源:云渲染教程网
友情提示:本站内容均为网友发布,并不代表本站立场,如果本站的信息无意侵犯了您的版权,请联系我们及时处理,分享目的仅供大家学习与参考,不代表云渲染农场的立场!
本文地址:http://www.hszkedu.com/63970.html ,转载请注明来源:云渲染教程网
友情提示:本站内容均为网友发布,并不代表本站立场,如果本站的信息无意侵犯了您的版权,请联系我们及时处理,分享目的仅供大家学习与参考,不代表云渲染农场的立场!