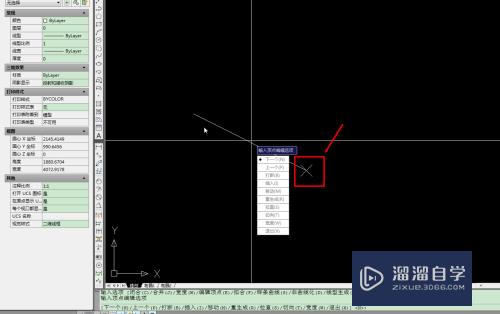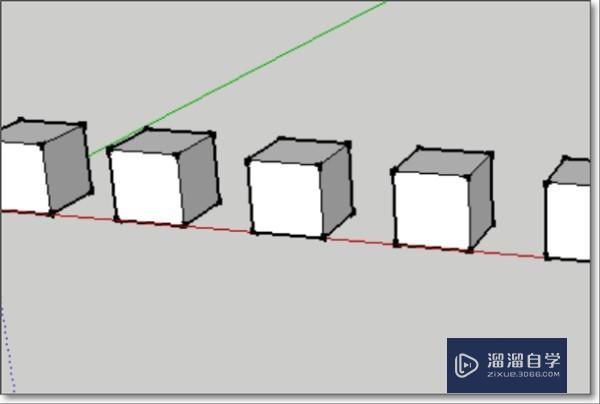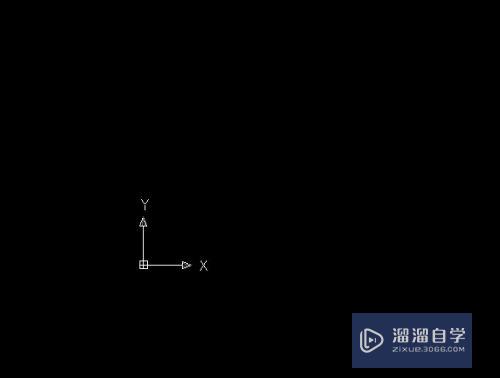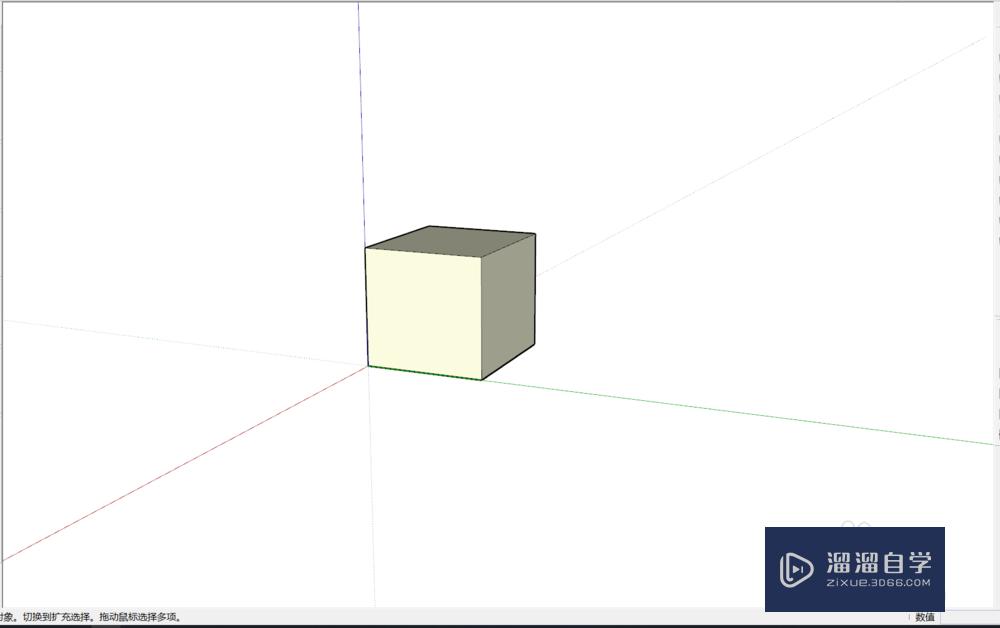PS怎么制作金属磨砂质感效果图(ps金属磨砂质感怎么做)优质
今天小渲就来教大家如何简单快速制作金属质感效果。金属质感很多地方都用得到。但是很多素材网里找到的可能都不是你想要的。想要就学习自己快速简单制作金属质感效果吧!
工具/软件
硬件型号:惠普(HP)暗影精灵8
系统版本:Windows10
所需软件:PS CS6
方法/步骤
第1步
首先新建一个大小合适的一个空白图层画布
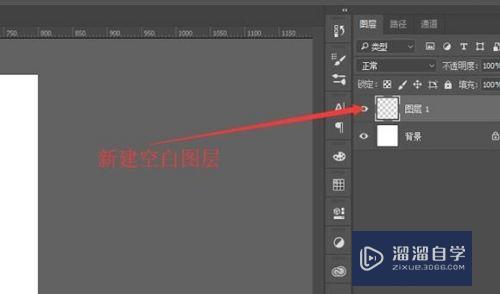
第2步
选择菜单栏的滤镜里的渲染。并点击云彩。
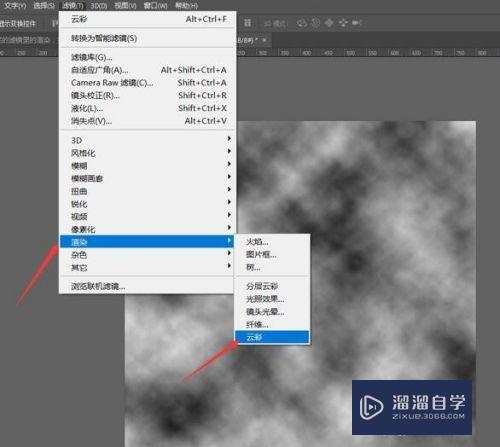
第3步
选择菜单栏中的滤镜。点击模糊选择高斯模糊调节大小
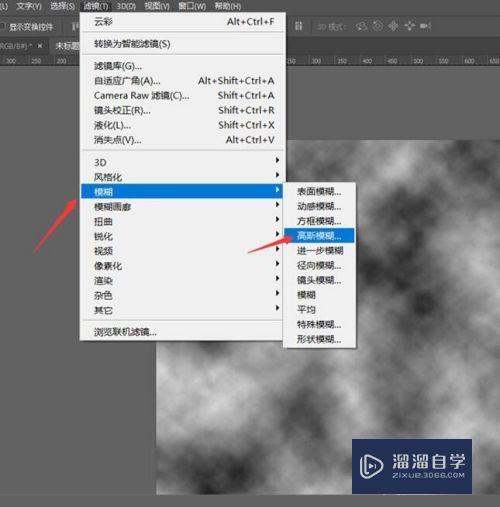
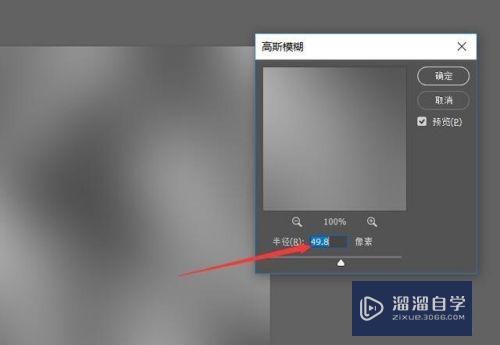
第4步
选择菜单栏中的滤镜。点击杂色选择添加杂色。调节杂色数量
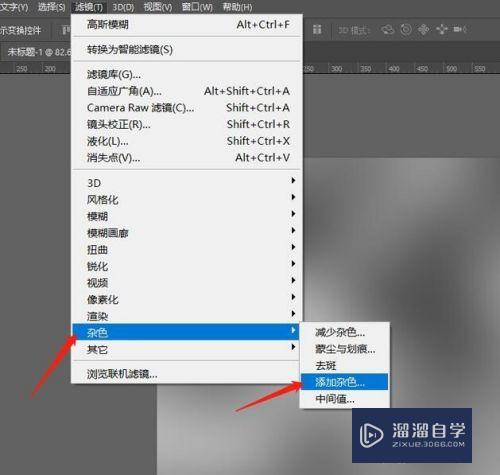

第5步
菜单栏选择滤镜。点击模糊选择径向模糊调节数量
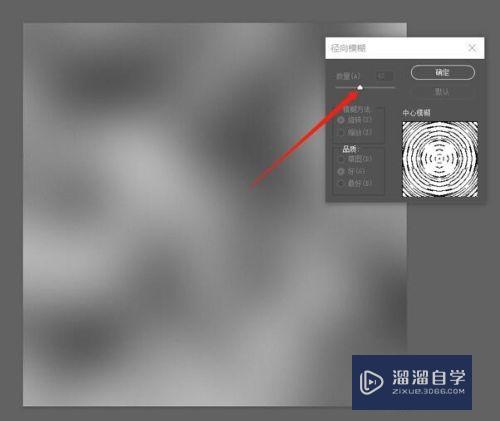
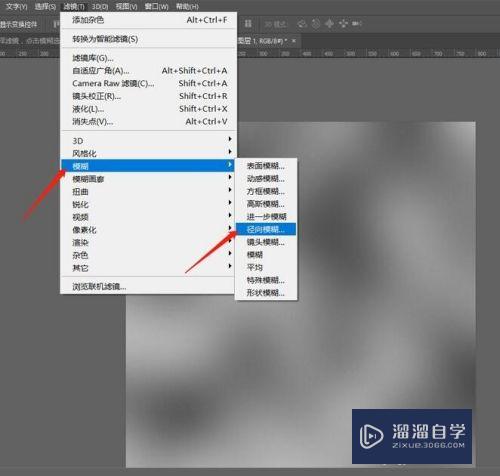
第6步
菜单栏选择滤镜。点击锐化选择USM锐化调节数量半径
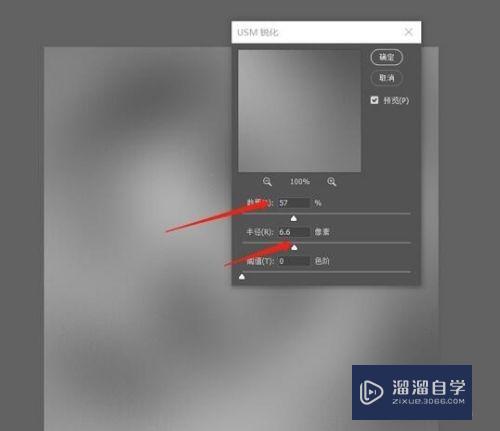
第7步
选择图层一。双击图层尾部空白处调出图层样式。选择渐变叠加
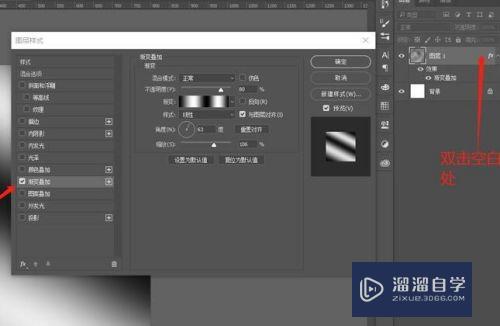
第8步
点击混合模式选择颜色减淡
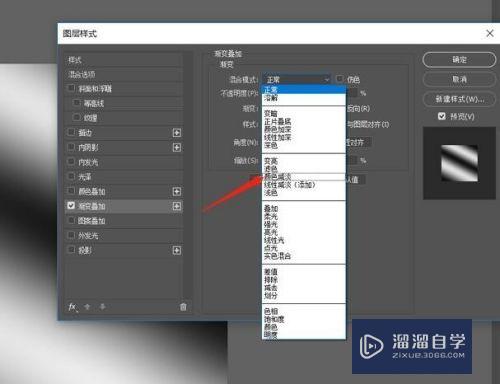
第9步
渐变样式调整成“角度”。渐变颜色调整成四色渐变“黑白黑白”。调整后点击确定
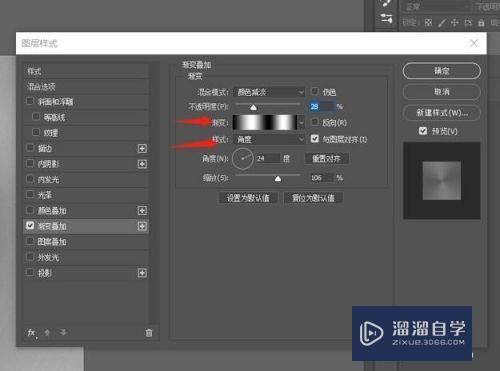
第10步
金属磨砂质感就制作出来了
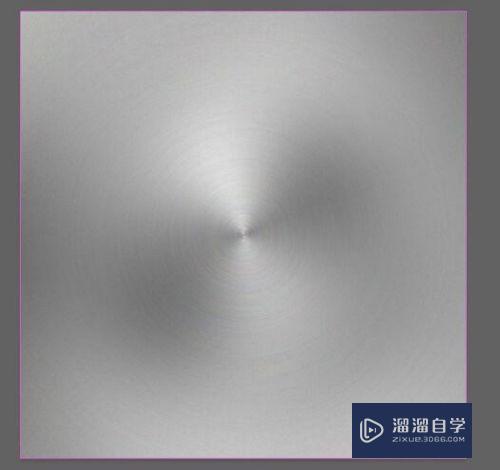
以上关于“PS怎么制作金属磨砂质感效果图(ps金属磨砂质感怎么做)”的内容小渲今天就介绍到这里。希望这篇文章能够帮助到小伙伴们解决问题。如果觉得教程不详细的话。可以在本站搜索相关的教程学习哦!
更多精选教程文章推荐
以上是由资深渲染大师 小渲 整理编辑的,如果觉得对你有帮助,可以收藏或分享给身边的人
本文标题:PS怎么制作金属磨砂质感效果图(ps金属磨砂质感怎么做)
本文地址:http://www.hszkedu.com/63987.html ,转载请注明来源:云渲染教程网
友情提示:本站内容均为网友发布,并不代表本站立场,如果本站的信息无意侵犯了您的版权,请联系我们及时处理,分享目的仅供大家学习与参考,不代表云渲染农场的立场!
本文地址:http://www.hszkedu.com/63987.html ,转载请注明来源:云渲染教程网
友情提示:本站内容均为网友发布,并不代表本站立场,如果本站的信息无意侵犯了您的版权,请联系我们及时处理,分享目的仅供大家学习与参考,不代表云渲染农场的立场!