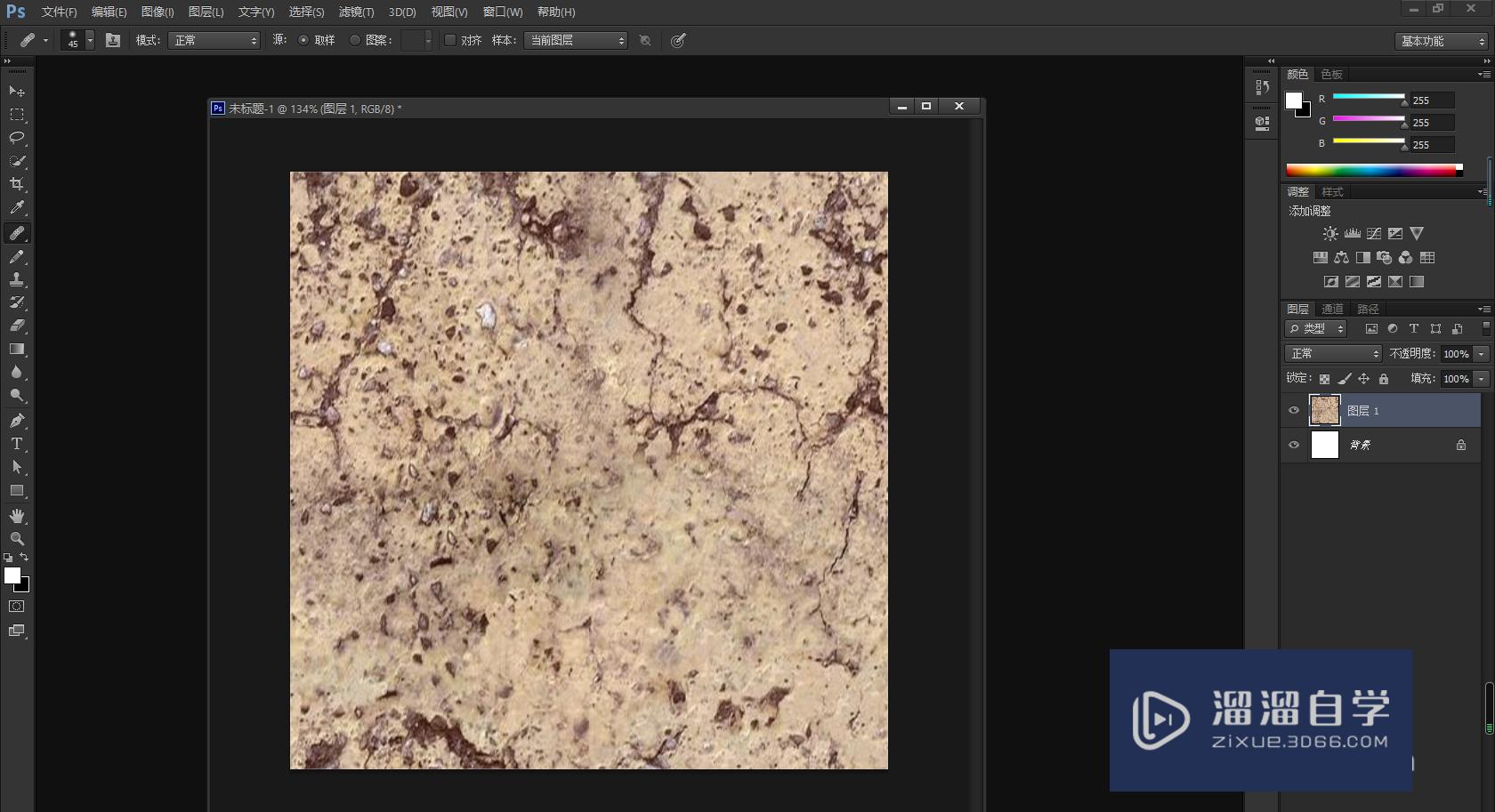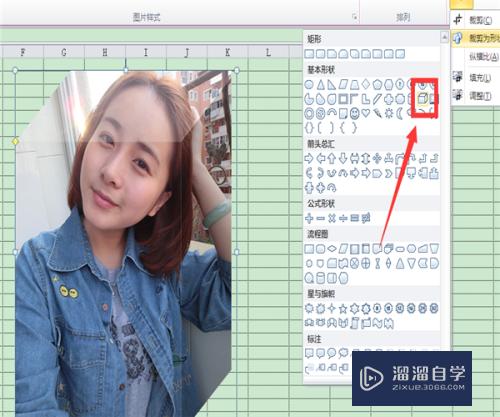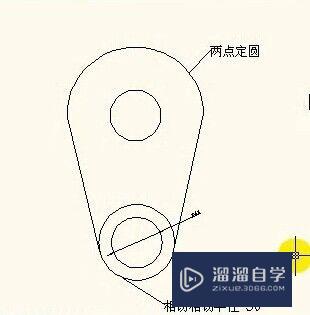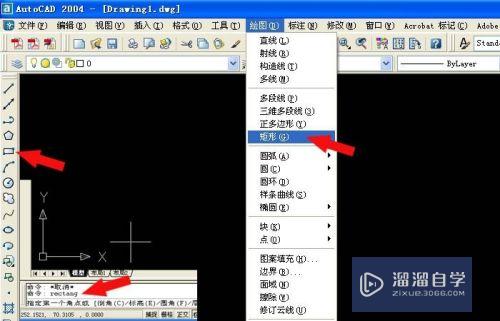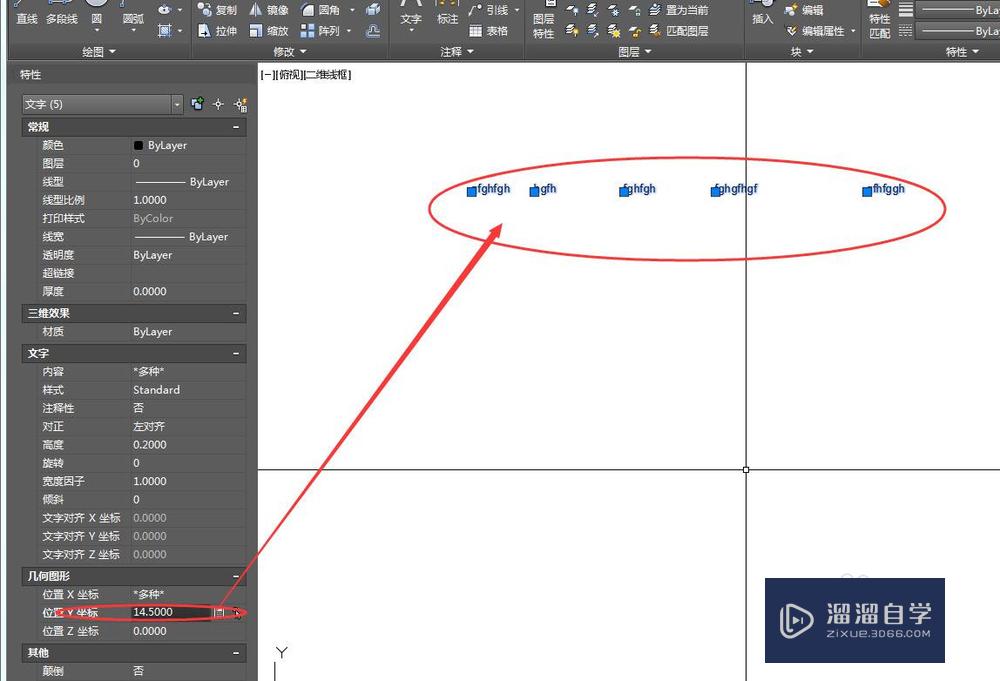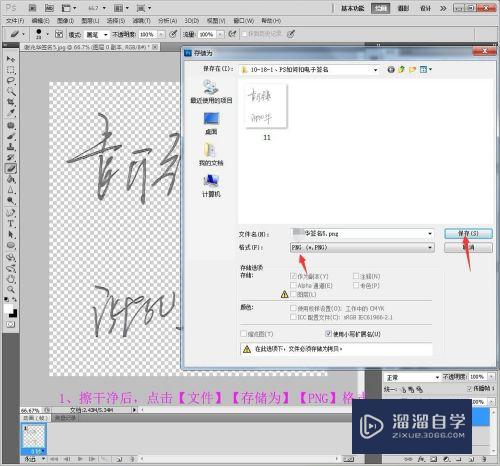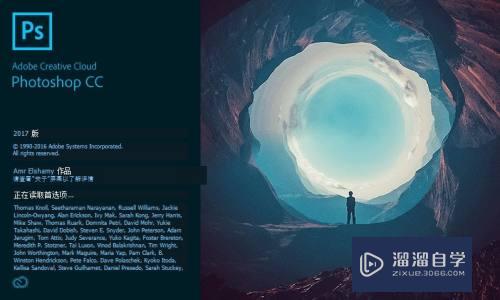怎么用Photoshop抠透明图象(如何用ps抠透明图)优质
在我们日常工作中使用软件时会遇到各种各样的问题。今天小编来分享一下“怎么用Photoshop抠透明图象?”小伙伴要仔细看哦。希望这个教程能帮助到各位小伙伴!
工具/软件
硬件型号:小米 RedmiBookPro 14
系统版本:Windows7
所需软件:Photoshop
步骤/方法
第1步
首先。打开原图。先勾出透明物品的选区。

第2步
按Ctrl+J将效果盘复制到新的图层。然后隐藏背景层

第3步
接下来到通道面板。按Ctrl点击RGB通道。载入选区。新建一个通道Alpha1

第4步
按Ctrl+Shift+I反选。填上白色

第5步
按Ctrl+D取消选区。来到图层面板新建一层(图层2)。填上黑色。移动到盘的层(图层1)下面。然后观察下下各通道的明暗关系。然后复制蓝色通道
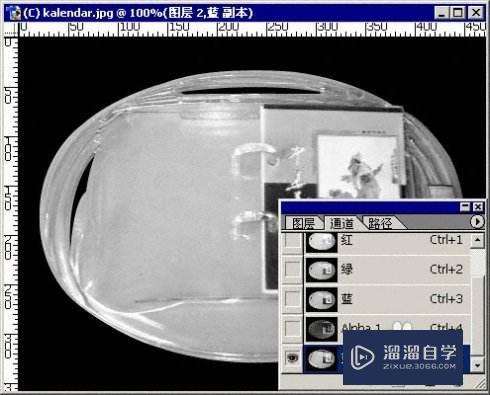
第6步
对蓝色通道调整色阶。将不必要的亮面调暗

第7步
效果如下:

第8步
效果如下:

第9步
按住Ctrl点击Alpha 1调出选区。然后回到层面板。选择盘的层(图层1)。按Ctrl+J复制一个层

第10步
回到通道面板。按CTRL点击蓝色通道副本。调出亮面的选区
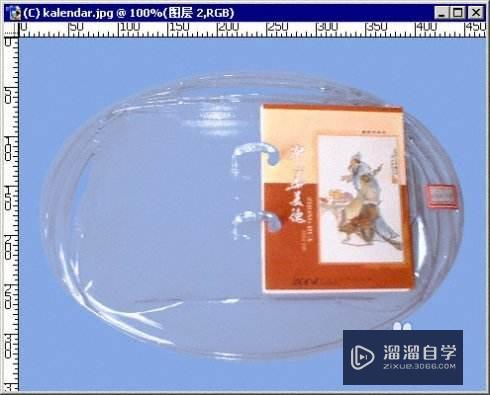
第11步
填上白色以后。好像什么也没有看到。不用理会。现在调出书和小商标的选区。然后选中图层1,按Ctrl+J将原图上的小商标复制到一个新层。好了。隐藏图层1。此时一切都完成了现在只需把背景换了。并把小商标和书的层调整到最上方。就完成了。
以上关于“怎么用Photoshop抠透明图象(如何用ps抠透明图)”的内容小渲今天就介绍到这里。希望这篇文章能够帮助到小伙伴们解决问题。如果觉得教程不详细的话。可以在本站搜索相关的教程学习哦!
更多精选教程文章推荐
以上是由资深渲染大师 小渲 整理编辑的,如果觉得对你有帮助,可以收藏或分享给身边的人
本文标题:怎么用Photoshop抠透明图象(如何用ps抠透明图)
本文地址:http://www.hszkedu.com/63990.html ,转载请注明来源:云渲染教程网
友情提示:本站内容均为网友发布,并不代表本站立场,如果本站的信息无意侵犯了您的版权,请联系我们及时处理,分享目的仅供大家学习与参考,不代表云渲染农场的立场!
本文地址:http://www.hszkedu.com/63990.html ,转载请注明来源:云渲染教程网
友情提示:本站内容均为网友发布,并不代表本站立场,如果本站的信息无意侵犯了您的版权,请联系我们及时处理,分享目的仅供大家学习与参考,不代表云渲染农场的立场!