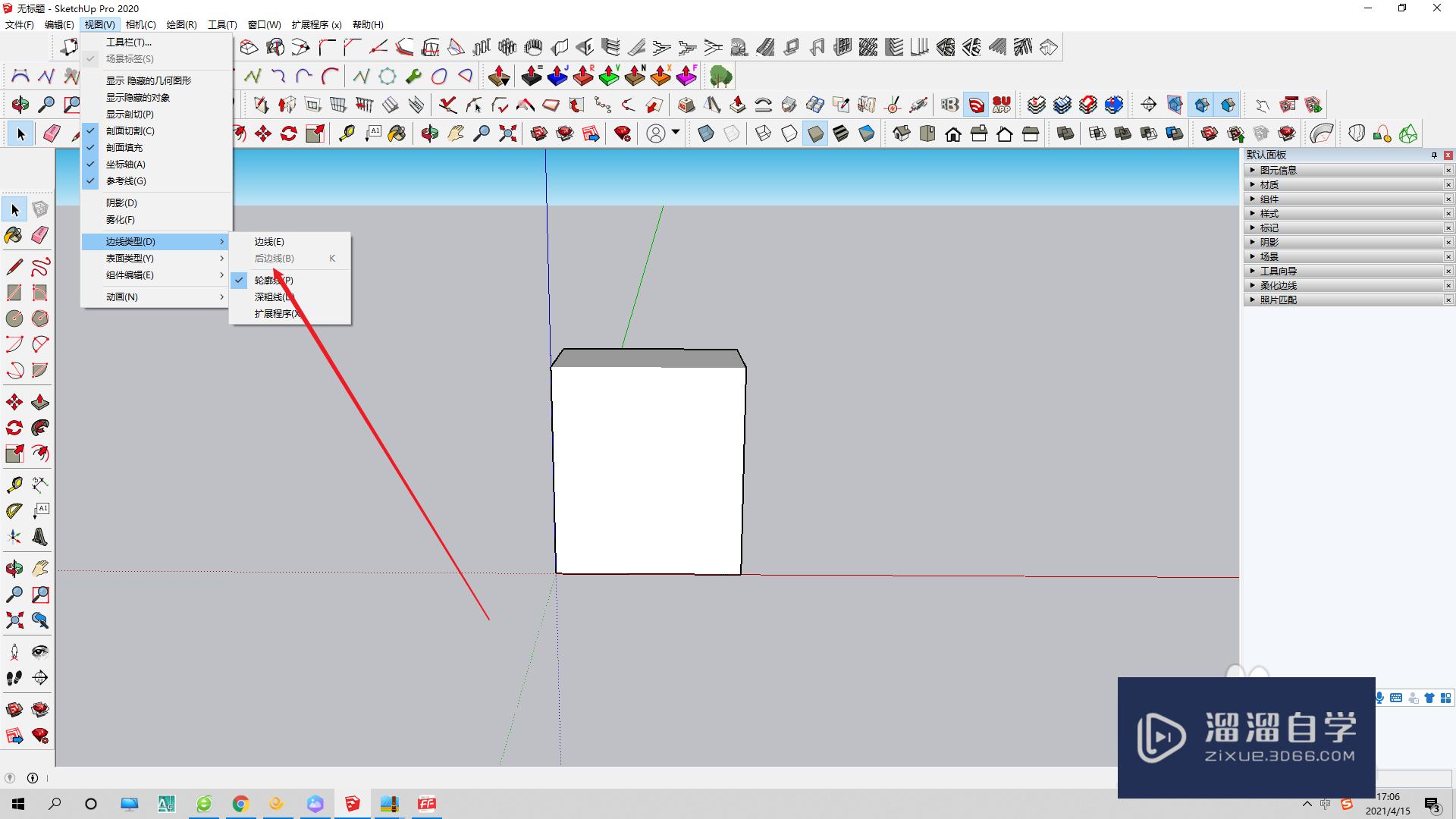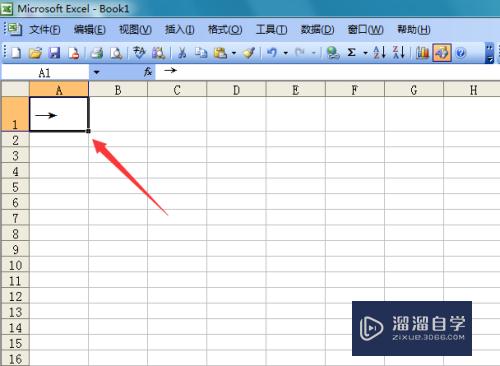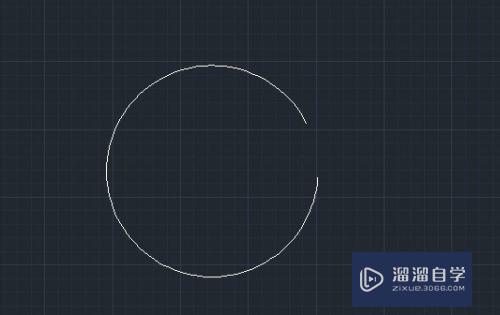PS魔棒工具的多重选取功能介绍(ps魔棒工具的多重选取功能介绍)优质
在PS中有一个多重选取功能。很多小伙伴都不知道该如何使用。那么为了教会大家。下面小渲就以实例操作来进行演示。希望本文内容能够给大家带来帮助。

工具/软件
硬件型号:华硕无畏15
系统版本:Windows10
所需软件:Photoshop2019
方法/步骤
第1步
执行菜单栏中的【文件】>【打开】命令。打开图像文件——古董罐子.JPG。

第2步
在工具箱中选择【魔棒工具】。在工具选项栏中选择【添加到选区】。
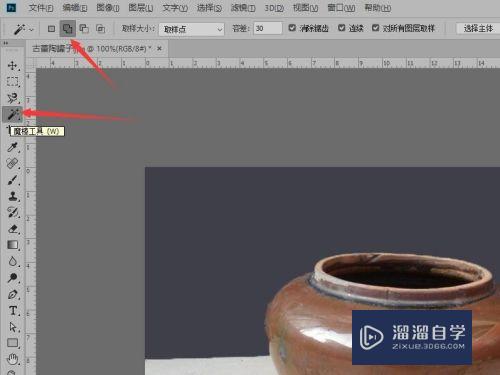
第3步
设置容差值为‘20’。勾选‘连续’。
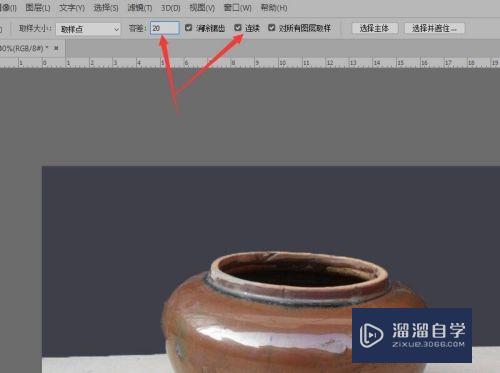
第4步
在陶罐周围连续单击。选择背景图案。

第5步
选择的过程中如果不小心选择了不该选的图案。可以在选项栏中单击从选区减去。然后单击。多选图案。
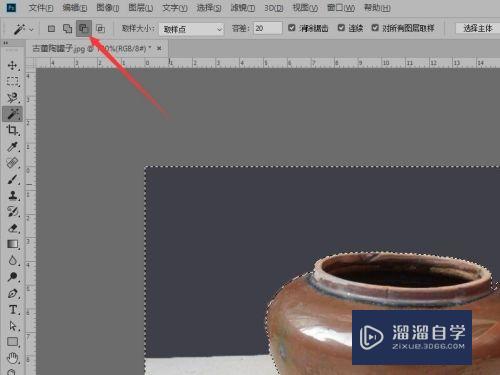
第6步
选择完背景区域后。在菜单栏中单击【选择】。在下拉菜单中选择【反向】命令。将选区反选。
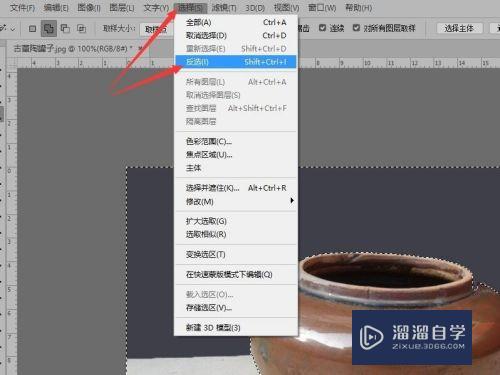
第7步
按Ctrl+J组合键将选中的图像拷贝为一个新图层——‘图层1’。
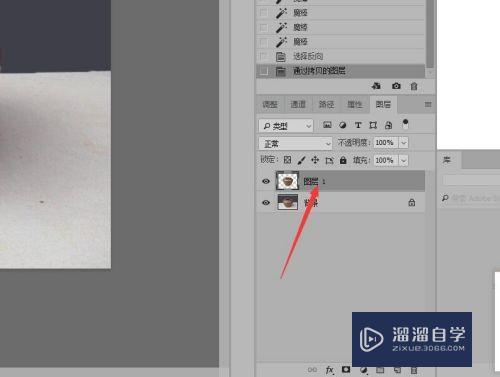
第8步
在图层面板中单击背景图层左侧的眼睛图标。将背景图层隐藏。
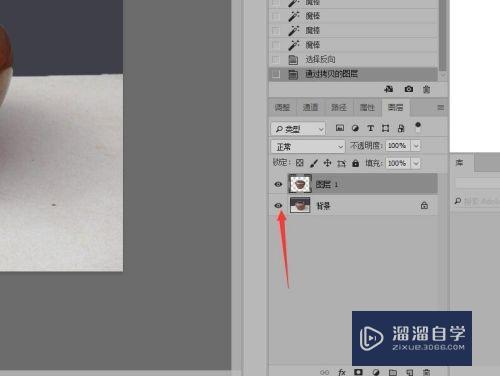
第9步
返回到图像编辑区域就可以看到。抠选的图像。

以上关于“PS魔棒工具的多重选取功能介绍(ps魔棒工具的多重选取功能介绍)”的内容小渲今天就介绍到这里。希望这篇文章能够帮助到小伙伴们解决问题。如果觉得教程不详细的话。可以在本站搜索相关的教程学习哦!
更多精选教程文章推荐
以上是由资深渲染大师 小渲 整理编辑的,如果觉得对你有帮助,可以收藏或分享给身边的人
本文标题:PS魔棒工具的多重选取功能介绍(ps魔棒工具的多重选取功能介绍)
本文地址:http://www.hszkedu.com/63991.html ,转载请注明来源:云渲染教程网
友情提示:本站内容均为网友发布,并不代表本站立场,如果本站的信息无意侵犯了您的版权,请联系我们及时处理,分享目的仅供大家学习与参考,不代表云渲染农场的立场!
本文地址:http://www.hszkedu.com/63991.html ,转载请注明来源:云渲染教程网
友情提示:本站内容均为网友发布,并不代表本站立场,如果本站的信息无意侵犯了您的版权,请联系我们及时处理,分享目的仅供大家学习与参考,不代表云渲染农场的立场!