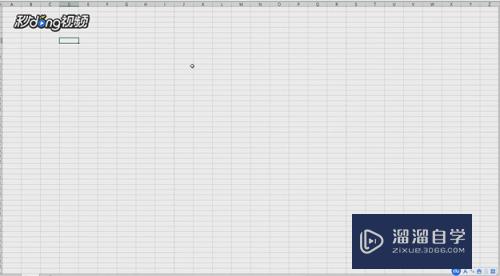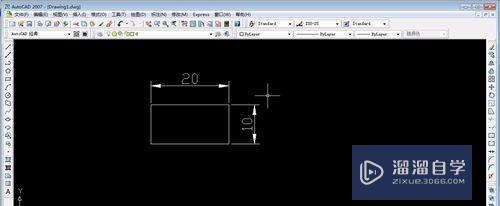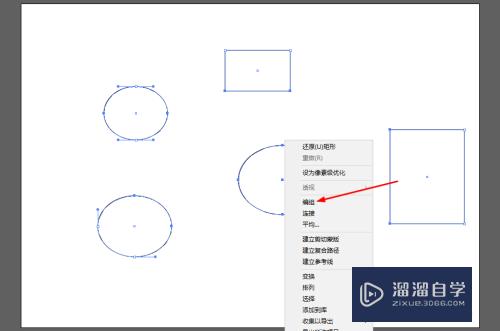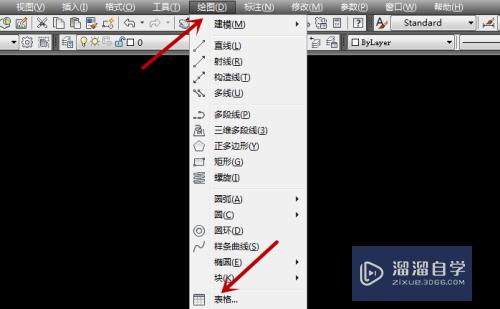Photoshop如何快速绘制平行四边形优质
在使用Photoshop的时候我们会用到各种形状。那么如何快速的绘制平行四边形哪?下面介绍一个如何使用矩形形状工具。直接选择工具和变形工具制作平行四边形。
工具/软件
硬件型号:小米 RedmiBookPro 14
系统版本:Windows7
所需软件:Photoshop CS6
用矩形工具和直接选择工具制作平行四边形
第1步
选择矩形工具
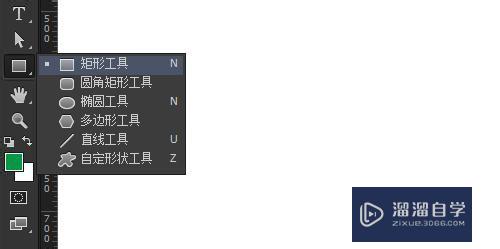
第2步
绘制出一个矩形形状
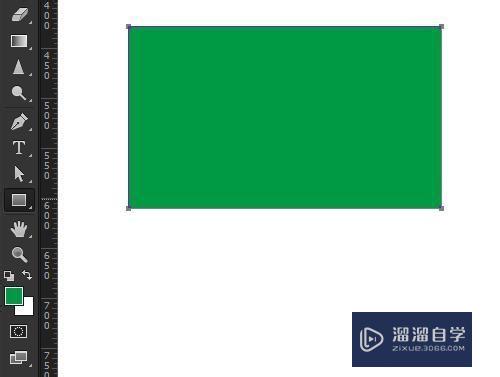
第3步
选择直接选择工具
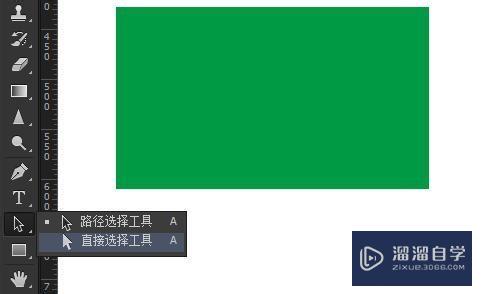
第4步
在图层面板中一定要定位在当选斤前形状图层哦羞择。用直接选择工具鼠标指针直接点击矩形形状的边缘。直接拖动。按住Shift是锁定45°角或者水平垂直。
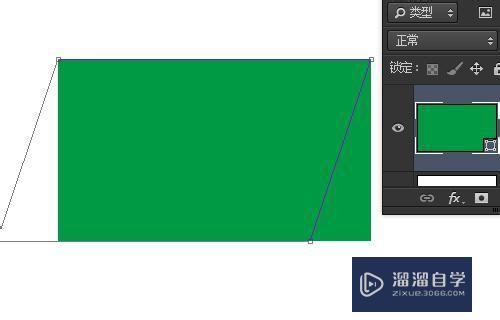
第5步
看番秤八平行四边形制作出来了
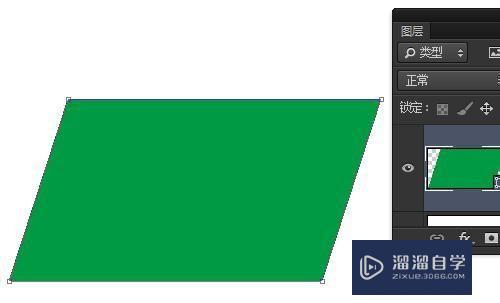
用变形工具制作平行四边形(可控斜切角度)
第1步
我们可以绘制一个矩形选框。填充像素
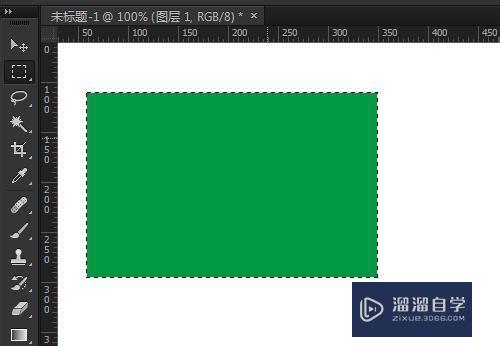
第2步
为方便随时修改我们还是使用形状图层来绘制。还是绘制一个矩形形状图层。因为现在是实时形状。(我们要把实时形状转换为普通形状再变形)所以我们按Ctrl+J再复制一个形状。然后再选中这2个形状图层按 Ctrl + E 合并这2个形状图层。
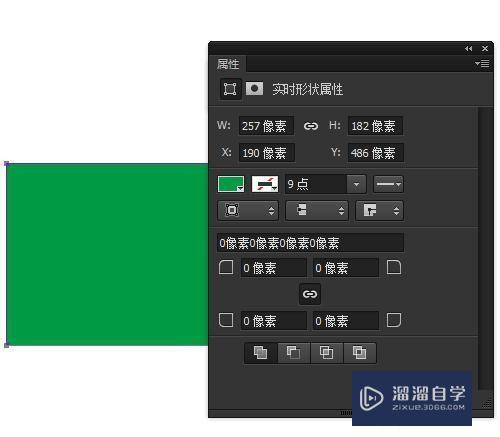
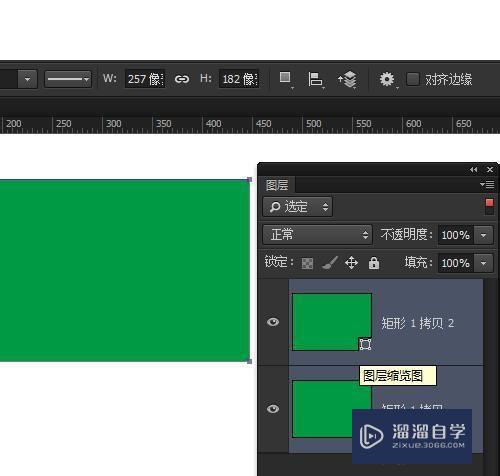
第3步
我们再选择矩形工具选项栏的路径操作下面的合并形状组件
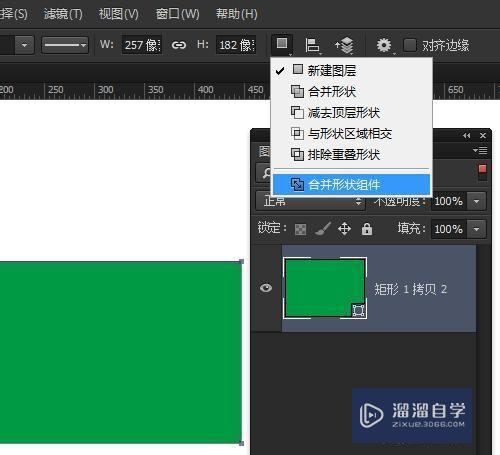
第4步
看这个矩形形状已经不是实时形状了。我们右键单击选择自由变换路径或者直接按快捷键Ctrl+T
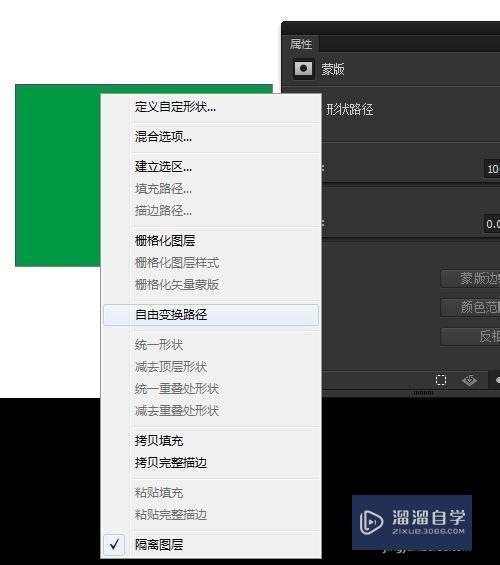
第5步
我们可以直接在变形工具选项栏输入水平或垂直斜切数值。
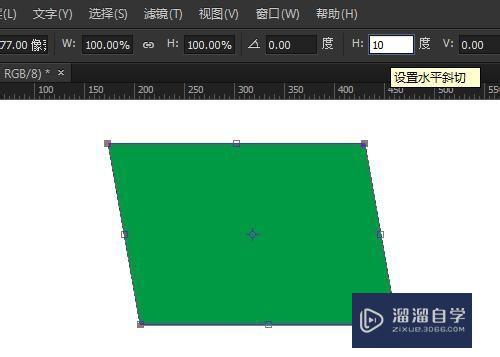
第6步
还可以在变形工具是右键单击选择斜切。然后直接拖动矩形边缘。制作平行四边形
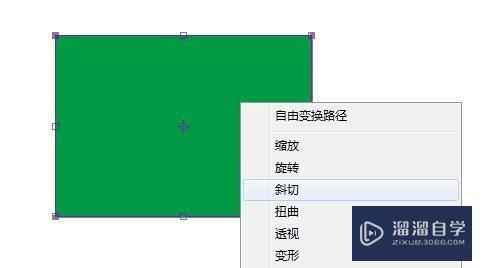
第7步
也可以直接按住Ctrl+Shift键鼠标拖动矩形的边。制作斜切。可以随时观察斜切的角度
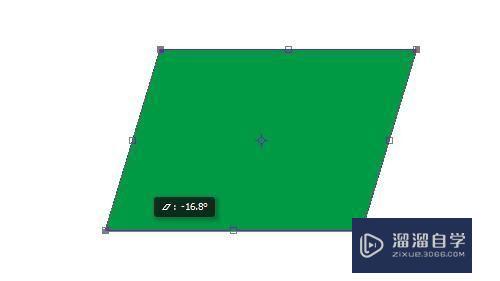
第8步
平行四边形制作完成
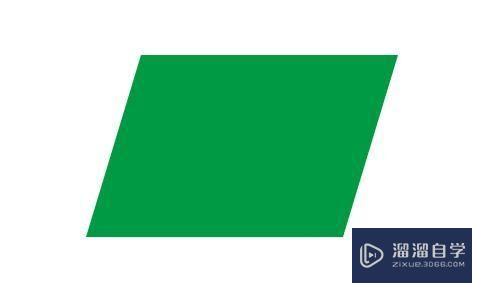
以上关于“Photoshop如何快速绘制平行四边形”的内容小渲今天就介绍到这里。希望这篇文章能够帮助到小伙伴们解决问题。如果觉得教程不详细的话。可以在本站搜索相关的教程学习哦!
更多精选教程文章推荐
以上是由资深渲染大师 小渲 整理编辑的,如果觉得对你有帮助,可以收藏或分享给身边的人
本文地址:http://www.hszkedu.com/63993.html ,转载请注明来源:云渲染教程网
友情提示:本站内容均为网友发布,并不代表本站立场,如果本站的信息无意侵犯了您的版权,请联系我们及时处理,分享目的仅供大家学习与参考,不代表云渲染农场的立场!