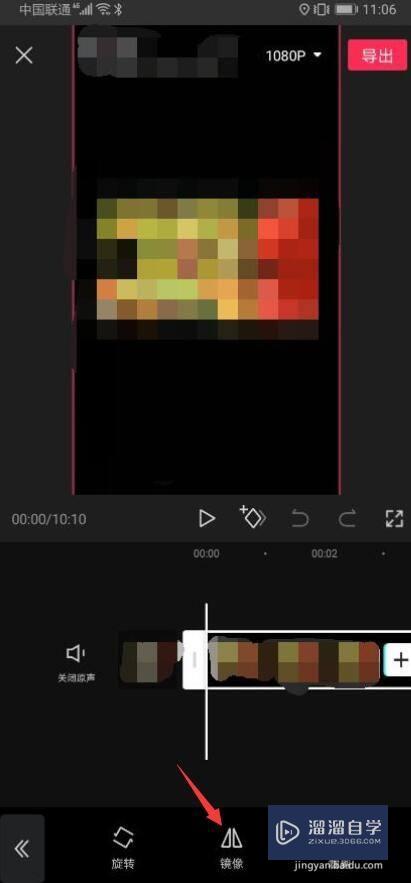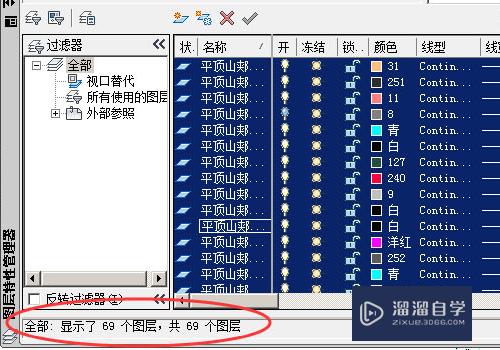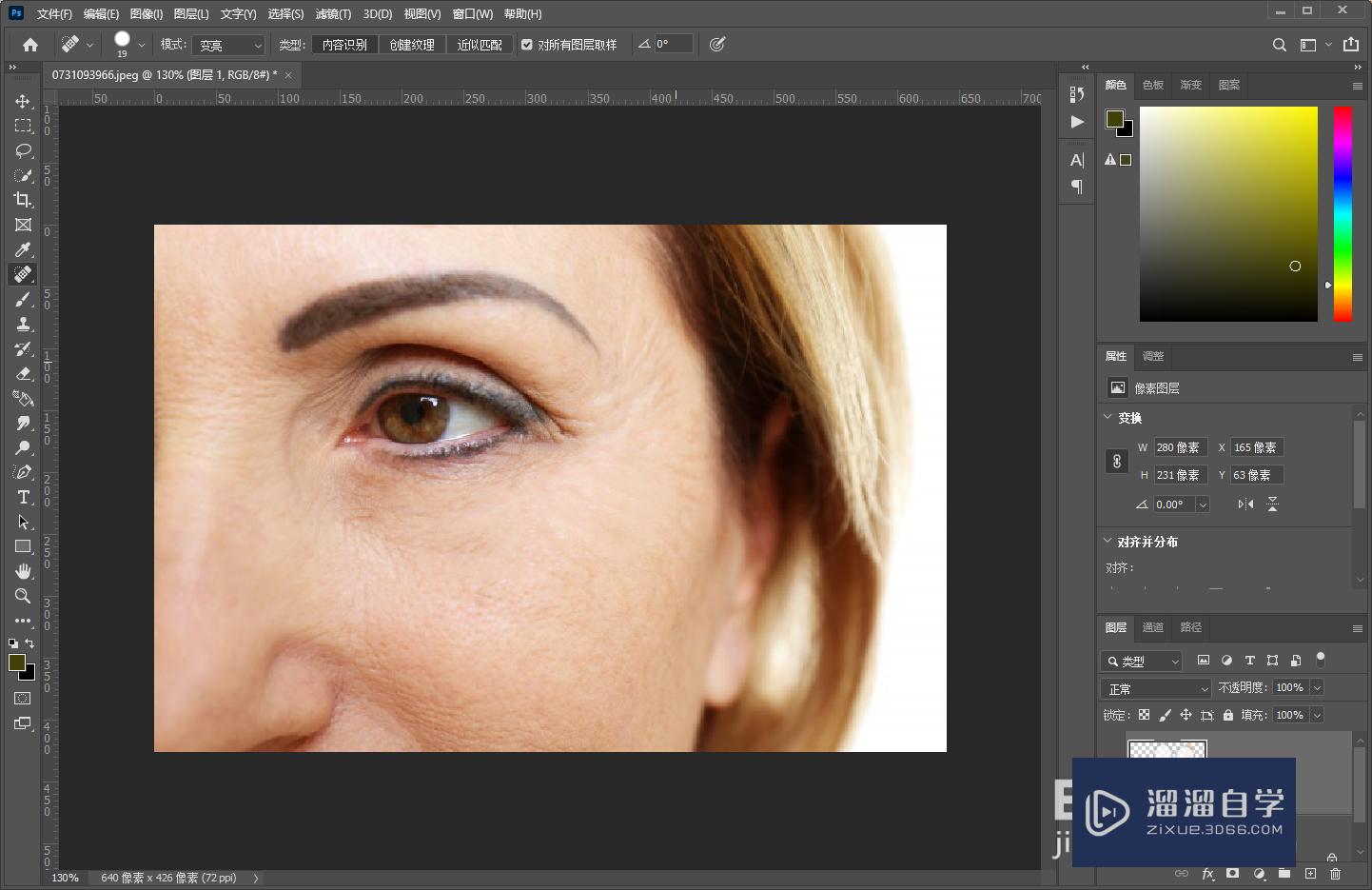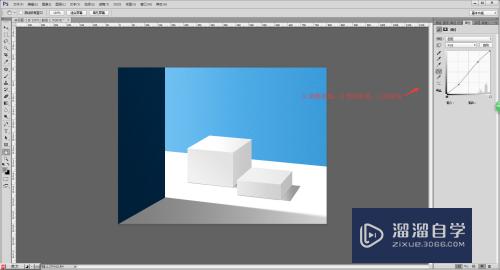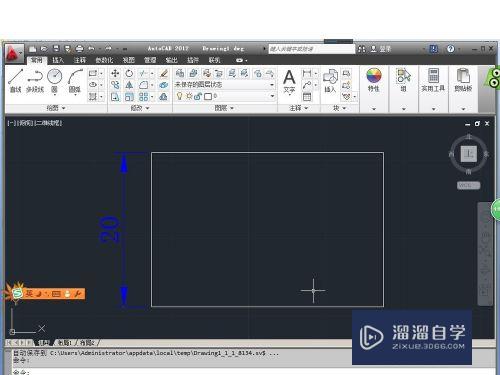在PS中如何画网格线(在ps中如何画网格线条)优质
PS是一款普遍使用的p图软件。生活工作中都会用到。那么PS怎么画网格线呢?下面小渲为大家介绍下用PS画网格的方法吧。希望本文内容能够给大家带来帮助。
工具/软件
硬件型号:联想(Lenovo)天逸510S
系统版本:Windows7
所需软件:PS CS6
方法/步骤
第1步
打开Ps。点击“文件”再点击“新建”
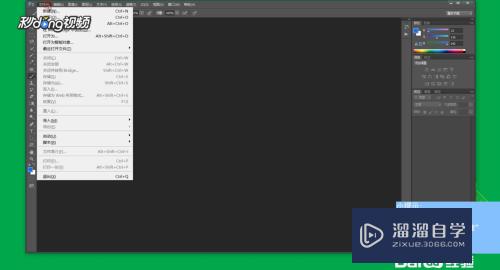
第2步
在弹出的窗口中。将“宽度”改为“550”“长度”改为“350”再点击“确定”
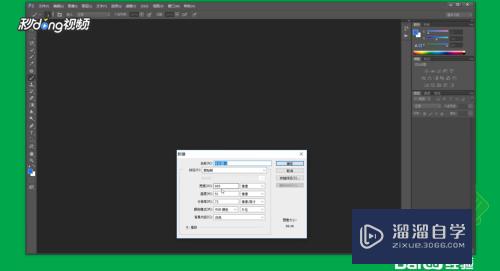
第3步
单击菜单栏的“视图”再点击“显示”再点击“网格”
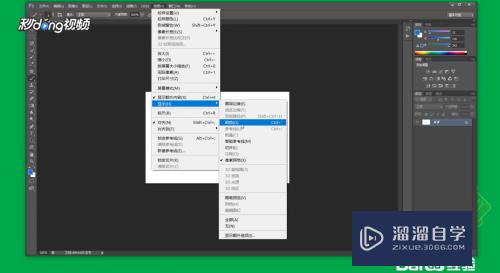
第4步
鼠标左键单击右下角图层后的小锁子图标。在新弹出的窗口中点击“确定”。小锁子图标便会消失。点击左侧工具栏的“设置前景色”将颜色设置为蓝色。再点击“确定”
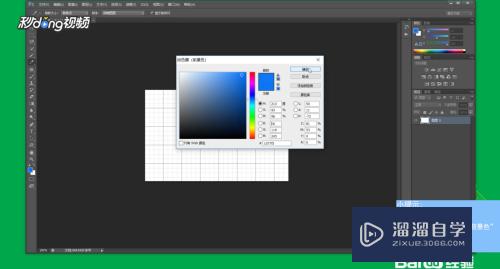
第5步
点击左侧工具栏的“画笔工具”。然后鼠标点击画布。将画笔的像素设为3。硬度为100%。按住shift键。沿着网格线画直线
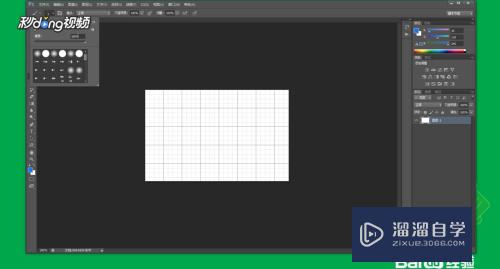
第6步
单击菜单栏的“视图”再点击“显示”再点击“网格”取消网格线
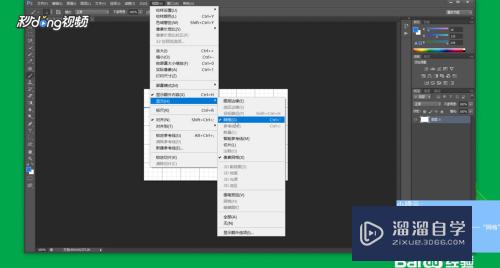
第7步
单击菜单栏的“图层”再点击“图层样式”再点击“斜面和浮雕”
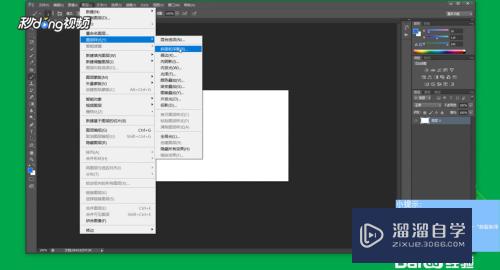
第8步
弹出新窗口后。鼠标拖动深度条至最大。在“方向”后勾选“下”。将角度改为“130”再点击“确定”
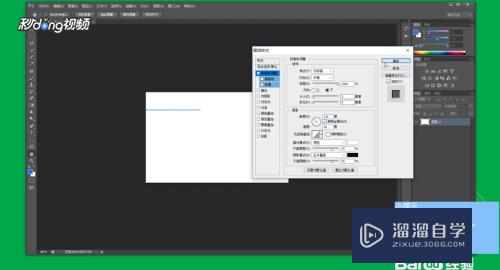
第9步
将右侧的填充设置为“0%”即可
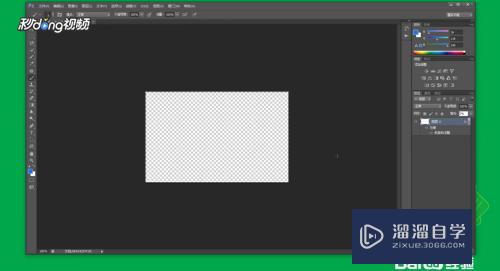
以上关于“在PS中如何画网格线(在ps中如何画网格线条)”的内容小渲今天就介绍到这里。希望这篇文章能够帮助到小伙伴们解决问题。如果觉得教程不详细的话。可以在本站搜索相关的教程学习哦!
更多精选教程文章推荐
以上是由资深渲染大师 小渲 整理编辑的,如果觉得对你有帮助,可以收藏或分享给身边的人
本文标题:在PS中如何画网格线(在ps中如何画网格线条)
本文地址:http://www.hszkedu.com/63997.html ,转载请注明来源:云渲染教程网
友情提示:本站内容均为网友发布,并不代表本站立场,如果本站的信息无意侵犯了您的版权,请联系我们及时处理,分享目的仅供大家学习与参考,不代表云渲染农场的立场!
本文地址:http://www.hszkedu.com/63997.html ,转载请注明来源:云渲染教程网
友情提示:本站内容均为网友发布,并不代表本站立场,如果本站的信息无意侵犯了您的版权,请联系我们及时处理,分享目的仅供大家学习与参考,不代表云渲染农场的立场!