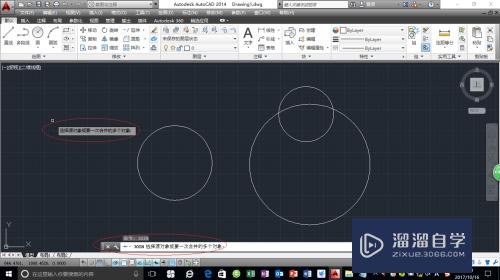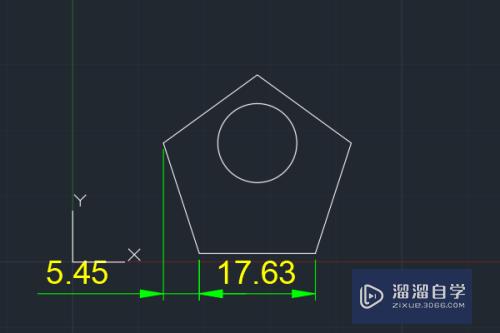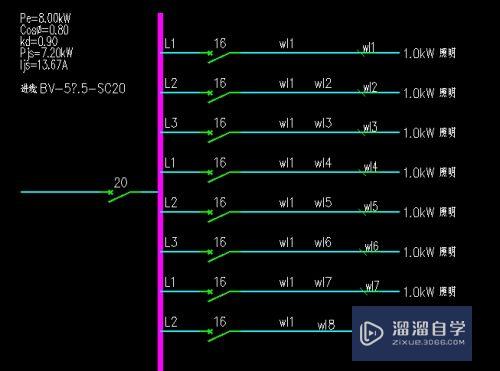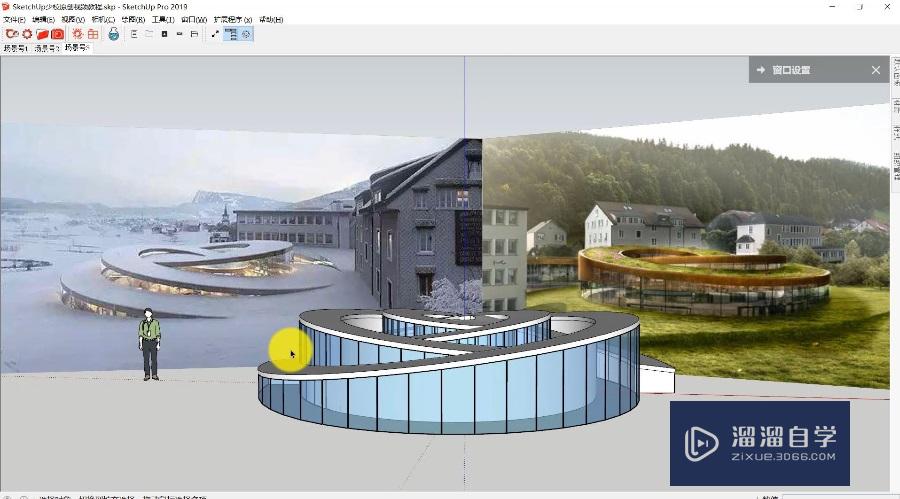CAD如何绘制五角星图案(cad如何绘制五角星图案图纸)优质
CAD是一款功能强大的制图软件。现在越来越多的朋友在进行使用。但也有不少新手对软件的功能不太了解。不知道如何操作。那我们就一点点来熟悉。多练习图形绘制就能快速上手了。今天我们就来学习CAD如何绘制五角星图案吧!

工具/软件
硬件型号:小新Air14
系统版本:Windows7
所需软件:CAD2014
绘制五角星图案
第1步
打开AUTOCAD软件。新建一个文件。
命令快捷键:QNEW
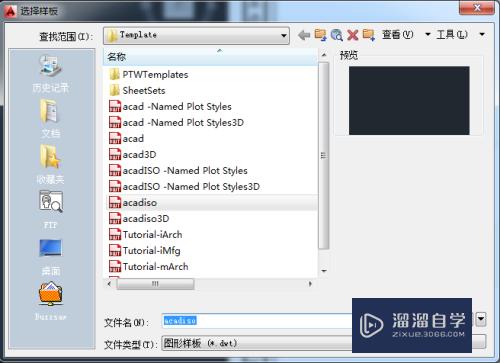
第2步
打开【绘图】【多边形】命令。在输入侧面数命令中输入【5】;
命令快捷键:POL
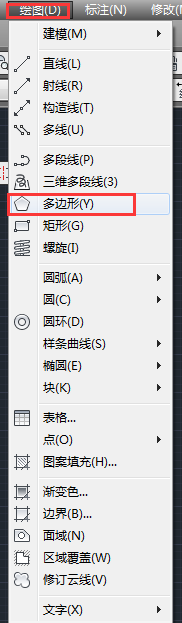

第3步
选定一个点之后会让你选择五边形是内切于圆。还是外接于圆。两个可以随便选。如果感觉五边形画的不是很正可以按一下F8。这样就可以画正了。
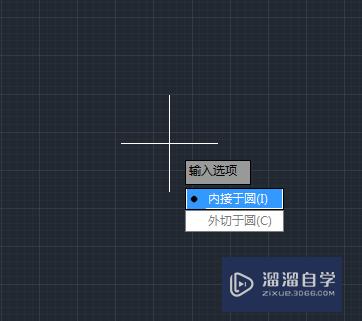
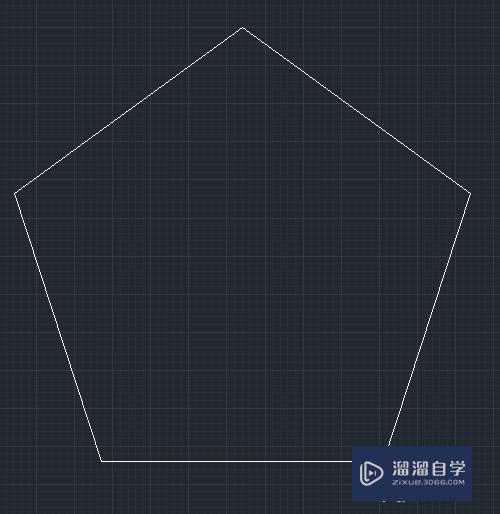
第4步
画好正五边形后点击直线命令。绘制五角星。
命令快捷键:L
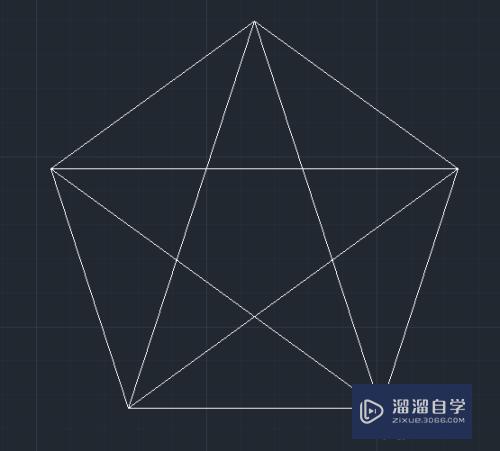
第5步
绘制完成之后。删除外侧的正五边形。这样一个基础的五角星就成型了。

第6步
输入命令【TR】并点击两次空格键。删除五角形中多余的线段。至此完整的五角星的轮廓已经成型了。接下来填充颜色。

第7步
输入命令【H】。调出【图案填充和渐变色】对话框。在颜色选项框中选择要填充的颜色。并点击【添加拾取点】。将光标放在五角星内。点击选择五角星。并点击一下空格键。在弹出的对话框中点击【确定】按钮。颜色即可填充进去。
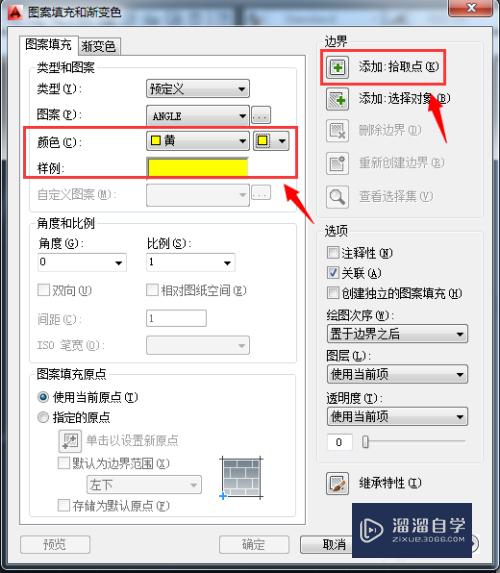
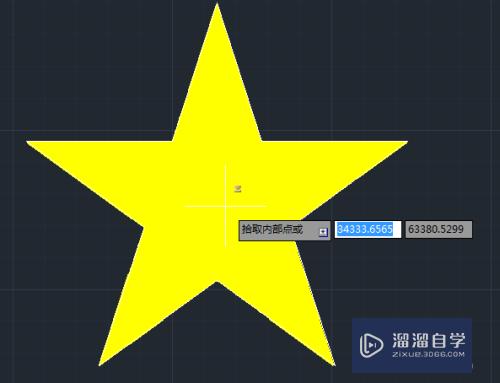
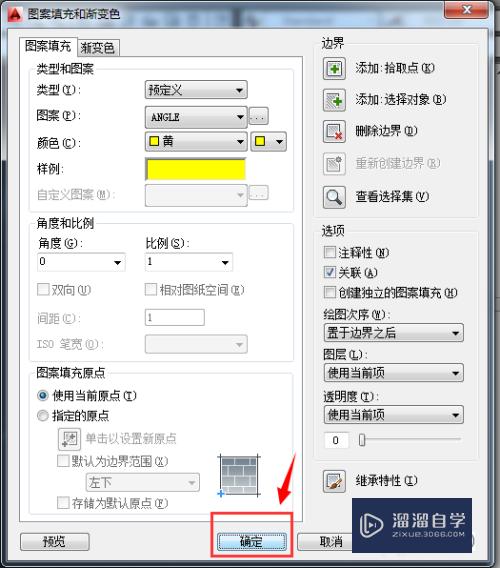
第8步
至此完整的五角星图案即成型了。

以上关于“CAD如何绘制五角星图案(cad如何绘制五角星图案图纸)”的内容小渲今天就介绍到这里。希望这篇文章能够帮助到小伙伴们解决问题。如果觉得教程不详细的话。可以在本站搜索相关的教程学习哦!
更多精选教程文章推荐
以上是由资深渲染大师 小渲 整理编辑的,如果觉得对你有帮助,可以收藏或分享给身边的人
本文标题:CAD如何绘制五角星图案(cad如何绘制五角星图案图纸)
本文地址:http://www.hszkedu.com/64008.html ,转载请注明来源:云渲染教程网
友情提示:本站内容均为网友发布,并不代表本站立场,如果本站的信息无意侵犯了您的版权,请联系我们及时处理,分享目的仅供大家学习与参考,不代表云渲染农场的立场!
本文地址:http://www.hszkedu.com/64008.html ,转载请注明来源:云渲染教程网
友情提示:本站内容均为网友发布,并不代表本站立场,如果本站的信息无意侵犯了您的版权,请联系我们及时处理,分享目的仅供大家学习与参考,不代表云渲染农场的立场!