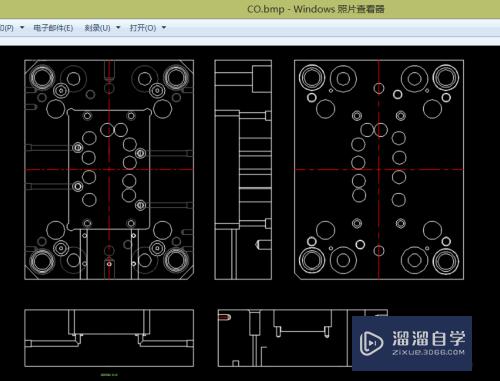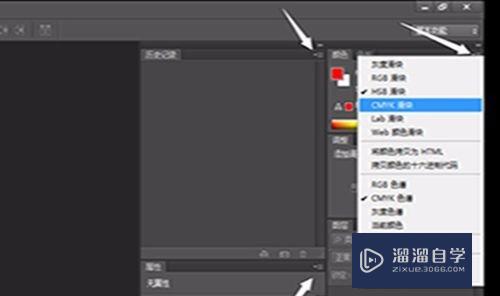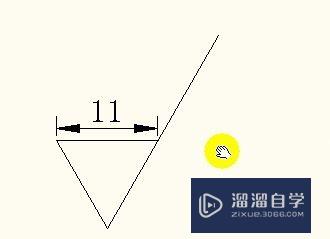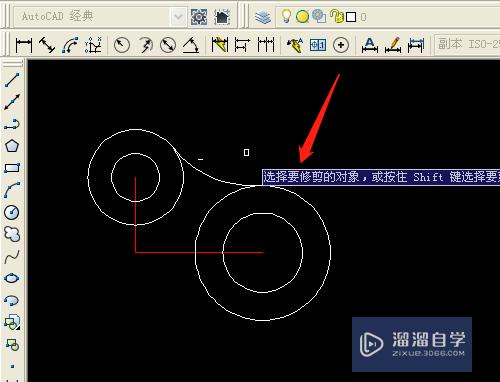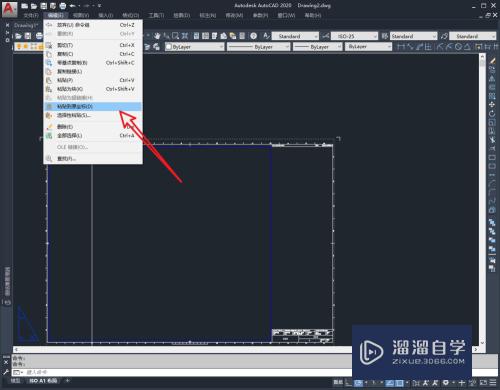CAD怎么创建平面门图块(cad怎么创建平面门图块图层)优质
很多时候看一些老用户在CAD设计图纸的时候。非常的快速。那是因为他们使用了快。特别是一些室内图纸。很多都可以做好块来使用。今天就来说说CAD怎么创建平面门图块。让大家了解创建一个内部图块。并设置图块的基点位置的方法。
工具/软件
硬件型号:华硕无畏15
系统版本:Windows7
所需软件:CAD2013
方法/步骤
第1步
正常启动autocad 2013软件。选择“文件|打开”菜单命令。打开一室内平面图。
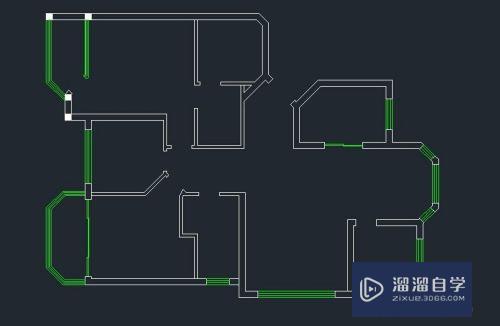
第2步
执行矩形命令。绘制一个高1000X宽40mm的矩形。如图所示。
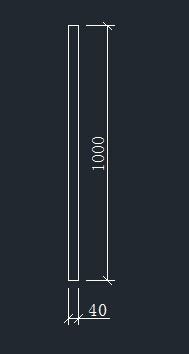
第3步
打开正交模式。捕捉矩形左下方端点。绘制长度为1000mm的水平线。
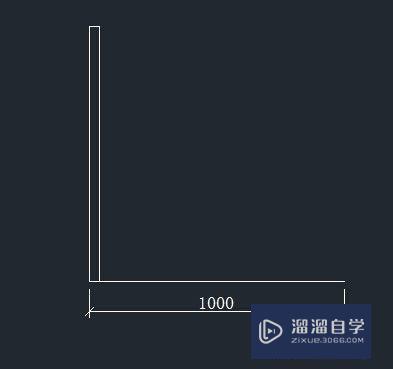
第4步
以三点的方式。捕捉矩形上方二个端点和直线右侧端点。绘制圆弧。完成平面门图形的绘制。如图所示。
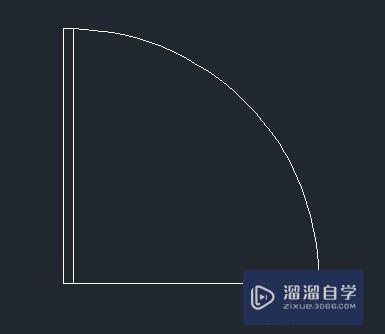
第5步
执行“创建块”命令(B)。系统将弹出“块定义”对话框。按照图中所示来设置。
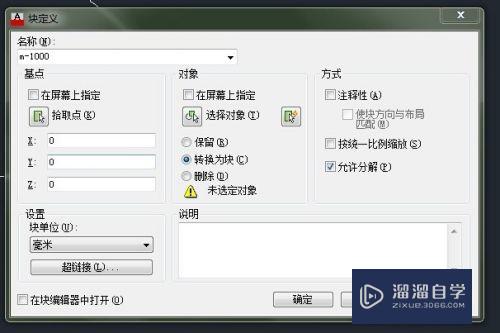
第6步
点击菜单中的拾取点。选取矩形左下端点为基点。按下空格键。然后点拾取对象。框选整个门图形。按下空格键。回到菜单。点击确定。创建完成。
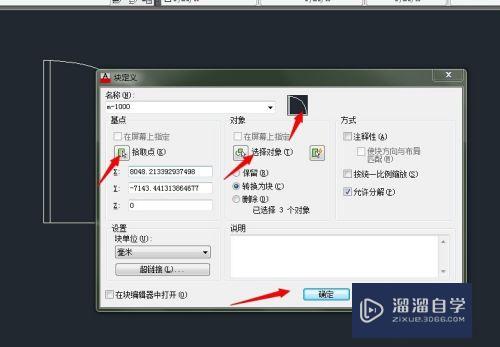
以上关于“CAD怎么创建平面门图块(cad怎么创建平面门图块图层)”的内容小渲今天就介绍到这里。希望这篇文章能够帮助到小伙伴们解决问题。如果觉得教程不详细的话。可以在本站搜索相关的教程学习哦!
更多精选教程文章推荐
以上是由资深渲染大师 小渲 整理编辑的,如果觉得对你有帮助,可以收藏或分享给身边的人
本文标题:CAD怎么创建平面门图块(cad怎么创建平面门图块图层)
本文地址:http://www.hszkedu.com/64032.html ,转载请注明来源:云渲染教程网
友情提示:本站内容均为网友发布,并不代表本站立场,如果本站的信息无意侵犯了您的版权,请联系我们及时处理,分享目的仅供大家学习与参考,不代表云渲染农场的立场!
本文地址:http://www.hszkedu.com/64032.html ,转载请注明来源:云渲染教程网
友情提示:本站内容均为网友发布,并不代表本站立场,如果本站的信息无意侵犯了您的版权,请联系我们及时处理,分享目的仅供大家学习与参考,不代表云渲染农场的立场!