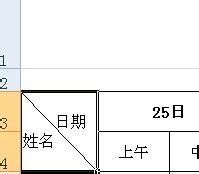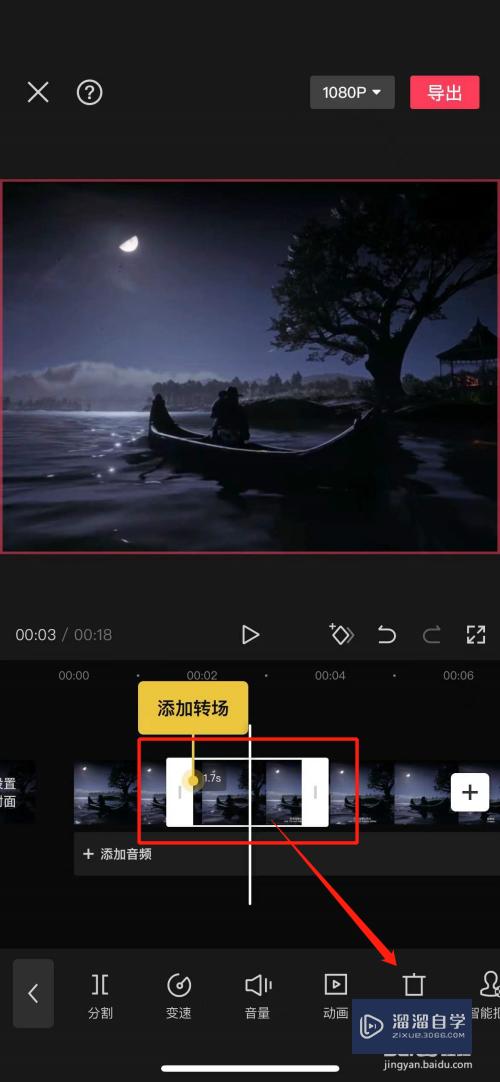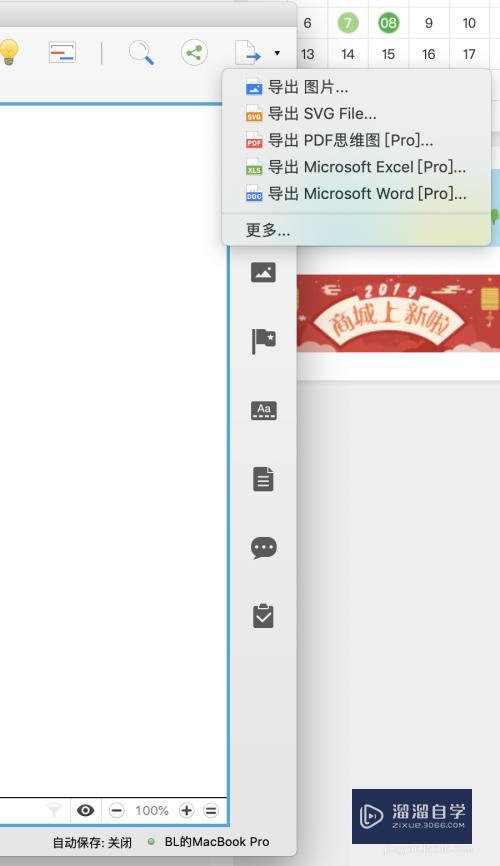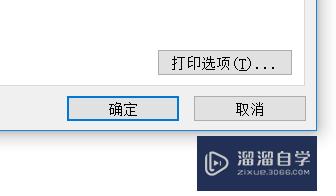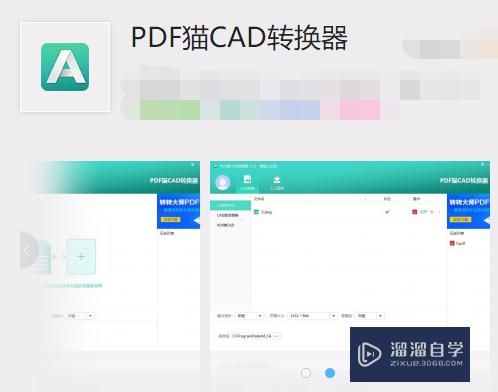PS怎么制作虚线方框(ps怎么制作虚线方框效果)优质
用PS怎么制作虚线方框?。有的时候我们制作东西的时候会用到虚线方框。那PS怎么制作虚线方框呢?下面小渲就来给大家介绍一下方法。希望能帮助到大家。
工具/软件
硬件型号:戴尔DELL灵越14Pro
系统版本:Windows7
所需软件:PS CS5
方法/步骤
第1步
打开电脑上安装好的PS软件。新建一个名为"PS画虚线方框"的文档。大小1920*1920像素的文档。然后点击确定。
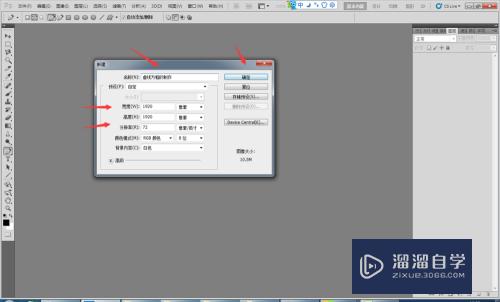
第2步
点击完确定后会出来一个大小为1920*1920像素的白色画布。
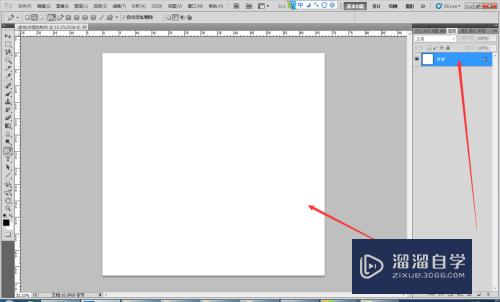
第3步
然后再新建一个图层1。新建这个是为了把长方形在这个图层上面。不会破坏背景图层。
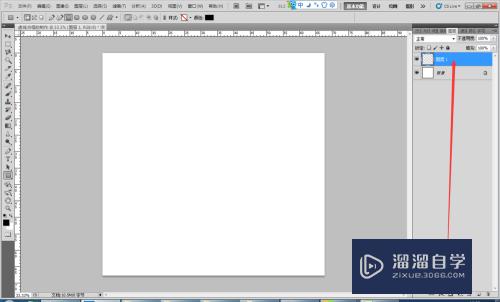
第4步
新建好图层1以后选择矩形工具。画一个长方形。如下图所示。
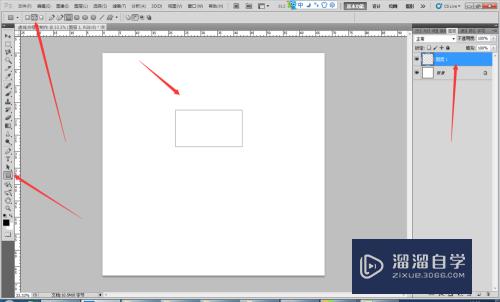
第5步
画好长方形以后。选择路径面板。
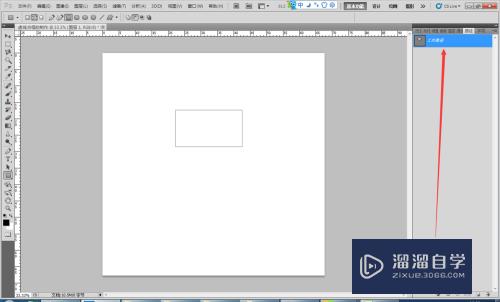
第6步
右击路径面板。选择描边路径。选择画笔工具。点击确定。如下图所示。
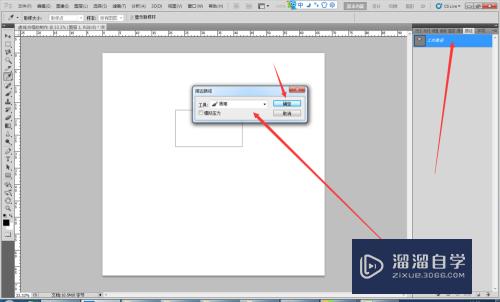
第7步
点击完确定以后就出来长方形了大家看一下。
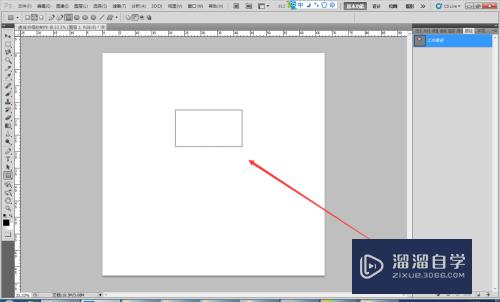
第8步
然后再删除路径图层就可以了。
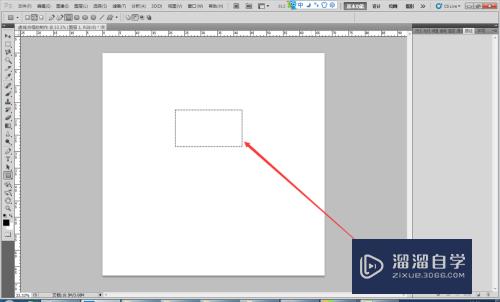
以上关于“PS怎么制作虚线方框(ps怎么制作虚线方框效果)”的内容小渲今天就介绍到这里。希望这篇文章能够帮助到小伙伴们解决问题。如果觉得教程不详细的话。可以在本站搜索相关的教程学习哦!
更多精选教程文章推荐
以上是由资深渲染大师 小渲 整理编辑的,如果觉得对你有帮助,可以收藏或分享给身边的人
本文标题:PS怎么制作虚线方框(ps怎么制作虚线方框效果)
本文地址:http://www.hszkedu.com/64051.html ,转载请注明来源:云渲染教程网
友情提示:本站内容均为网友发布,并不代表本站立场,如果本站的信息无意侵犯了您的版权,请联系我们及时处理,分享目的仅供大家学习与参考,不代表云渲染农场的立场!
本文地址:http://www.hszkedu.com/64051.html ,转载请注明来源:云渲染教程网
友情提示:本站内容均为网友发布,并不代表本站立场,如果本站的信息无意侵犯了您的版权,请联系我们及时处理,分享目的仅供大家学习与参考,不代表云渲染农场的立场!