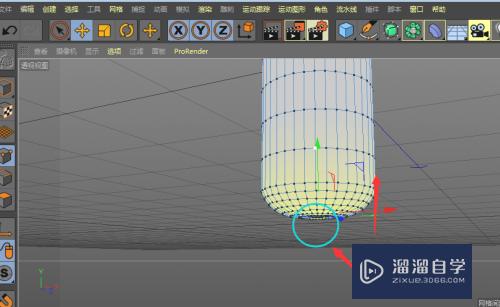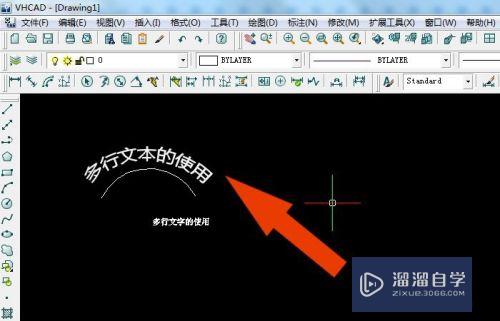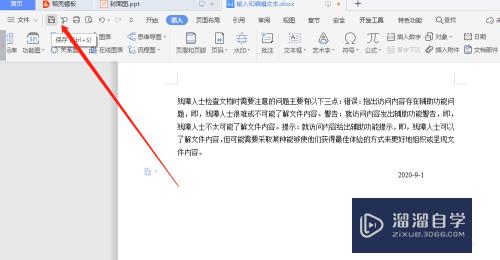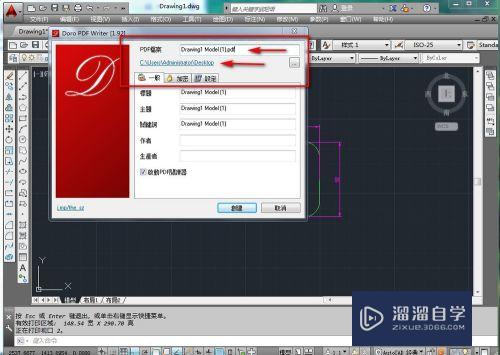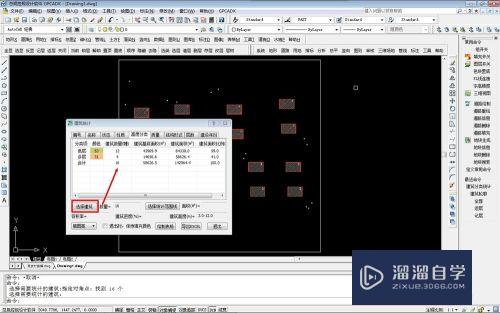CAD怎么填充图形(cad怎么填充图形颜色)优质
我们在CAD画图的时候。经常遇到填充图案和填充图形。我们如何取定义填充呢。同时怎么设置填充图案。渐变色和图片呢。很多小伙伴对此都不是很熟悉。这里小渲来一一告诉大家CAD怎么填充图形的。
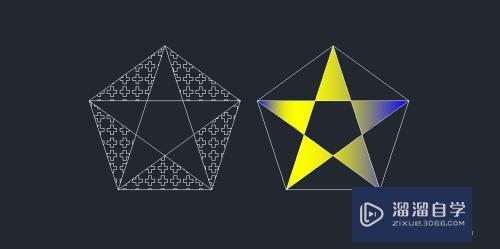
工具/软件
硬件型号:戴尔DELL灵越14Pro
系统版本:Windows7
所需软件:CAD2010
方法/步骤
第1步
图案的填充:命令:hatch。打开填充的对话框。点选图案对话框。选中要填充的图案。
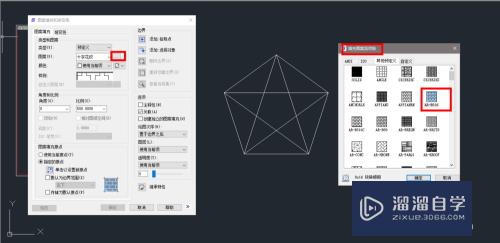
第2步
点击确定。点击选取点或者选中对象。选中要填充的区域。如下图所示。注意。点选点可以点选任何封闭空间。而选择对象必须所选的对象为连续的多段线组成的封闭空间才可以。
当选好区域以后。可以点击预览。看下是否比例合适。如果过大。可以修改填充图案的显示比例。调小就可以了。
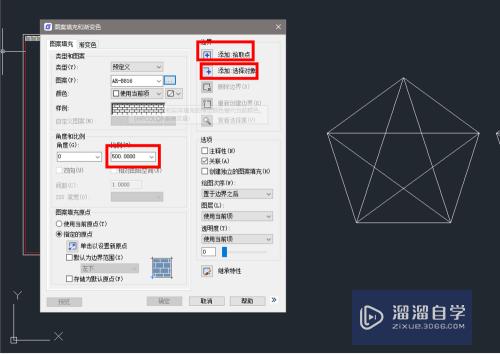
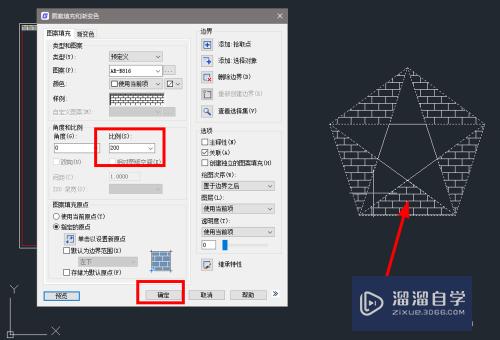
第3步
点击确定按钮就可以了。如图所示。填充的砖砌结构。
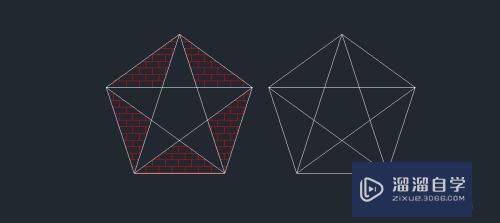
第4步
渐变色的填充:同样的。输入命令:hatch。然后再对话框中选择渐变色选项卡。选中要渐变的颜色组成和渐变方向和样式。
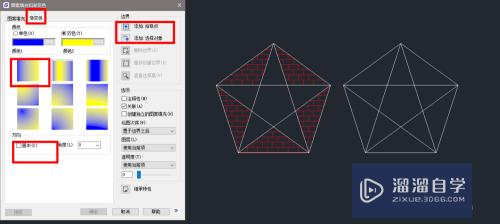
第5步
然后确定好以后。点选要填充的区域和上述方法一样。可以预览。根据图像的预览效果调整渐变的方向和样式。
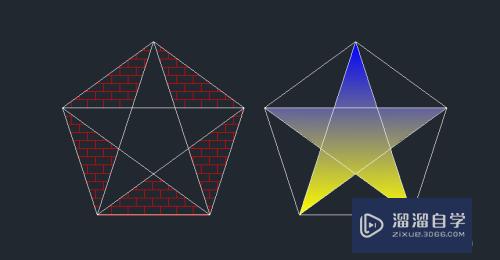
第6步
提示:填充的操作是不是很简单就学会了。但是有一点要特别注意。就是你所选择的要填充的图案必须是封闭图形。要不然是无法填充的。还有就是你选的填充区域不能重复选择。
第7步
填充以后。怎么快速修改呢。我们只要双击填充的图形就可以了。双击填充图形。直接进入所要修改的填充选项卡。改变填充颜色和填充比例及图案即可。如下图。我们更改一种填充图案。
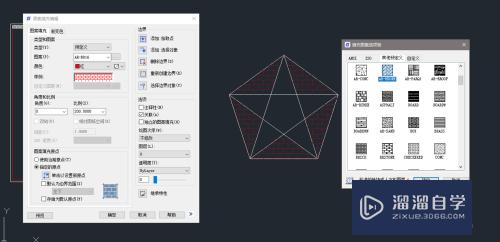
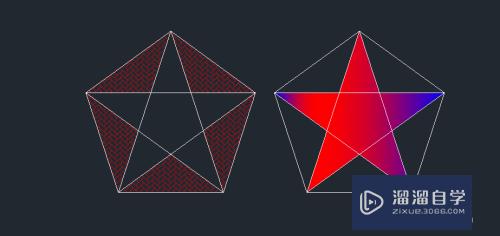
第8步
专业的设计对填充有一定的要求。特殊的材料。所填充的图案是有规定的。因此。在画图时。不能凭自己想象力随意填充。
以上关于“CAD怎么填充图形(cad怎么填充图形颜色)”的内容小渲今天就介绍到这里。希望这篇文章能够帮助到小伙伴们解决问题。如果觉得教程不详细的话。可以在本站搜索相关的教程学习哦!
更多精选教程文章推荐
以上是由资深渲染大师 小渲 整理编辑的,如果觉得对你有帮助,可以收藏或分享给身边的人
本文地址:http://www.hszkedu.com/64080.html ,转载请注明来源:云渲染教程网
友情提示:本站内容均为网友发布,并不代表本站立场,如果本站的信息无意侵犯了您的版权,请联系我们及时处理,分享目的仅供大家学习与参考,不代表云渲染农场的立场!