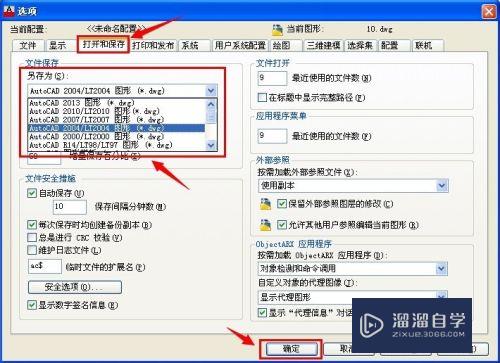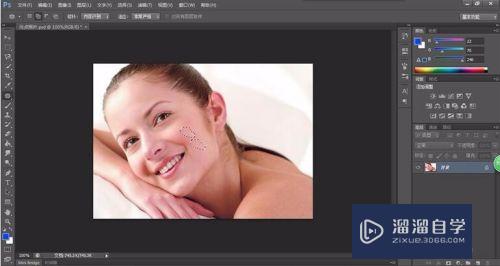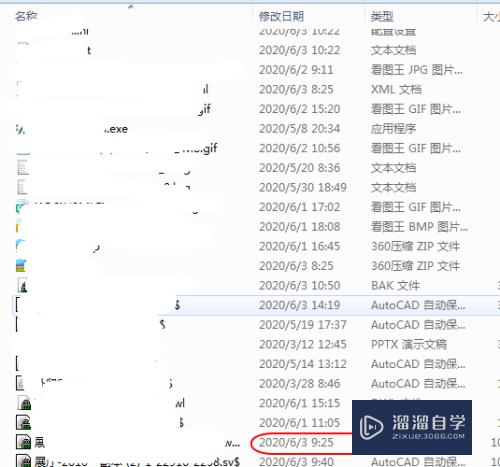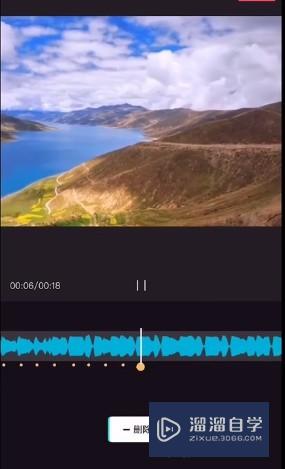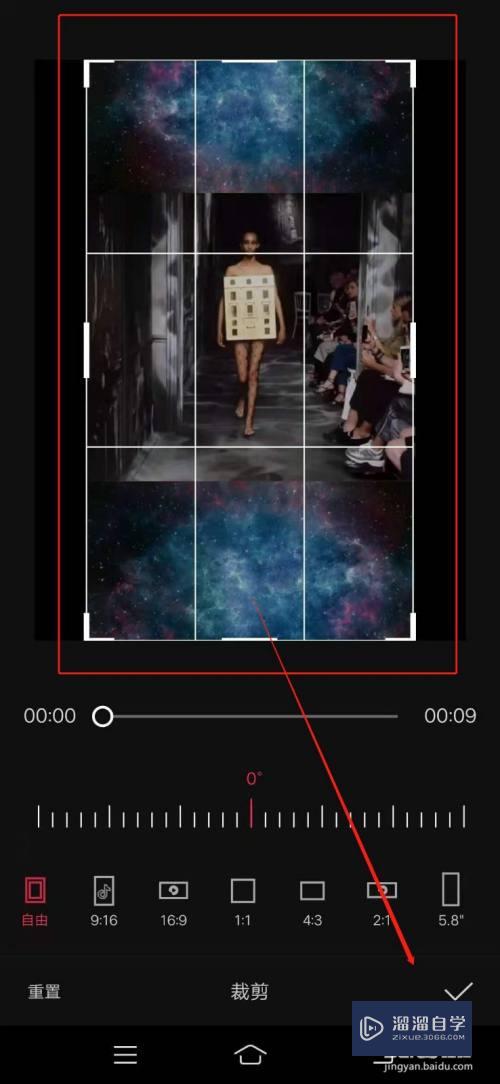怎么用PS还原模糊的图片(怎么用ps还原模糊的图片和文字)优质
很多小伙伴拍了一张照。本来觉得挺好看的。但是却有点模糊。那么怎么还原模糊照片呢?相信大家都对此很感兴趣。那么下面我们就一起来看看方法吧。

工具/软件
硬件型号:机械革命极光Air
系统版本:Windows7
所需软件:PS CS3
步骤/方法
第1步
激活通道面板。观察RGB三个通道。发现红色通道中的信息比较丰富。质量较高。决定用红色通道工作。复制红色通道为红色通道副本。执行滤镜-风格化-照亮边缘。参数如图:
对红色通道副本执行“滤镜-风格化-照亮边缘”
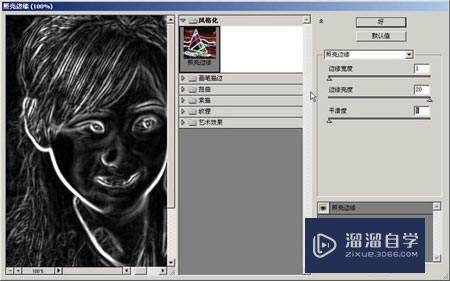
第2步
对红通道副本高斯模糊。如图:
对红通道副本高斯模糊
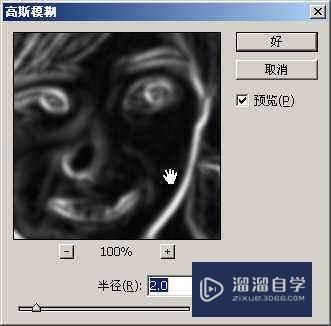
第3步
用色阶命令对红通道副本进行调整。参数如图:
用色阶命令对红通道副本进行调整

第4步
设置前景色为黑色。选择合适的笔刷工具把不需要锐化的部分涂掉。如远景等:
用笔刷工具把不需要锐化的部分涂掉
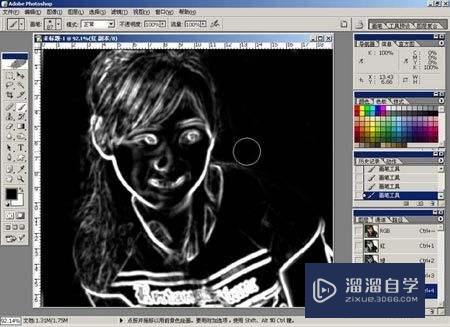
第5步
选区已经做出来了。然后把红副本通道作为选区载入。回到图层面板。将背景复制一层。不要取消选区。执行滤镜-艺术效果-绘画涂抹。参数如图:
对复制图层执行“滤镜-艺术效果-绘画涂抹”

第6步
再将背景副本复制为背景副本1。将背景副本1移动到背景副本之下。将背景副本1的透明度改为30%。将背景副本改为滤色。目的是将画面稍微调亮:
复制背景副本并适当调整
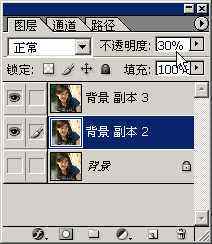

以上关于“怎么用PS还原模糊的图片(怎么用ps还原模糊的图片和文字)”的内容小渲今天就介绍到这里。希望这篇文章能够帮助到小伙伴们解决问题。如果觉得教程不详细的话。可以在本站搜索相关的教程学习哦!
更多精选教程文章推荐
以上是由资深渲染大师 小渲 整理编辑的,如果觉得对你有帮助,可以收藏或分享给身边的人
本文标题:怎么用PS还原模糊的图片(怎么用ps还原模糊的图片和文字)
本文地址:http://www.hszkedu.com/64106.html ,转载请注明来源:云渲染教程网
友情提示:本站内容均为网友发布,并不代表本站立场,如果本站的信息无意侵犯了您的版权,请联系我们及时处理,分享目的仅供大家学习与参考,不代表云渲染农场的立场!
本文地址:http://www.hszkedu.com/64106.html ,转载请注明来源:云渲染教程网
友情提示:本站内容均为网友发布,并不代表本站立场,如果本站的信息无意侵犯了您的版权,请联系我们及时处理,分享目的仅供大家学习与参考,不代表云渲染农场的立场!