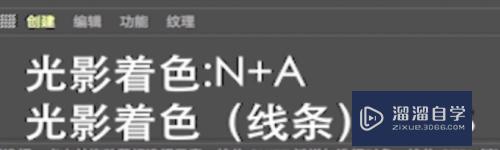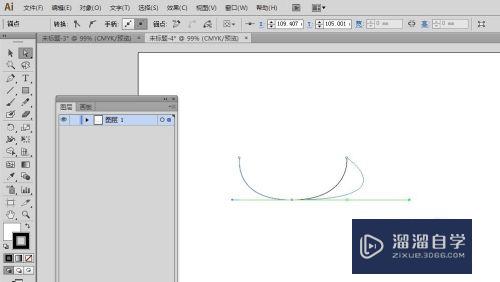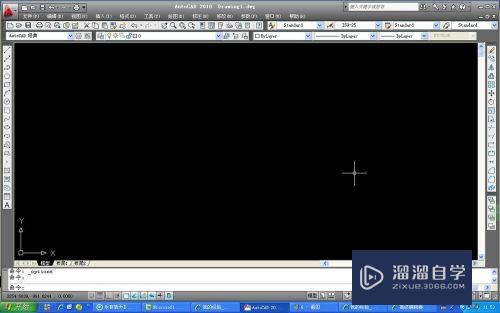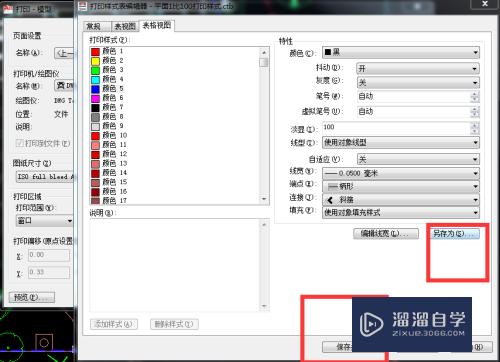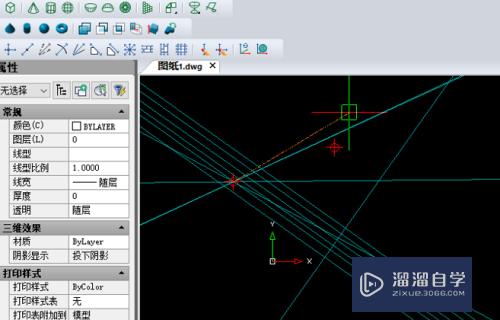CDR怎么导出PSd分层文件(cdr怎么导出psd分层格式)优质
在我们使用CDR做好图。需要导入PS再修改或者做效果。这个时候我们需要怎么才能把CDR文件导成PSd分层的文件呢?其实方法很简单。下面小渲就带大家一起来看看方法吧。
工具/软件
硬件型号:小米 RedmiBookPro 14
系统版本:Windows7
所需软件:CDR X4
方法/步骤
第1步
打开cdr文件。找到我们需要导出的图形。我们这里以这三个元素来示例。渐变背景。百度经验和色块这三个元素来演示。

第2步
我们在上面的菜单-窗口。泊坞窗里找到对象管理器。我们会发现右侧出现了对象管理器的界面。我们可以看到里面有图层。
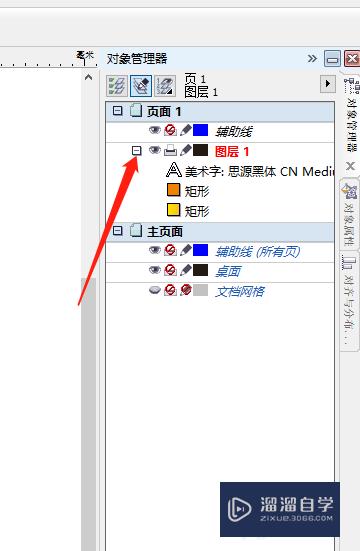
第3步
我们想要这三个导出后是分层的。我们就要把这三个移到不同的图层。我们在对象管理器里新建两个图层。
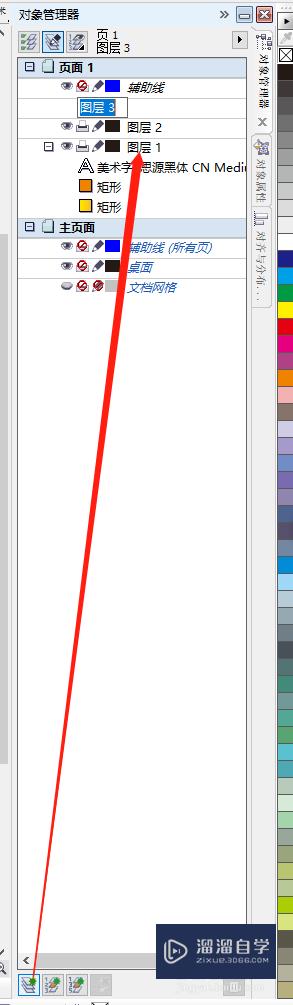
第4步
我们选择需要分层的元素。就会发现在右侧也会显示选中的元素。我们把它们移动到新建的图层里面就行了。剩下的元素也是这样操作。要保证它们在单独的图层里。
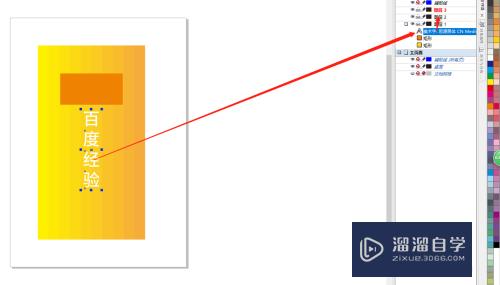
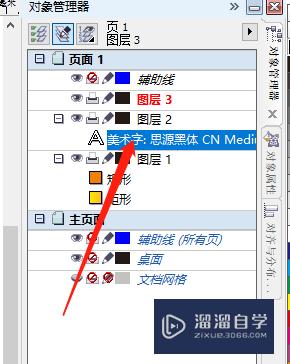
第5步
我们把三个元素分开图层。如图中显示。我们不知道是否在这个图层可以点图层前面的眼睛。来看是不是本图层里面的。关了眼睛当前图层的元素就会看不见。
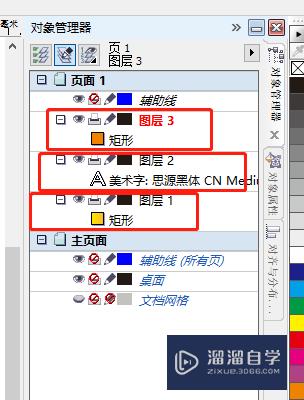
第6步
我们分好层了之后。我们选择需要导出的图形。然后ctrl+e。导出。在导出的界面我们选择PSD。选择只是选定的。如果当前CDR文件只有你需要导出的文件那点不点这个都没关系。我们就可以直接导出分层的PSD了。在导出选项中选择分层。

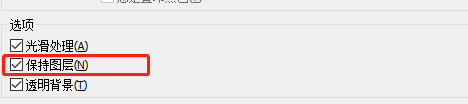
以上关于“CDR怎么导出PSd分层文件(cdr怎么导出psd分层格式)”的内容小渲今天就介绍到这里。希望这篇文章能够帮助到小伙伴们解决问题。如果觉得教程不详细的话。可以在本站搜索相关的教程学习哦!
更多精选教程文章推荐
以上是由资深渲染大师 小渲 整理编辑的,如果觉得对你有帮助,可以收藏或分享给身边的人
本文标题:CDR怎么导出PSd分层文件(cdr怎么导出psd分层格式)
本文地址:http://www.hszkedu.com/64119.html ,转载请注明来源:云渲染教程网
友情提示:本站内容均为网友发布,并不代表本站立场,如果本站的信息无意侵犯了您的版权,请联系我们及时处理,分享目的仅供大家学习与参考,不代表云渲染农场的立场!
本文地址:http://www.hszkedu.com/64119.html ,转载请注明来源:云渲染教程网
友情提示:本站内容均为网友发布,并不代表本站立场,如果本站的信息无意侵犯了您的版权,请联系我们及时处理,分享目的仅供大家学习与参考,不代表云渲染农场的立场!