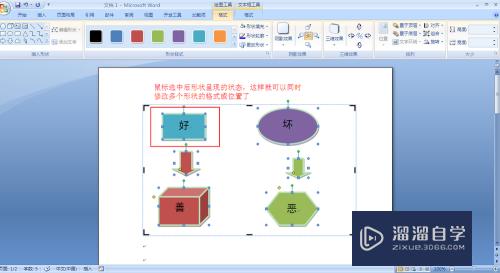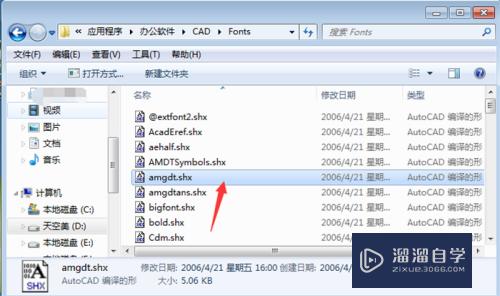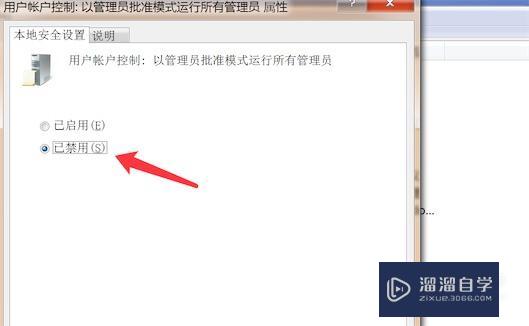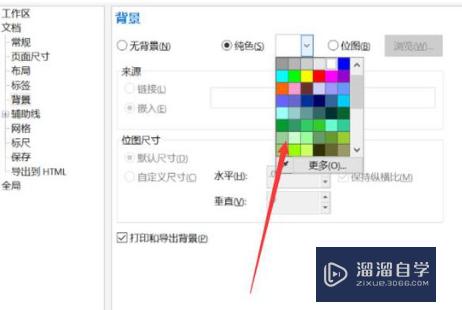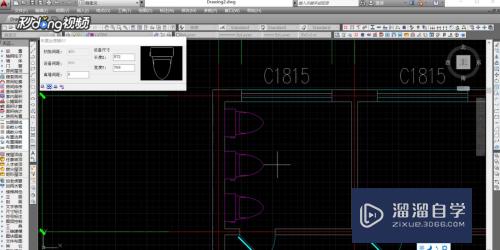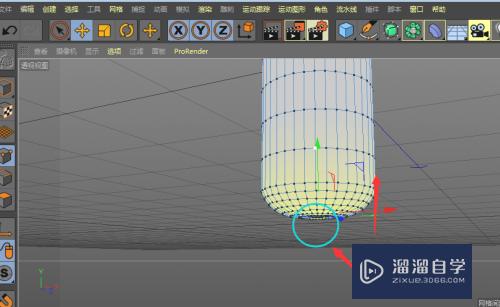CAD工具栏提示颜色怎么设置(cad工具栏提示颜色怎么设置的)优质
CAD是我们经常使用的绘图软件。软件中有很多绘图的命令。这些命令都可以在工具栏里面体现。但有时候这个工具栏提示的颜色和背景很像。那么CAD工具栏提示颜色怎么设置?我们一起来学习吧!
工具/软件
硬件型号:华为MateBook D 14
系统版本:Windows7
所需软件:CAD2007
方法/步骤
第1步
我们先打开电脑并打开AutoCAD绘图软件。如图所示;
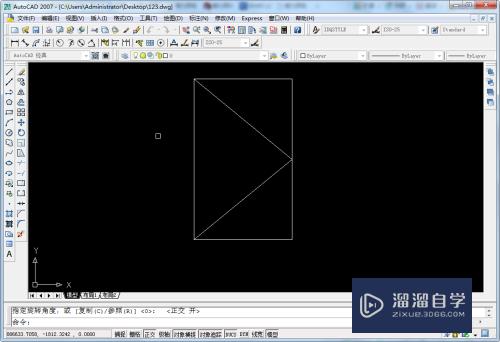
第2步
接下来我们点击工具栏中工具选项下的选项按钮。如图所示;
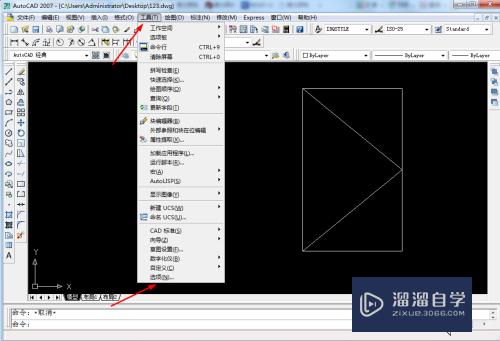
第3步
接着我们进入选项后点击图示的显示按钮。如图所示;
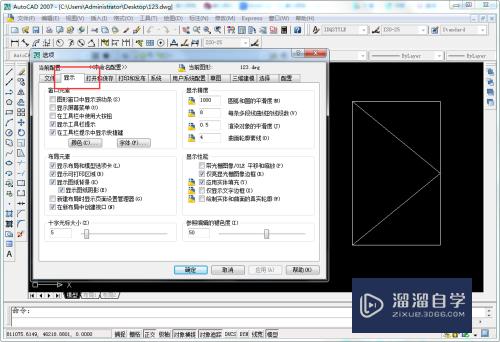
第4步
然后我们在窗口元素下找到颜色选项并点击。如图所示;
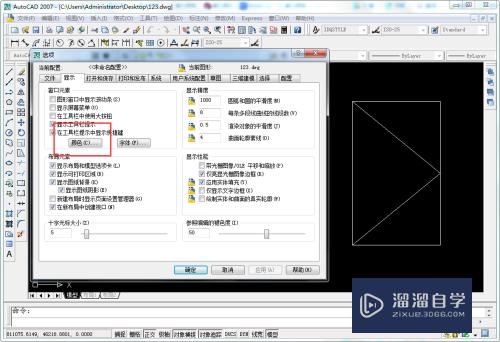
第5步
下一步我们在背景选项下选择二维模型空间。在界面元素选项下选择设计工具栏提示。如图所示;

第6步
然后我们点击图示的位置选择好设计工具栏提示的颜色再点击应用并关闭后cad二维模型空间设计工具栏提示的颜色就设置完成了。如图所示;

以上关于“CAD工具栏提示颜色怎么设置(cad工具栏提示颜色怎么设置的)”的内容小渲今天就介绍到这里。希望这篇文章能够帮助到小伙伴们解决问题。如果觉得教程不详细的话。可以在本站搜索相关的教程学习哦!
更多精选教程文章推荐
以上是由资深渲染大师 小渲 整理编辑的,如果觉得对你有帮助,可以收藏或分享给身边的人
本文标题:CAD工具栏提示颜色怎么设置(cad工具栏提示颜色怎么设置的)
本文地址:http://www.hszkedu.com/64179.html ,转载请注明来源:云渲染教程网
友情提示:本站内容均为网友发布,并不代表本站立场,如果本站的信息无意侵犯了您的版权,请联系我们及时处理,分享目的仅供大家学习与参考,不代表云渲染农场的立场!
本文地址:http://www.hszkedu.com/64179.html ,转载请注明来源:云渲染教程网
友情提示:本站内容均为网友发布,并不代表本站立场,如果本站的信息无意侵犯了您的版权,请联系我们及时处理,分享目的仅供大家学习与参考,不代表云渲染农场的立场!