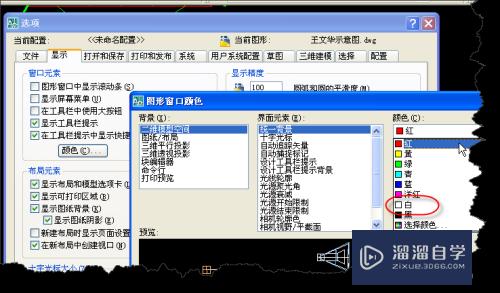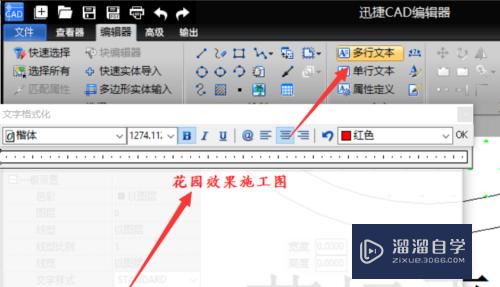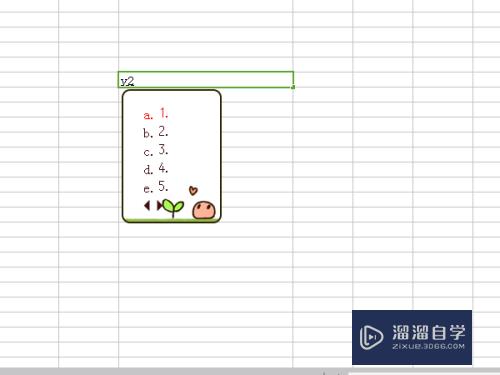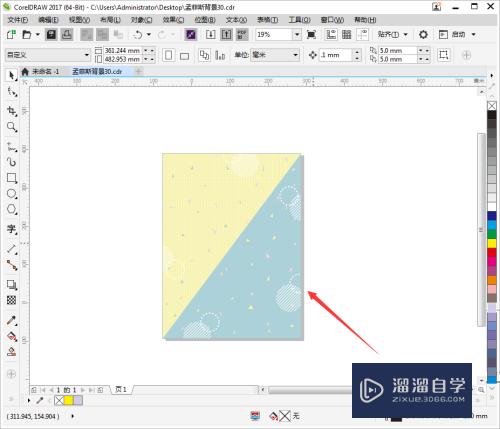CAD图层怎么设置和配置(cad图层怎么设置和配置的区别)优质
本次来讲解CAD图层怎么设置和配置。一些初学者喜欢将所有的图形。文字。标注。注释等内容画在同一个图层里面。这样后期图纸维护修改带来很多不便。通常不同的元素放置在不同的图层。后续修改时。可以通过锁定以及隐藏图层等方式。
工具/软件
硬件型号:小米 RedmiBookPro 14
系统版本:Windows7
所需软件:CAD2010
步骤1:新建图层
第1步
点击图层工具栏中最左侧的“图层特性管理器”按钮。
(如果找不到图层工具栏。请参考引用经验调出图层工具栏)

第2步
在弹出的图层特性管理器界面。点击“新建”图标。
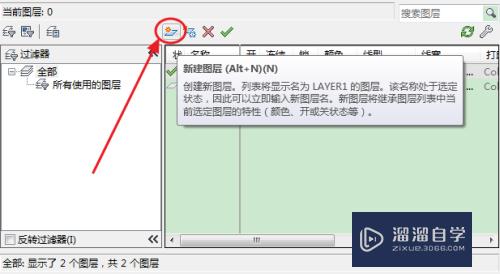
第3步
图层区域就会多出一行名称为“图层1”的待编辑图层。
我们需要设置的依次为:“图层名称”“图层颜色”“线型”及“线宽”。
例如。我们设置一个绘制物体轮廓的图层:名称为“轮廓线”。图层颜色为“白”。线型为“continuous”即实线。线宽为“0.35mm”。
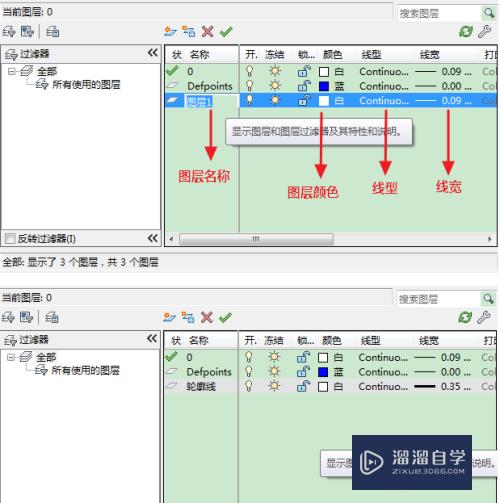
第4步
如果设置线型时。列表内没有我们需要的线型。则点击“加载”按钮。
在弹出的“加载或重载线型”对话窗内选择我们需要的线型即可。
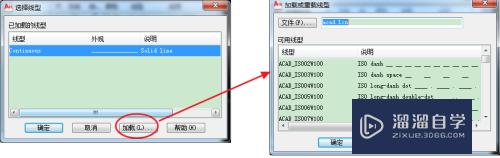
步骤2:激活图层
第1步
在图层特性管理器中。选中需要激活的图层。点击上方的“√”号。即可激活所选图层。激活后。图层名称前面会出现一个“√”号。左上角会显示“当前图层:×××”×××即为激活的图层。
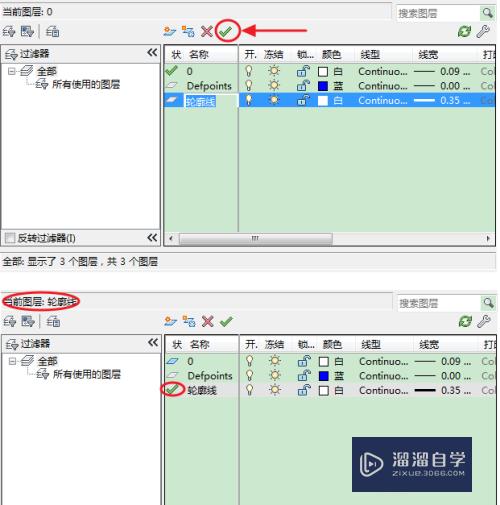
第2步
另一个快捷方法:点击图层工具栏中图层下拉列表。选择需要激活的图层即可。
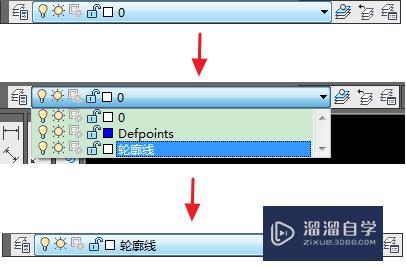
步骤3:推荐图层
第1步
通常情况下。建议至少配置以下几个图层。
轮廓层:粗实线。绘制物体轮廓;
细实层:绘制剖面线等;
轴线层:绘制中心轴线。圆心标记等;
标注层:绘制尺寸标注等。
图层配置不同颜色。方便识别。设置不同线宽。打印出来便于审阅。
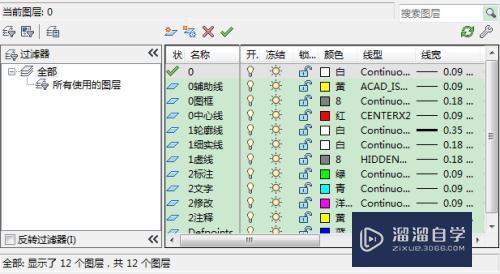
以上关于“CAD图层怎么设置和配置(cad图层怎么设置和配置的区别)”的内容小渲今天就介绍到这里。希望这篇文章能够帮助到小伙伴们解决问题。如果觉得教程不详细的话。可以在本站搜索相关的教程学习哦!
更多精选教程文章推荐
以上是由资深渲染大师 小渲 整理编辑的,如果觉得对你有帮助,可以收藏或分享给身边的人
本文地址:http://www.hszkedu.com/64190.html ,转载请注明来源:云渲染教程网
友情提示:本站内容均为网友发布,并不代表本站立场,如果本站的信息无意侵犯了您的版权,请联系我们及时处理,分享目的仅供大家学习与参考,不代表云渲染农场的立场!