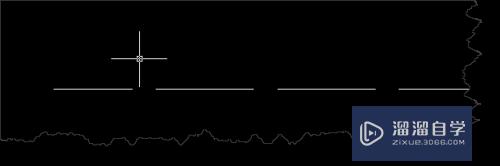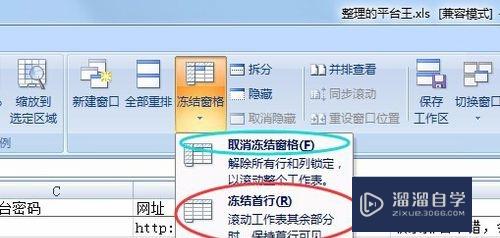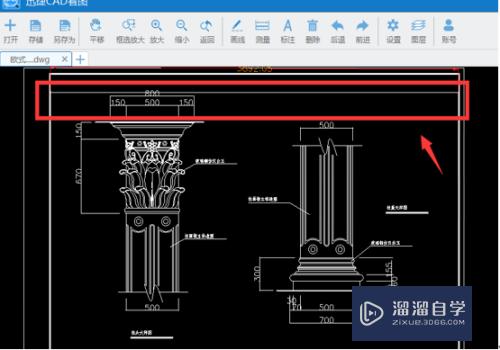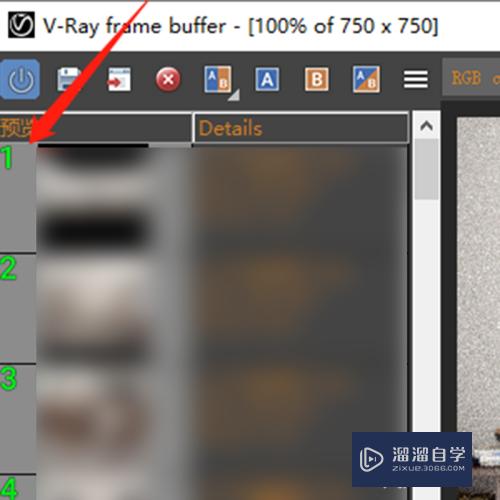CorelDraw中均匀填充如何使用(coreldraw均匀填充在哪)优质
CorelDraw中均匀填充如何使用?相信很多小伙伴都对这个问题很感兴趣。那么具体怎么操作呢?下面小渲就给大家分享一下。CorelDraw中均匀填充使用的方法。希望能帮助到大家。
工具/软件
硬件型号:华硕无畏15
系统版本:Windows10
所需软件:CorelDraw2018
方法/步骤
第1步
打开CDR软件。新建一个文档。使用软件自动的图案工具快速创建一个图形。
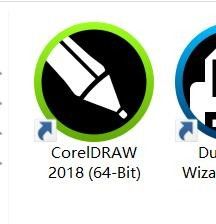
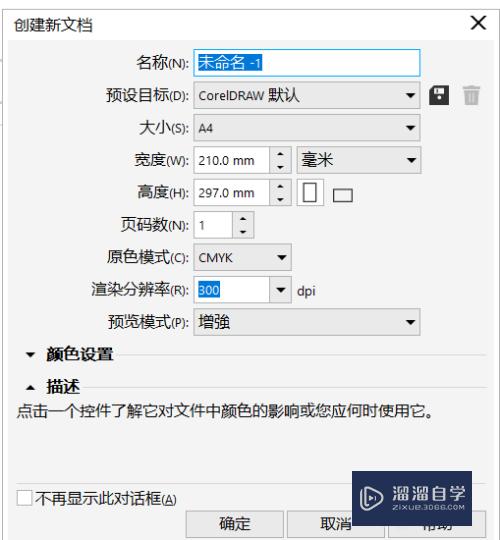
第2步
选中对象。可以直接通过调色板进行颜色填充。选中要填充的对象。然后使用鼠标左键单击调色板中的色样即可
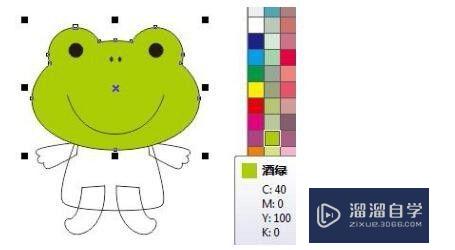
第3步
还可以使用鼠标左键将调色板中的色样直接拖动到对象上。松开鼠标。即可将该颜色应用到对象上。
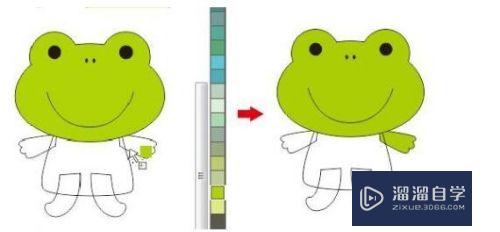
第4步
如果调色板中的色样无法满足要求。可以自定义颜色。选择要填充的对象。单击工具箱中的“交互式填充工具”。属性栏上显示相关选项。选择“均匀填充”。再单击打开填充色下拉框。选择需要的颜色模式CMYK。并选择颜色或手动自定义颜色。此时颜色即填充到对象上去了。
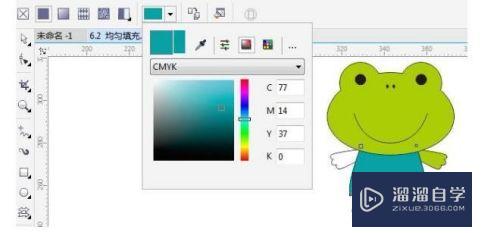
第5步
还可以点击菜单栏执行“窗口”>“泊坞窗”>“对象属性”命令。打开“对象属性”泊坞窗。单击“填充”选项。即可选择需要的颜色模式CMYK。并选择颜色或手动自定义颜色。将颜色填充到对象上去。
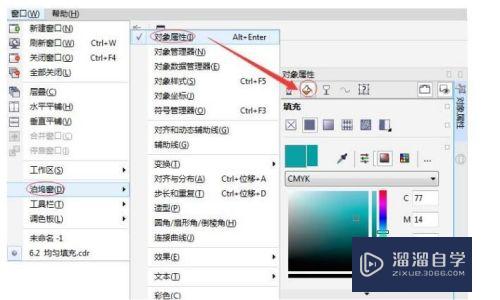
第6步
或执行“窗口”>“泊坞窗”>“彩色”命令。打开“颜色泊坞窗”。选择需要的颜色模式CMYK。并选择颜色或手动自定义颜色。单击“填充”将颜色填充到对象上去。
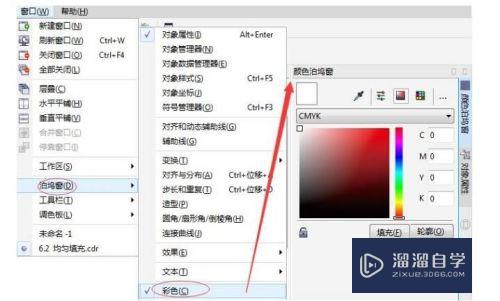
第7步
单击属性栏上的“编辑填充”按钮或直接双击下侧状态栏中的“填充”图标。会弹出“编辑填充”对话框。
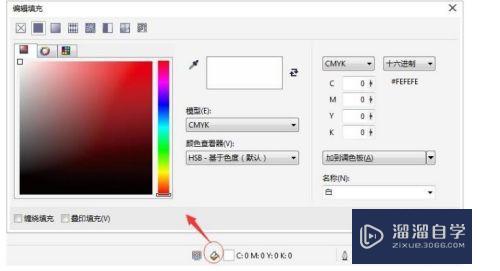
以上关于“CorelDraw中均匀填充如何使用(coreldraw均匀填充在哪)”的内容小渲今天就介绍到这里。希望这篇文章能够帮助到小伙伴们解决问题。如果觉得教程不详细的话。可以在本站搜索相关的教程学习哦!
更多精选教程文章推荐
以上是由资深渲染大师 小渲 整理编辑的,如果觉得对你有帮助,可以收藏或分享给身边的人
本文地址:http://www.hszkedu.com/64233.html ,转载请注明来源:云渲染教程网
友情提示:本站内容均为网友发布,并不代表本站立场,如果本站的信息无意侵犯了您的版权,请联系我们及时处理,分享目的仅供大家学习与参考,不代表云渲染农场的立场!