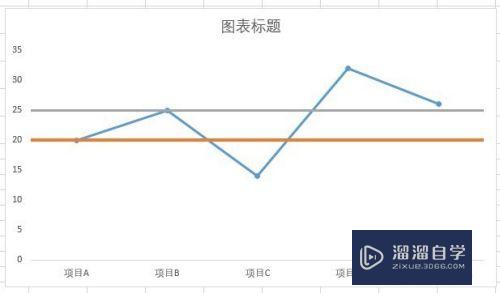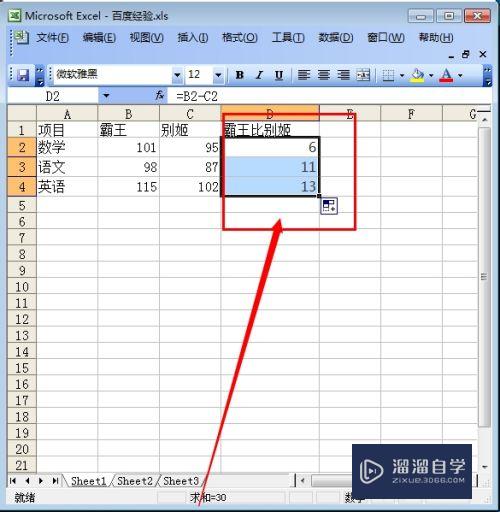CDR怎么旋转复制(cdr怎么旋转复制多个图形)优质
在我们日常工作中使用软件时会遇到各种各样的问题。今天小编来分享一下“CDR怎么旋转复制?”小伙伴要仔细看哦。希望这个教程能帮助到各位小伙伴!
工具/软件
硬件型号:华硕(ASUS)S500
系统版本:Windows7
所需软件:CDR X7
方法/步骤
第1步
打开cdr。
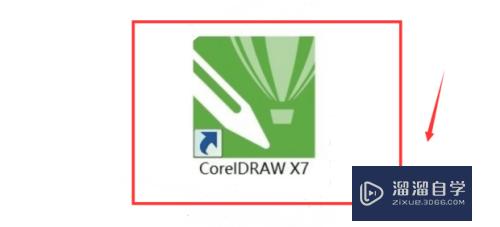
第2步
在菜单栏选择排列——变换——旋转。
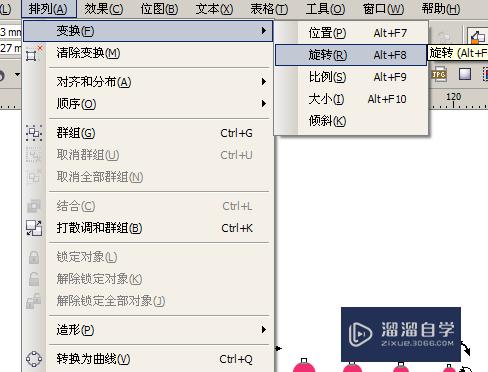
第3步
选择旋转菜单。输入合适的角度。按“应用到再制”。
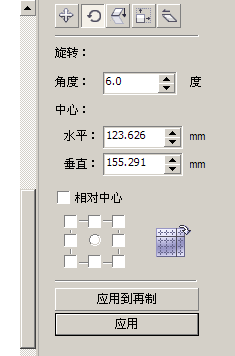
第4步
完成旋转。
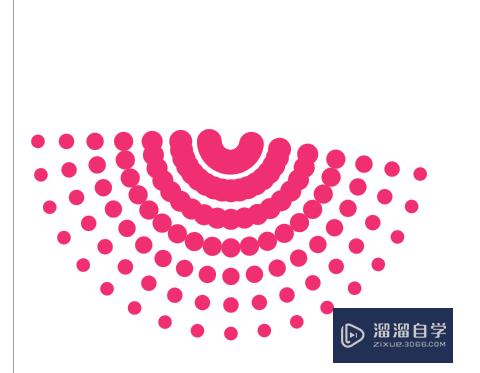
第5步
点击图片。会出现八个正方形黑点和一个叉叉。将鼠标移动到中间的叉叉位置进行单机。这时候黑点变成了四个上下左右的箭头和四个旋转的箭头。叉叉变成了一个圆圈。
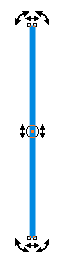
第6步
将鼠标移动到任意一个旋转箭头(看个人需要什么角度)。这时候鼠标会变成一个旋转的符号。点击旋转箭头。长按住鼠标左键。同时拉动旋转箭头。旋转到你需要的位置后。单击鼠标右键;这样旋转复制就完成了。
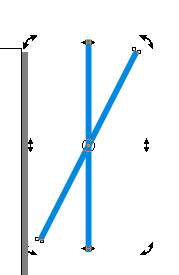
第7步
如果需要复制很多对象。则只需在你复制完成完第一个的时候。按下快捷键Ctrl+D,按一次则复制一个对象。长按住快捷键Ctrl+D则会超速复制对象。
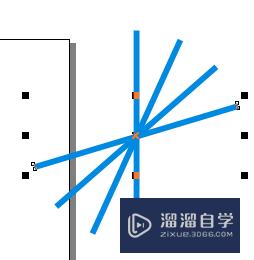
以上关于“CDR怎么旋转复制(cdr怎么旋转复制多个图形)”的内容小渲今天就介绍到这里。希望这篇文章能够帮助到小伙伴们解决问题。如果觉得教程不详细的话。可以在本站搜索相关的教程学习哦!
更多精选教程文章推荐
以上是由资深渲染大师 小渲 整理编辑的,如果觉得对你有帮助,可以收藏或分享给身边的人
本文标题:CDR怎么旋转复制(cdr怎么旋转复制多个图形)
本文地址:http://www.hszkedu.com/64241.html ,转载请注明来源:云渲染教程网
友情提示:本站内容均为网友发布,并不代表本站立场,如果本站的信息无意侵犯了您的版权,请联系我们及时处理,分享目的仅供大家学习与参考,不代表云渲染农场的立场!
本文地址:http://www.hszkedu.com/64241.html ,转载请注明来源:云渲染教程网
友情提示:本站内容均为网友发布,并不代表本站立场,如果本站的信息无意侵犯了您的版权,请联系我们及时处理,分享目的仅供大家学习与参考,不代表云渲染农场的立场!