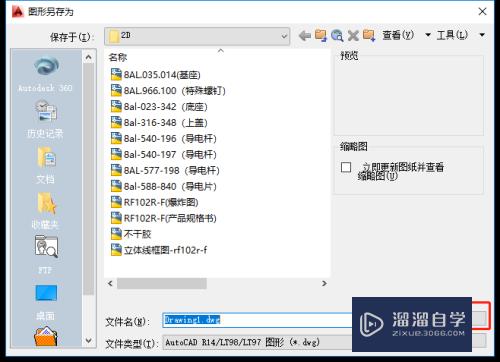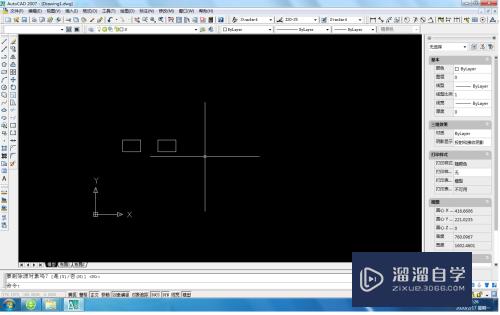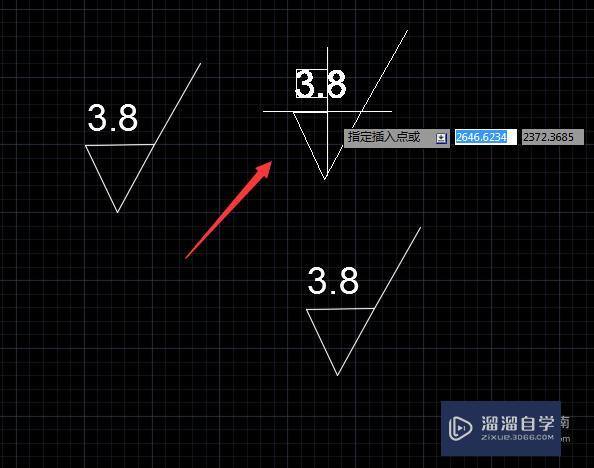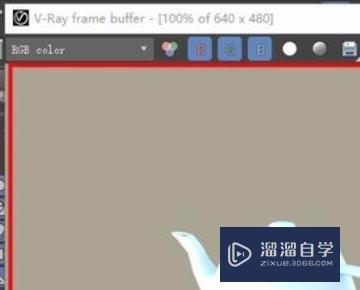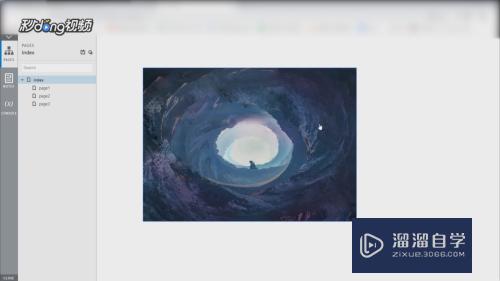CAD怎么用工具绘制花朵(cad怎么用工具绘制花朵图案)优质
CAD不仅仅是用来绘制枯燥的工程图。也能够画出好看的团。那么CAD怎么用工具绘制花朵呢?用一个绘制花朵的案列。来介绍下所用到的工具的用途。以及绘制的方法。
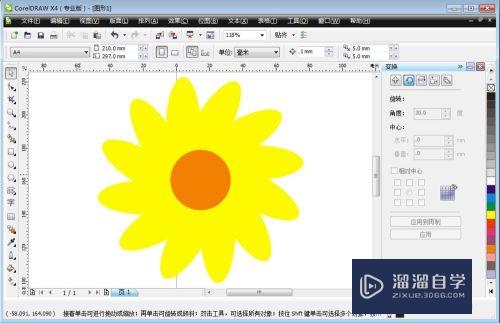
工具/软件
硬件型号:戴尔DELL灵越14Pro
系统版本:Windows7
所需软件:CAD
方法/步骤
第1步
首先点击圆形工具。先画出一个直径为4厘米左右的正圆。
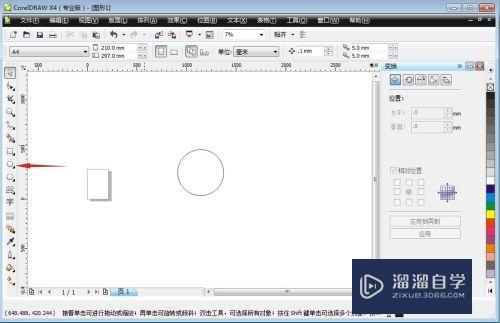
第2步
给它填充一个橘红的颜色。然后右键点击颜色框最上面的带一个带X的四方块。把黑色的边框去掉。
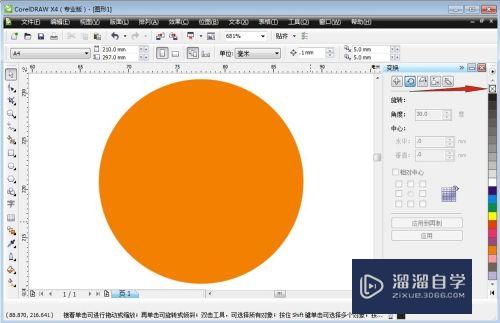
第3步
然后在画一个长6厘米宽2厘米的长圆形。添上黄颜色。用同样的方法把黑色的边框去掉。
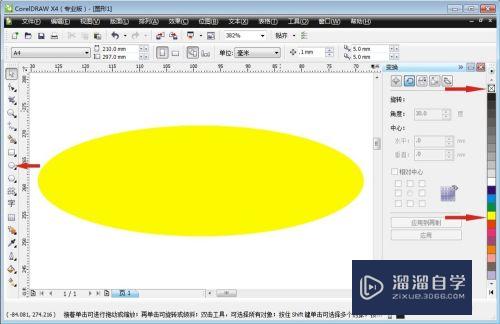
第4步
然后点击旋转功能。在点击右上角为中心点。选转角度为30度。旋转长圆形直至为一个花朵的边缘形状。
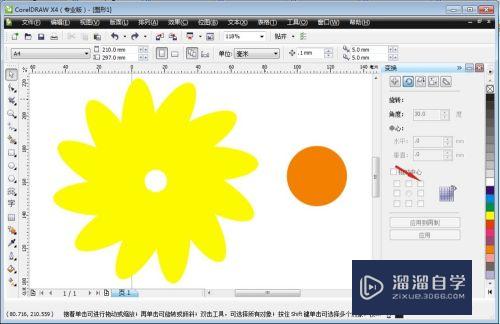
第5步
全部选择旋择花朵边缘的整体结构。把它们群组在一起。
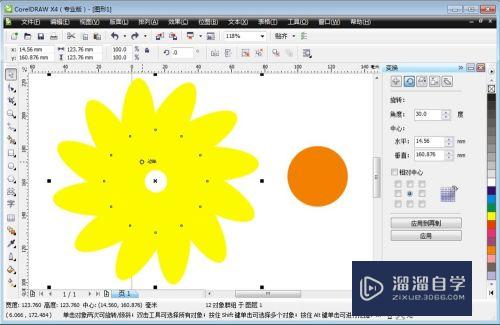
第6步
然后在同时选择正圆和花朵的边缘。按住C和E两个快捷键把它们中心对齐。就是一个美丽的花朵形状了。
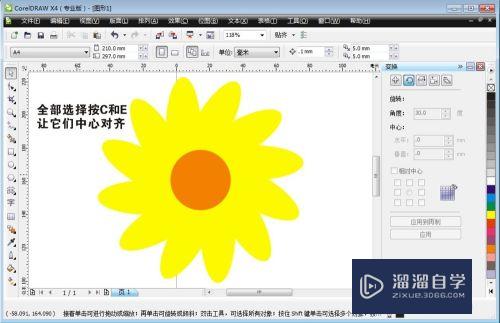
以上关于“CAD怎么用工具绘制花朵(cad怎么用工具绘制花朵图案)”的内容小渲今天就介绍到这里。希望这篇文章能够帮助到小伙伴们解决问题。如果觉得教程不详细的话。可以在本站搜索相关的教程学习哦!
更多精选教程文章推荐
以上是由资深渲染大师 小渲 整理编辑的,如果觉得对你有帮助,可以收藏或分享给身边的人
本文标题:CAD怎么用工具绘制花朵(cad怎么用工具绘制花朵图案)
本文地址:http://www.hszkedu.com/64264.html ,转载请注明来源:云渲染教程网
友情提示:本站内容均为网友发布,并不代表本站立场,如果本站的信息无意侵犯了您的版权,请联系我们及时处理,分享目的仅供大家学习与参考,不代表云渲染农场的立场!
本文地址:http://www.hszkedu.com/64264.html ,转载请注明来源:云渲染教程网
友情提示:本站内容均为网友发布,并不代表本站立场,如果本站的信息无意侵犯了您的版权,请联系我们及时处理,分享目的仅供大家学习与参考,不代表云渲染农场的立场!