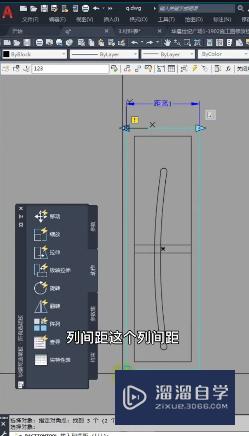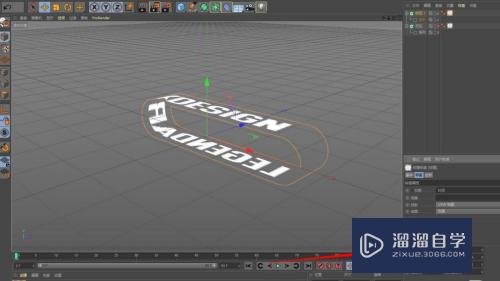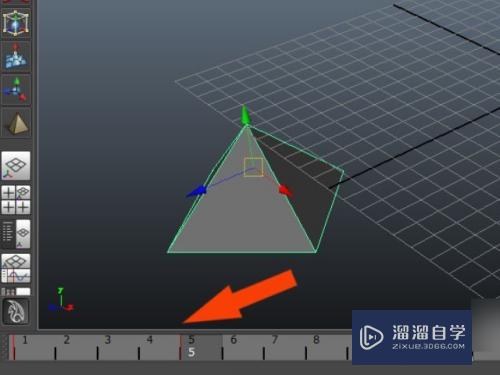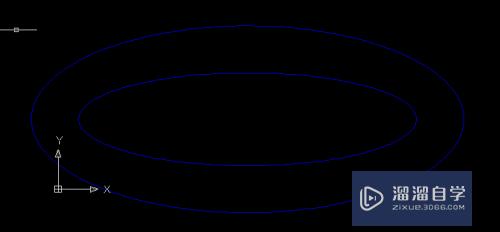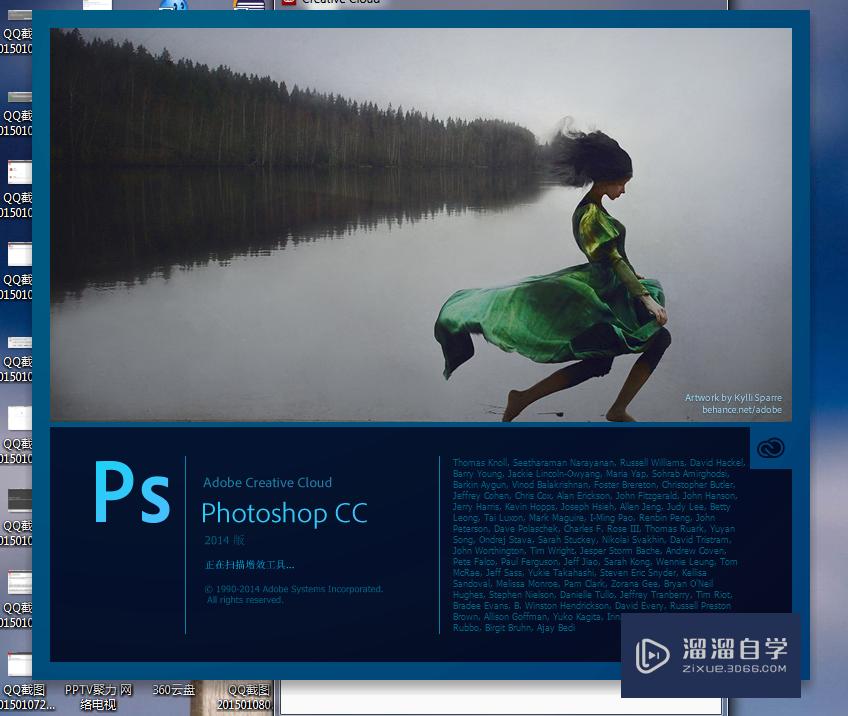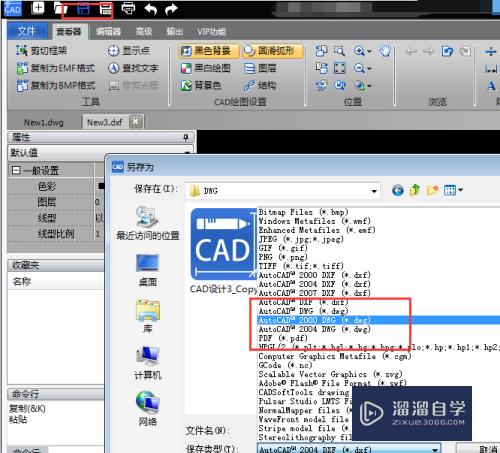CorelDraw怎么使用批量导出(coreldraw怎么批量导出图片)优质
CorelDraw软件用来排版设计非常方便。特别是多个页面的内容。如果对多个页面导出图片。不需要一张一张的去导。问题来了:CorelDraw怎么使用批量导出?下面小渲就来告诉大家方法。
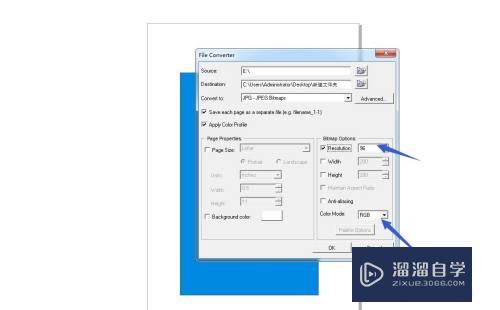
工具/软件
硬件型号:雷神(ThundeRobot)911Zero
系统版本:Windows7
所需软件:CorelDraw
方法/步骤
第1步
启动软件。新建文件
首先启动CorelDRAW软件。新建一个文件。绘制一个矩形
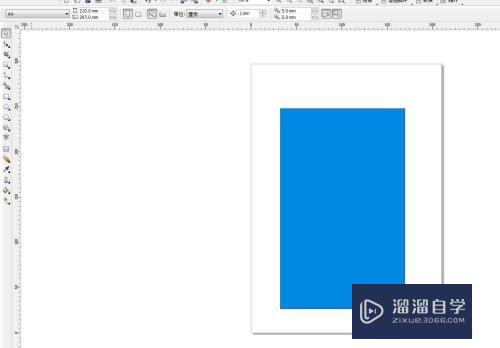
第2步
多建页面
我建立三个页面。每页分别绘制一个矩形来说明一下。保存在E盘
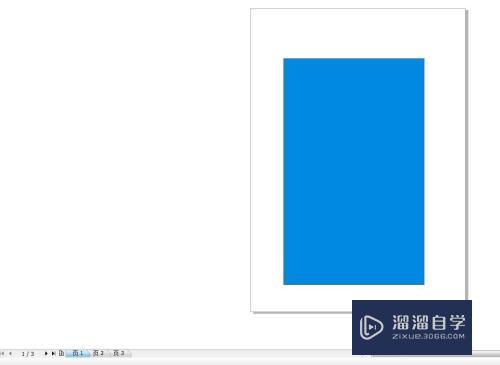
第3步
宏命令
在工具菜单栏。选择宏命令。运行宏
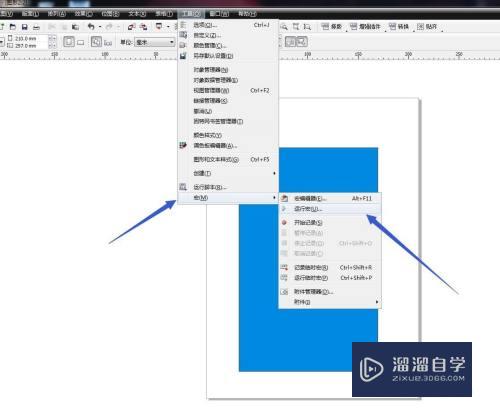
第4步
找到类型
在类型这里找到我们以F开头的这项。打开一个面板
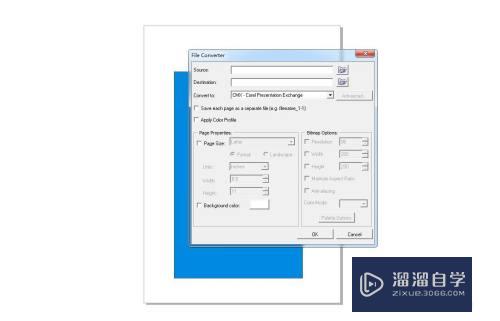
第5步
文件路径
选择文件路径。在E盘找到CDR文件。找到我们保存的文件名点击添加
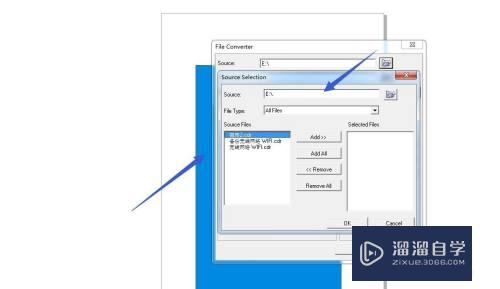
第6步
导出格式
导出的格式选择JPG。保存位置自己设定。我选择电脑桌面的文件夹
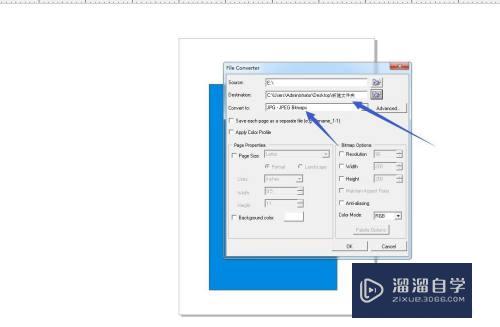
第7步
颜色模式
修改颜色模式。是RGB。还是CMYK。设置分辨率。导出
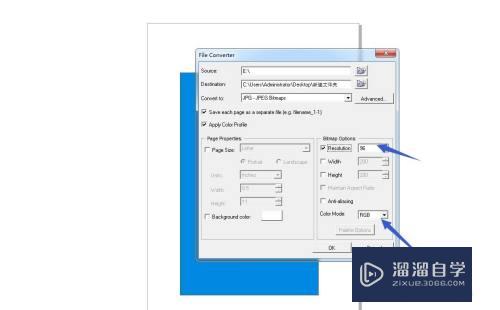
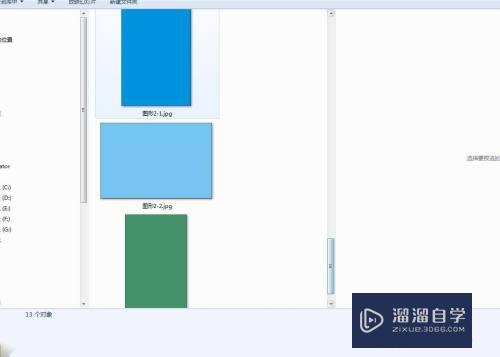
以上关于“CorelDraw怎么使用批量导出(coreldraw怎么批量导出图片)”的内容小渲今天就介绍到这里。希望这篇文章能够帮助到小伙伴们解决问题。如果觉得教程不详细的话。可以在本站搜索相关的教程学习哦!
更多精选教程文章推荐
以上是由资深渲染大师 小渲 整理编辑的,如果觉得对你有帮助,可以收藏或分享给身边的人
本文标题:CorelDraw怎么使用批量导出(coreldraw怎么批量导出图片)
本文地址:http://www.hszkedu.com/64277.html ,转载请注明来源:云渲染教程网
友情提示:本站内容均为网友发布,并不代表本站立场,如果本站的信息无意侵犯了您的版权,请联系我们及时处理,分享目的仅供大家学习与参考,不代表云渲染农场的立场!
本文地址:http://www.hszkedu.com/64277.html ,转载请注明来源:云渲染教程网
友情提示:本站内容均为网友发布,并不代表本站立场,如果本站的信息无意侵犯了您的版权,请联系我们及时处理,分享目的仅供大家学习与参考,不代表云渲染农场的立场!