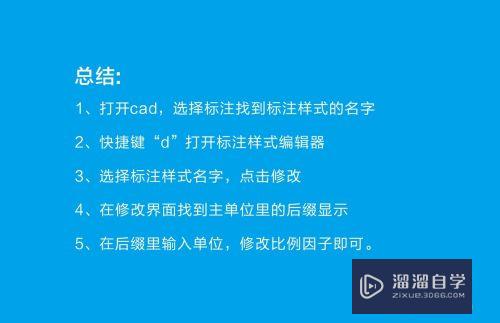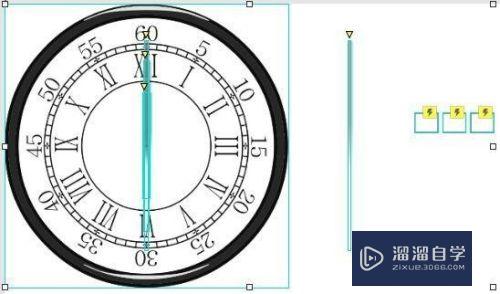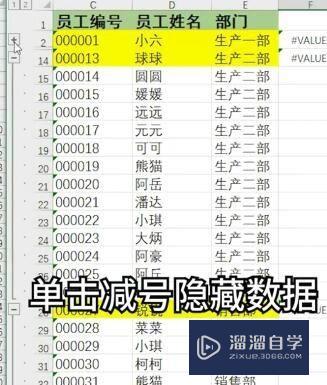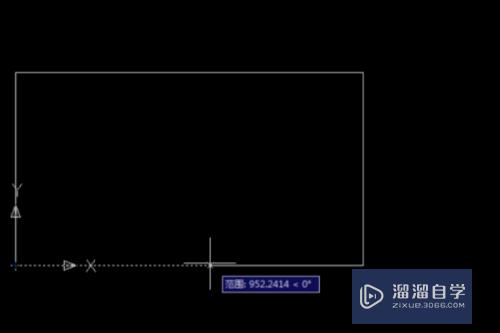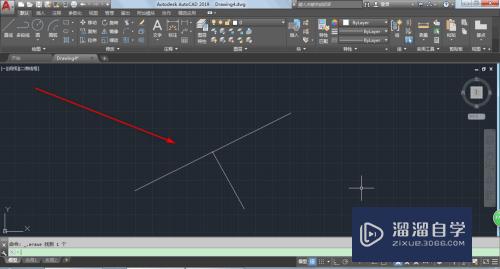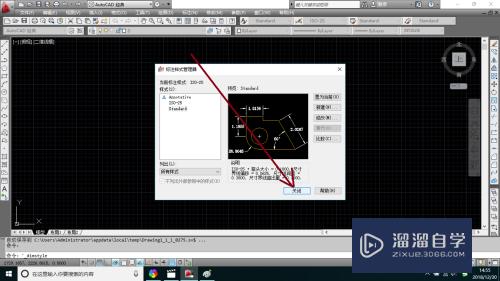CAD2007软件安装详细步骤(cad2007软件安装教程步骤)优质
家装设计工程制图都会用到CAD 软件。很多朋友选择CAD2007 对电脑配置要求比较低。占用电脑空间也比较小。运行速度快。那么今天就来分享CAD2007软件安装详细步骤。
工具/软件
硬件型号:惠普(HP)暗影精灵8
系统版本:Windows7
所需软件:CAD2007
方法/步骤
第1步
首先我们可以搜索下AUTOCAD2007。并进行下载。解压。
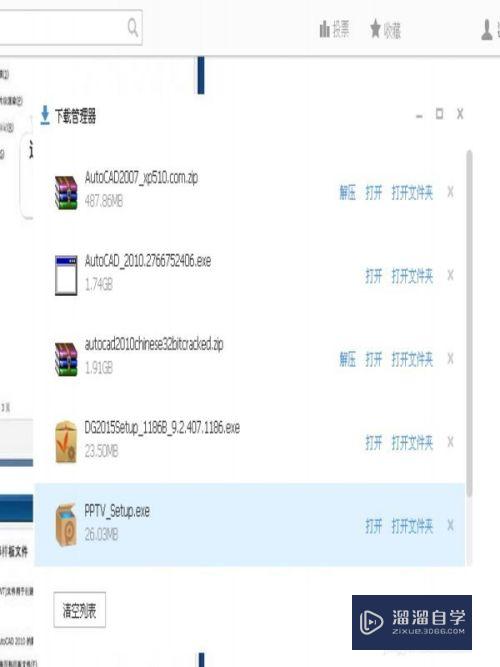
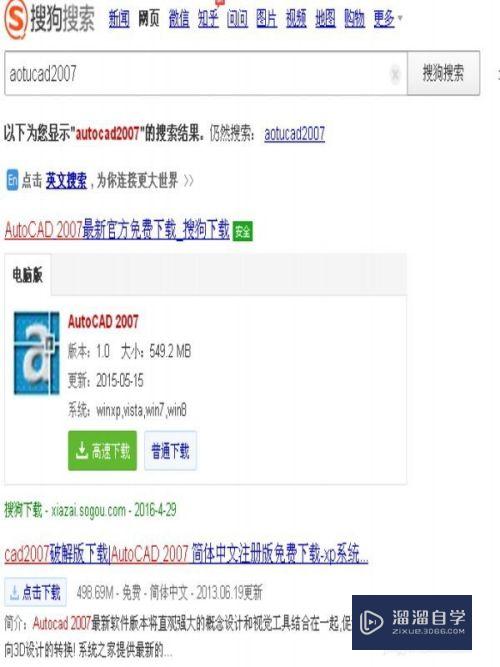
第2步
解压后我们就可以选择安装了。
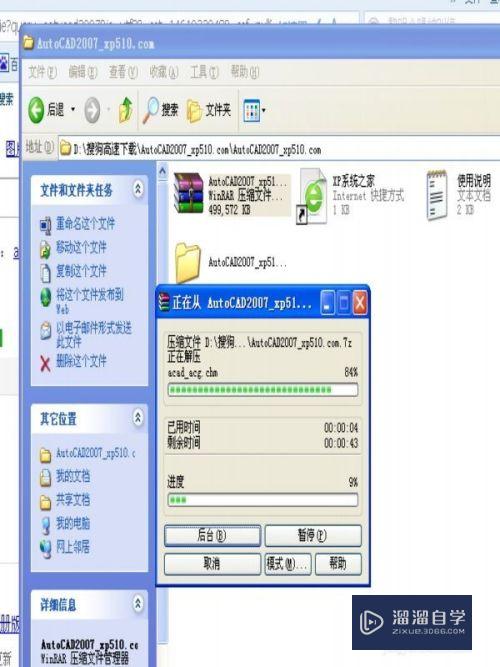
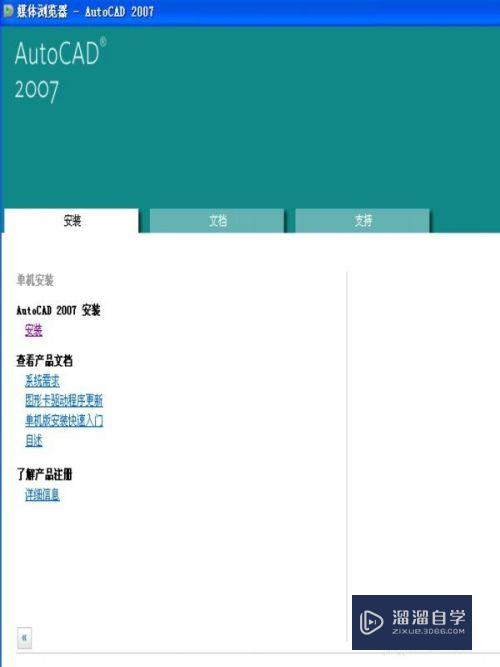
第3步
点击上面的“安装”按钮。出现以下画面。输入序列号111-11111111。
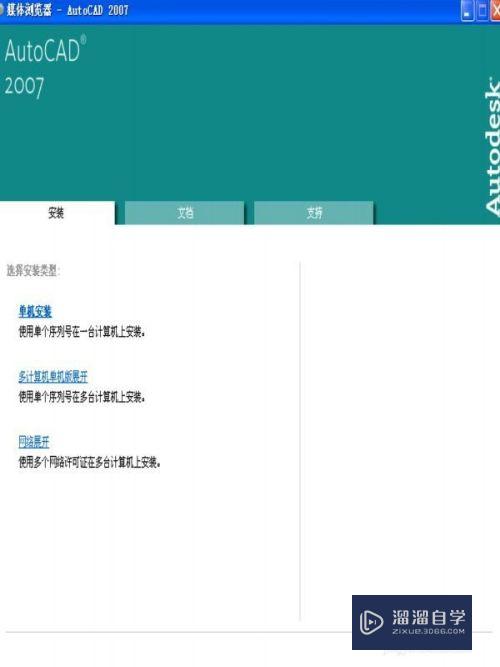
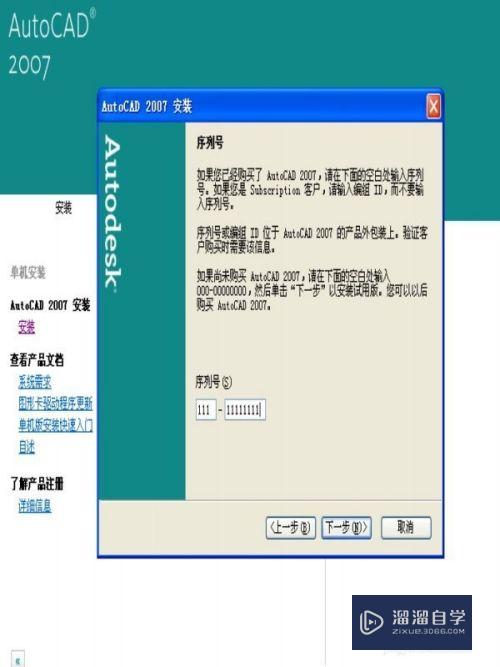
第4步
在选择安装类型中。我们可以选择"典型“或者”自定义“安装。安装可选用”安装工具“。我们全部选中。并点击”下一步“。如下图
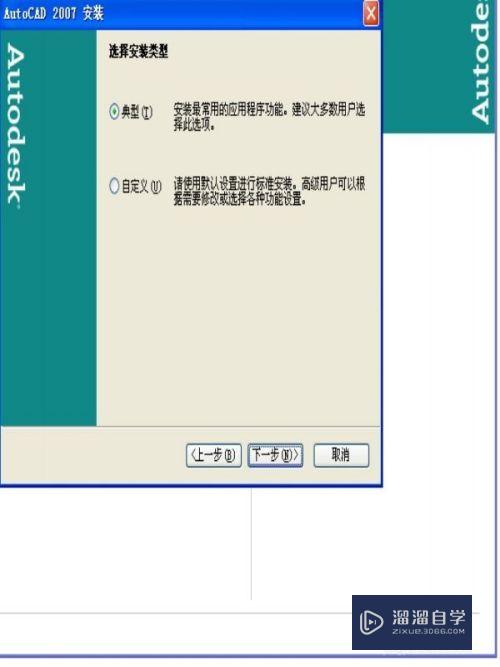
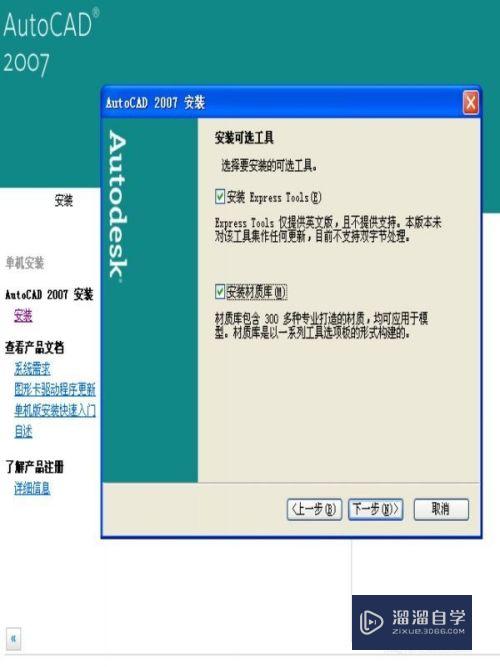
第5步
点击下一步后出现选择安装的目标文件夹。一般我建议安装在D:盘。不建议装在C盘。然后点击下一步按钮。
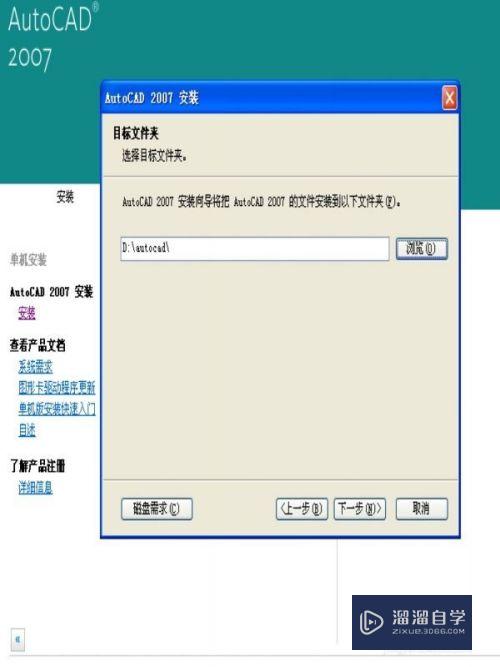
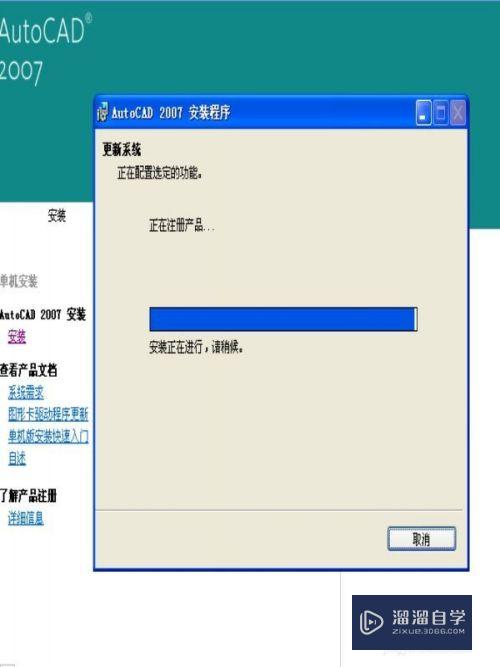
第6步
然后出现下面的画面。点击完成。那么我们AUTOCAD2007就安装完成了。
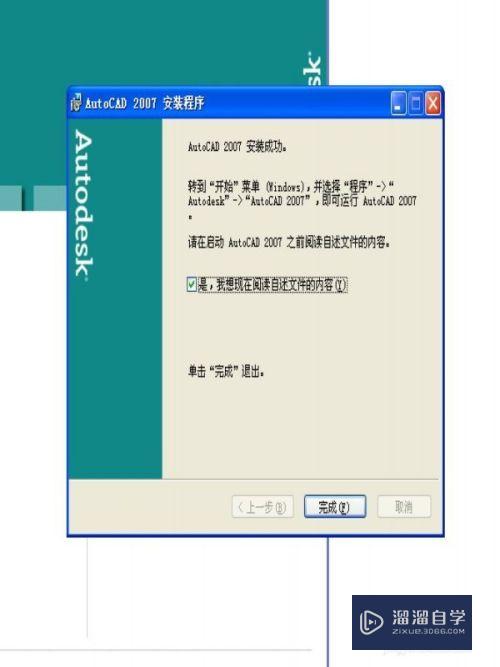
第7步
我们双击打开AUOTOCAD2007。出现以下画面。我们选择AUTOCAD经典及。不 再显示此消息。在新功能专题练习我们选择不再显示此消息。点击“确定”
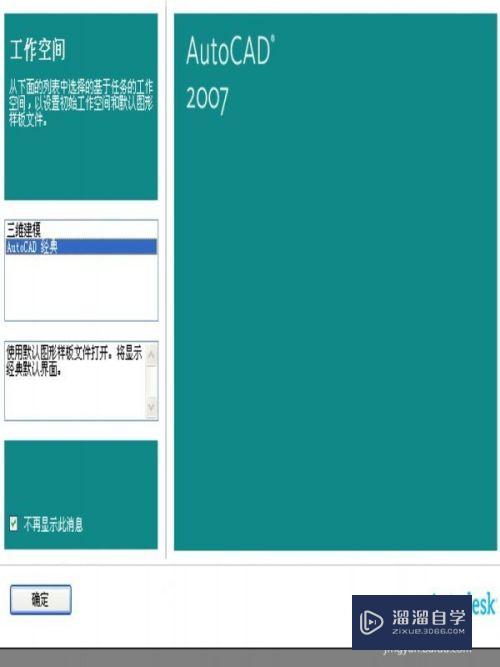
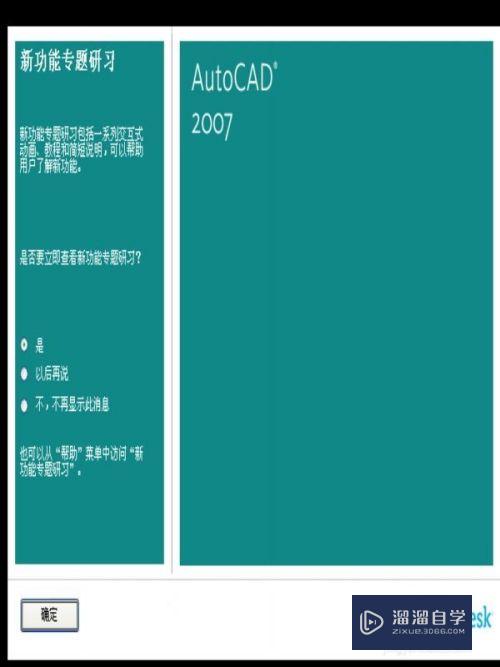
第8步
弹出以下画面。那么我们AUTOCAD2007就 安装完毕了。我们打开一个*.dwg文件就可以进行AUTOCAD的画图和操作了。
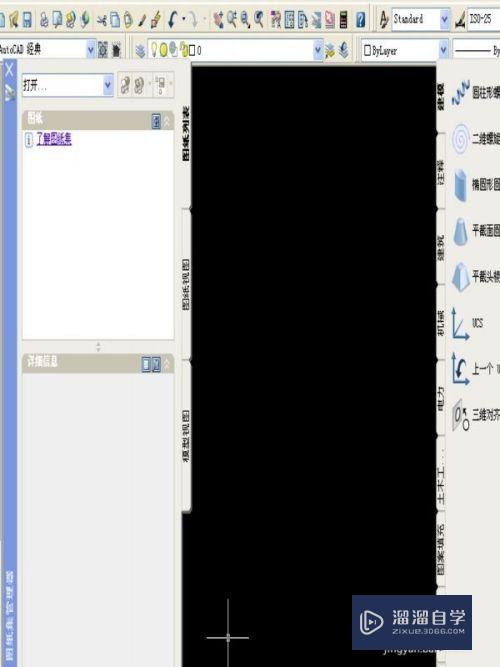
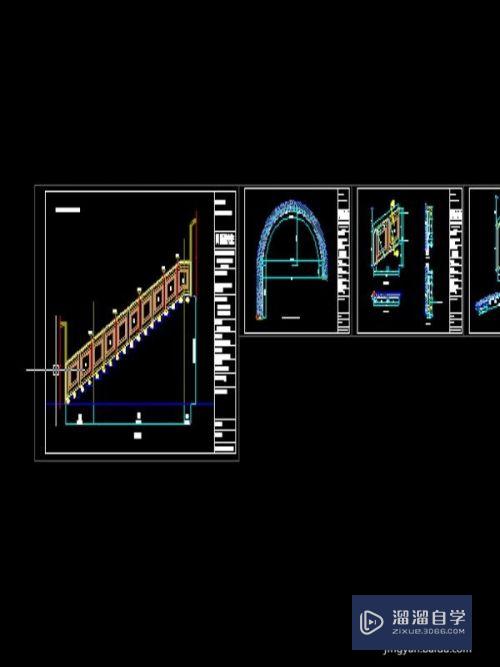
第9步
安装AUTOCAD2007只是学习AUTOCAD2007的第一步。而想快速学好这个软件就必须长时间的练习操作。想一想如果自己的房子是自己用AUTOCAD亲自设计的这将是多棒的事情呀。
以上关于“CAD2007软件安装详细步骤(cad2007软件安装教程步骤)”的内容小渲今天就介绍到这里。希望这篇文章能够帮助到小伙伴们解决问题。如果觉得教程不详细的话。可以在本站搜索相关的教程学习哦!
更多精选教程文章推荐
以上是由资深渲染大师 小渲 整理编辑的,如果觉得对你有帮助,可以收藏或分享给身边的人
本文地址:http://www.hszkedu.com/64314.html ,转载请注明来源:云渲染教程网
友情提示:本站内容均为网友发布,并不代表本站立场,如果本站的信息无意侵犯了您的版权,请联系我们及时处理,分享目的仅供大家学习与参考,不代表云渲染农场的立场!