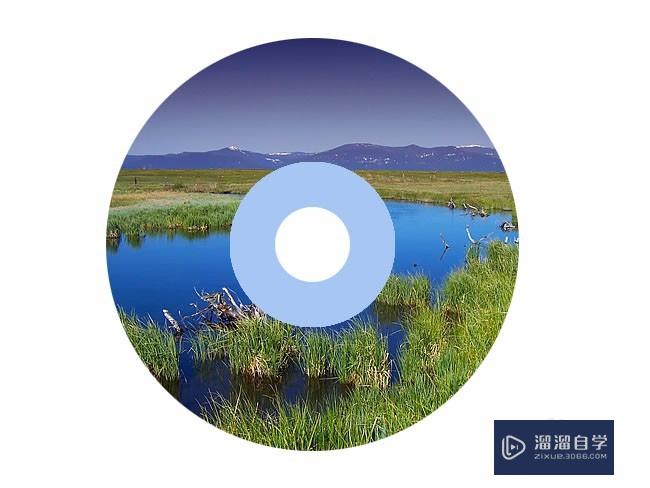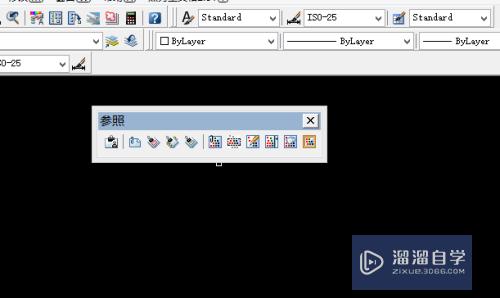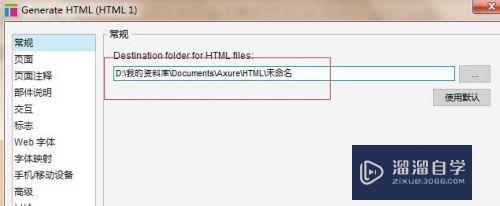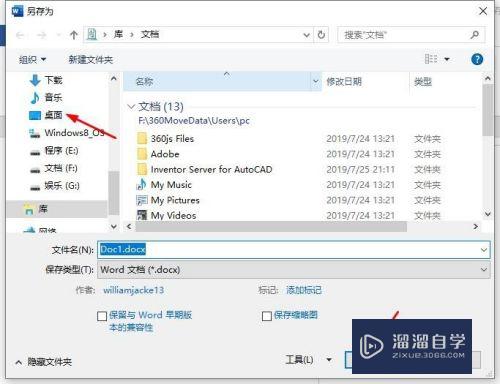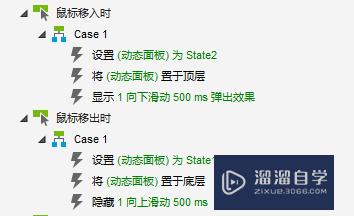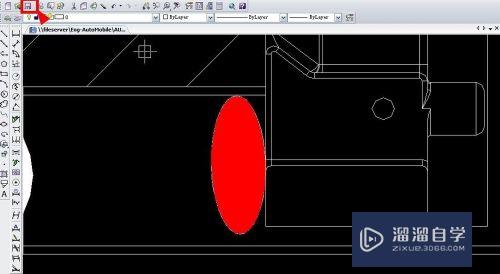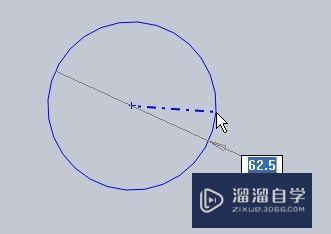CAD怎么建立新的标注样式(cad怎么建立新的标注样式)优质
CAD 是大多数设计工作者会使用的软件。初学者首选也是先学CAD。但选择了学习CAD我们就需要弄清楚各个功能的使用。很多朋友不知道CAD怎么建立新的标注样式。标注是最常用的。下面我们一起来熟悉一下吧!
工具/软件
硬件型号:华为笔记本电脑MateBook 14s
系统版本:Windows7
所需软件:CAD2010
方法/步骤
第1步
打开CAD软件。然后找到“标注”按钮点击。找到“标注样式”打开
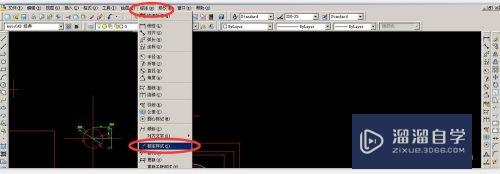
第2步
也可以在左侧快键键栏中找到“标注样式”。打开

第3步
当“标注样式”点击打开后。会跳出一个页面。然后点击“新建”
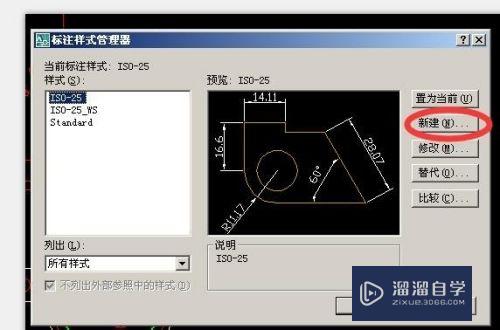
方法/步骤2
第1步
这时。会出现一个小“创建新标注样式”的页面。将新建的标注样式起一个名字。修改“基础样式”和“用于”这两项后。点击“继续”
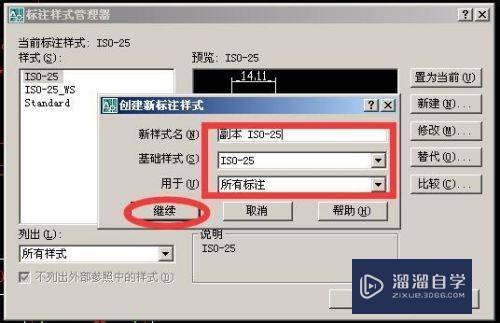
方法/步骤3
第1步
这时。出现一个页面。修改上面的基础数据。将数据改成自己所需要的数据
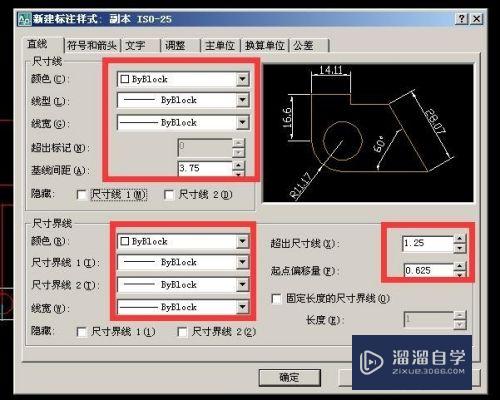
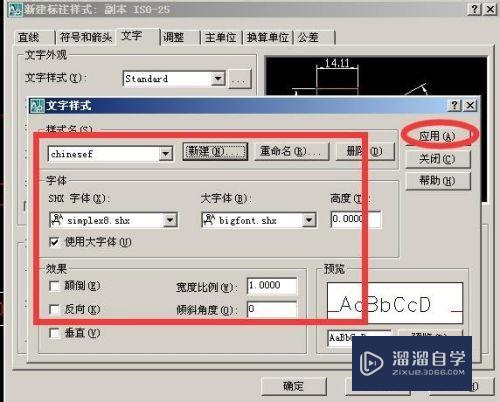
第2步
然后依次点击页面中小的蓝框。依次修改数据
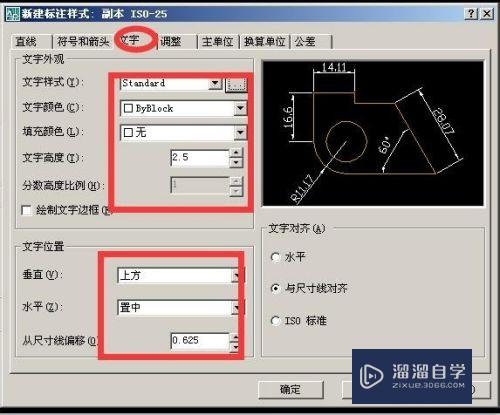

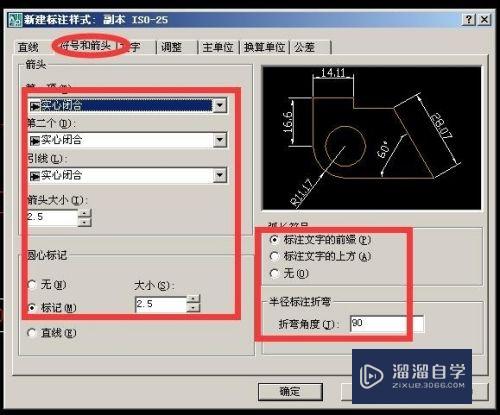

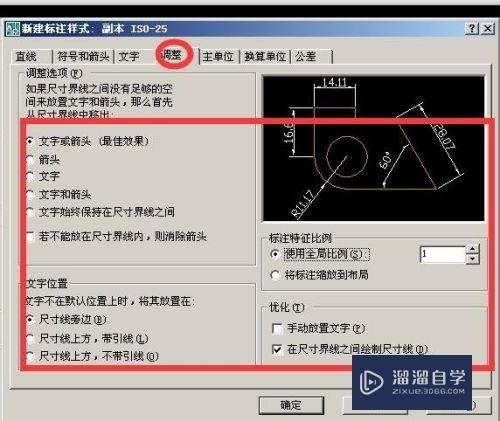
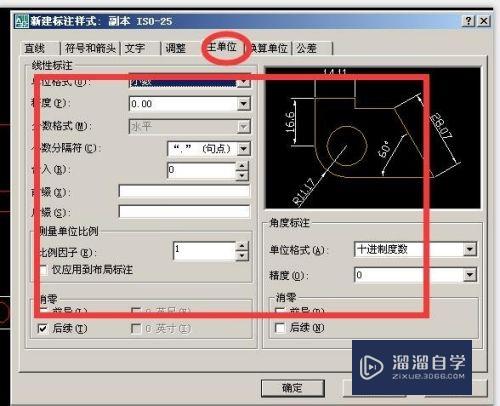
第3步
修改完所有的数据后。点击确定。然后会返回最初的页面。点击“置为当前”后点击关闭
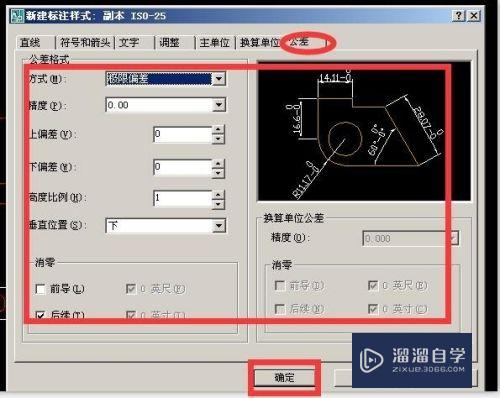
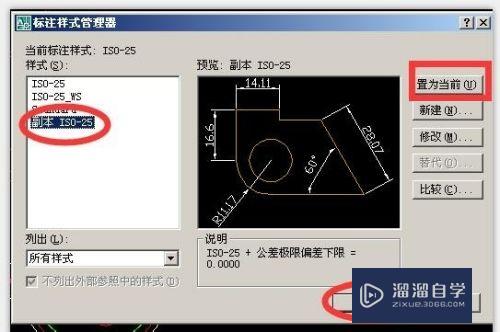
方法/步骤4
第1步
这时。就可以看到CAD标题栏上显示的就是自己新建的标注了

以上关于“CAD怎么建立新的标注样式(cad怎么建立新的标注样式)”的内容小渲今天就介绍到这里。希望这篇文章能够帮助到小伙伴们解决问题。如果觉得教程不详细的话。可以在本站搜索相关的教程学习哦!
更多精选教程文章推荐
以上是由资深渲染大师 小渲 整理编辑的,如果觉得对你有帮助,可以收藏或分享给身边的人
本文标题:CAD怎么建立新的标注样式(cad怎么建立新的标注样式)
本文地址:http://www.hszkedu.com/64318.html ,转载请注明来源:云渲染教程网
友情提示:本站内容均为网友发布,并不代表本站立场,如果本站的信息无意侵犯了您的版权,请联系我们及时处理,分享目的仅供大家学习与参考,不代表云渲染农场的立场!
本文地址:http://www.hszkedu.com/64318.html ,转载请注明来源:云渲染教程网
友情提示:本站内容均为网友发布,并不代表本站立场,如果本站的信息无意侵犯了您的版权,请联系我们及时处理,分享目的仅供大家学习与参考,不代表云渲染农场的立场!